
Swingによるデスクトップアプリケーション開発(No1.環境構築)-JavaSE1.8
Java8のSwing環境でデスクトップアプリケーションの開発方法を学ぶ講座をシリーズで提供しています。レイアウトマネージャにはWindowBuilderを使います。1回目は開発環境を構築してGUI確認用のプログラムを実行するところまで行います。
2024年9月よりECLIPSEのバージョンを最新版(Version: 2024-06 (4.32.0))に変更しました。
Eclipse2024の日本語バージョンをインストールします
Pleiades: Java 統合開発環境 Eclipse 日本語化プロジェクトのサイトhttps://willbrains.jp/よりEclipse2024をクリックします。
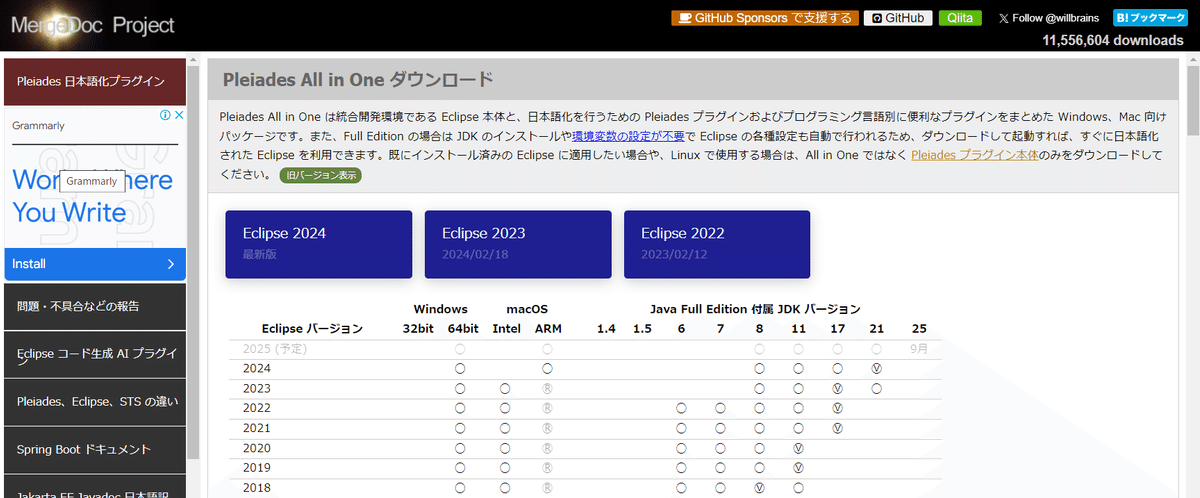
Javaをダウンロードします。

ダウンロードされたexeファイルを実行してEclipse(pleiades)を解凍(インストール)します。
Windows x64環境での最新exeファイル(2024年8月時点)は
pleiades-2024-06-java-win-64bit-jre_20240626.exe
となっています。
解凍されたフォルダ(pleiades/2024-06/eclipse/)内にあるeclipse.exeを実行します。日本語化されたEclipseが起動します。
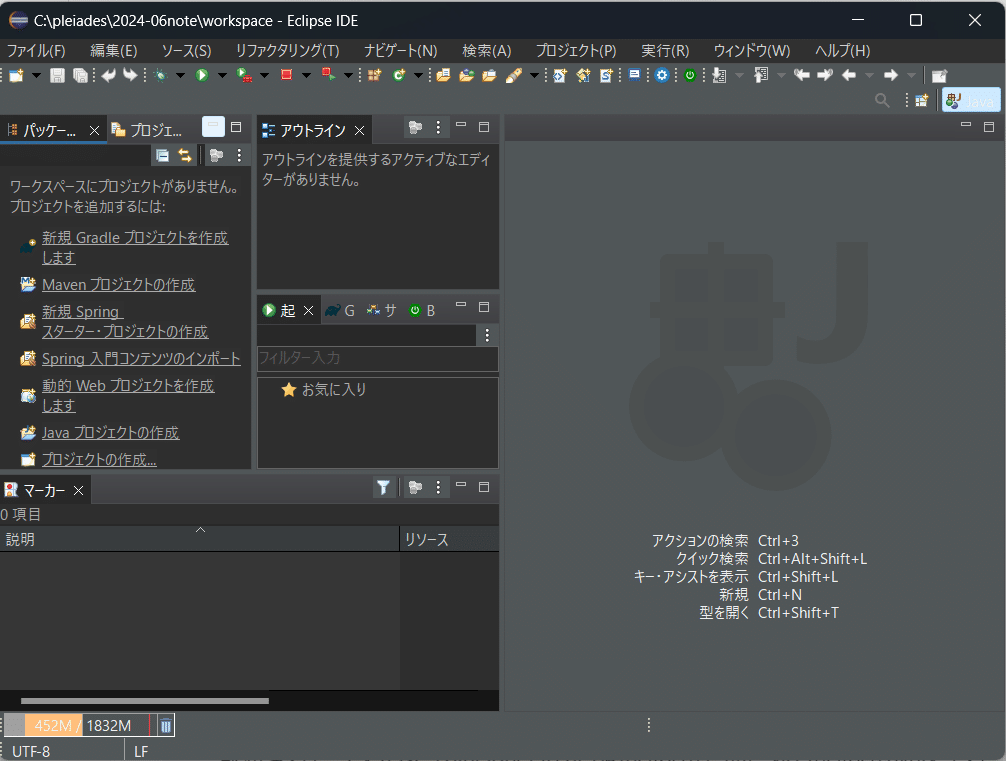
Swingデザイナーをインストールします
メニューから「ヘルプ」→「新規ソフトウエアのインストール...」を選択します。
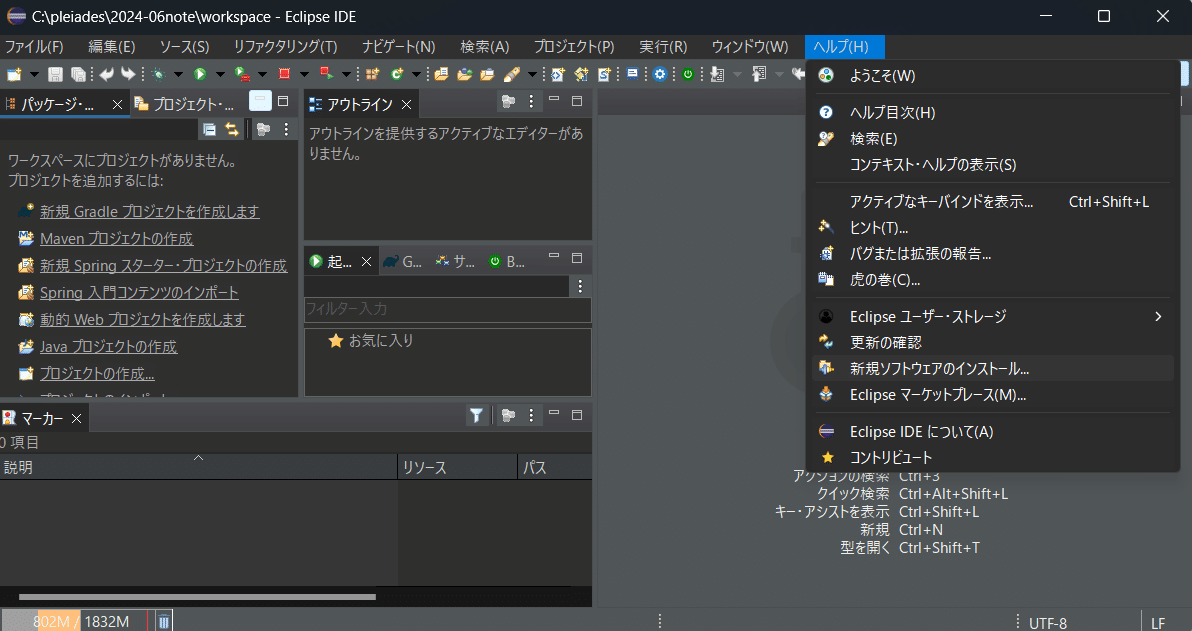
追加ボタンをクリックします

「名前」フィールドに「Oxygen」を入力します。
「ロケーション」フィールドに「http://download.eclipse.org/releases/oxygen」を入力します
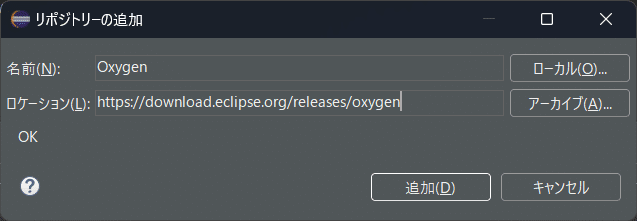
追加ボタンをクリックして、しばらく待ちます(時間がかかります)。
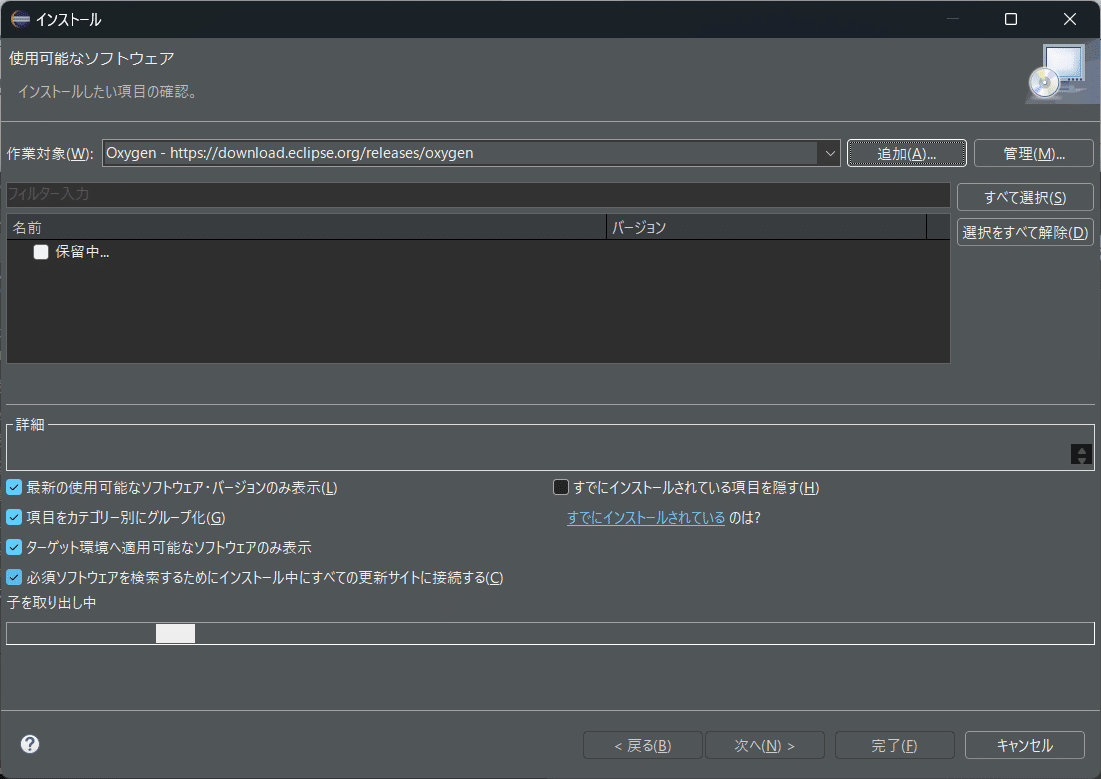
フィルター入力に「Swing」を入力し「Swingデザイナー」をチェックします。
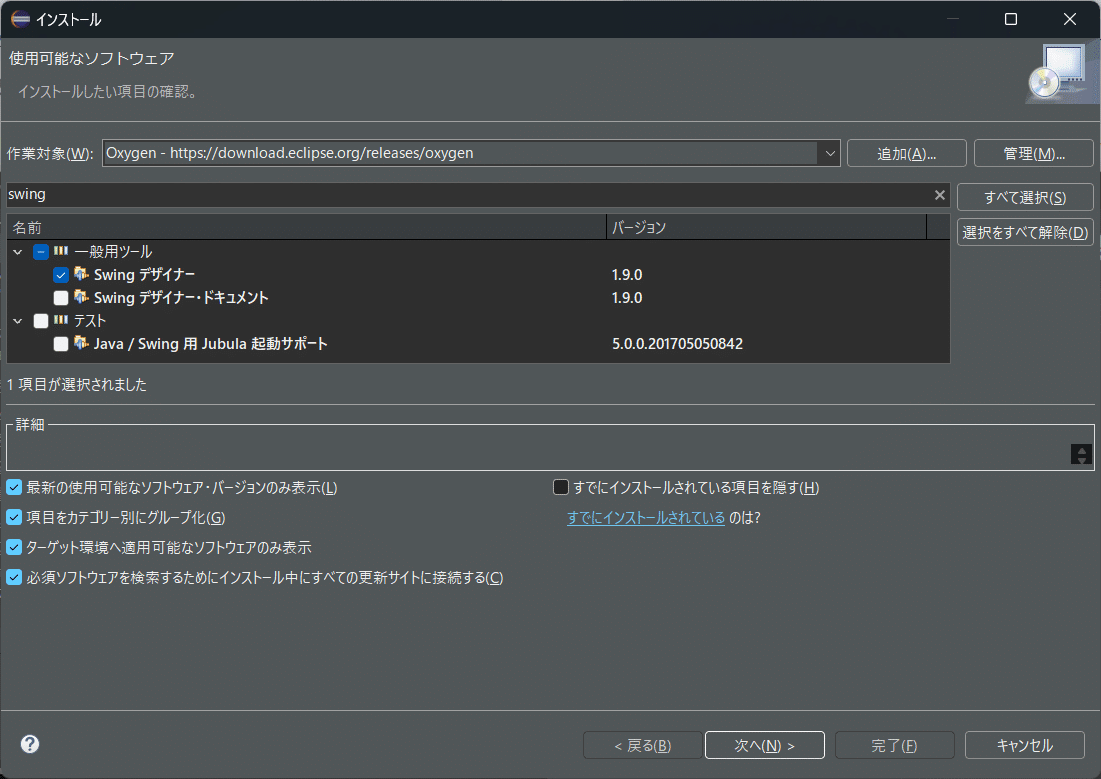
次へをクリックして、しばらく待ちます(時間がかかります)。

インストール項目を確認して次へをクリックします。

「使用条件の条項に同意します」のラジオボタンをチェックして完了ボタンをクリックします。
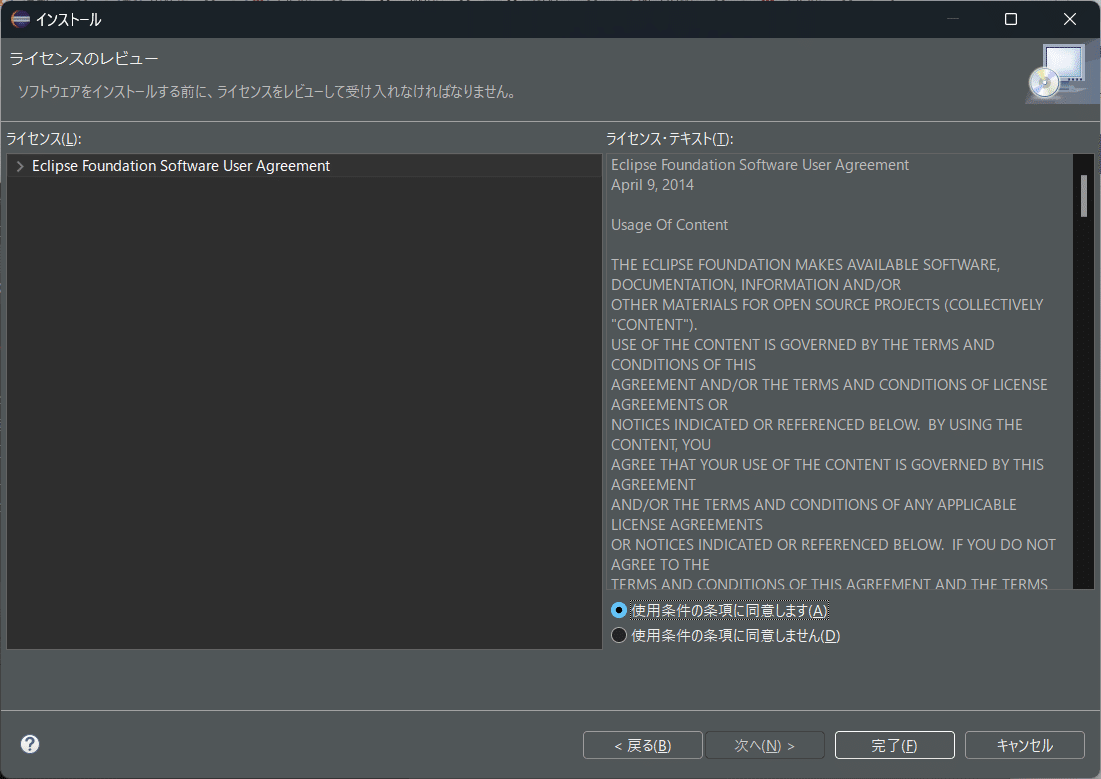
ソフトウエアのインストール状況を見守ります(右下のインストール状況の%表示を見守ります)。しばらく時間がかかります。

署名を信頼します(「すべて選択ボタン」をクリックして「選択項目を信頼」ボタンをクリックします)。
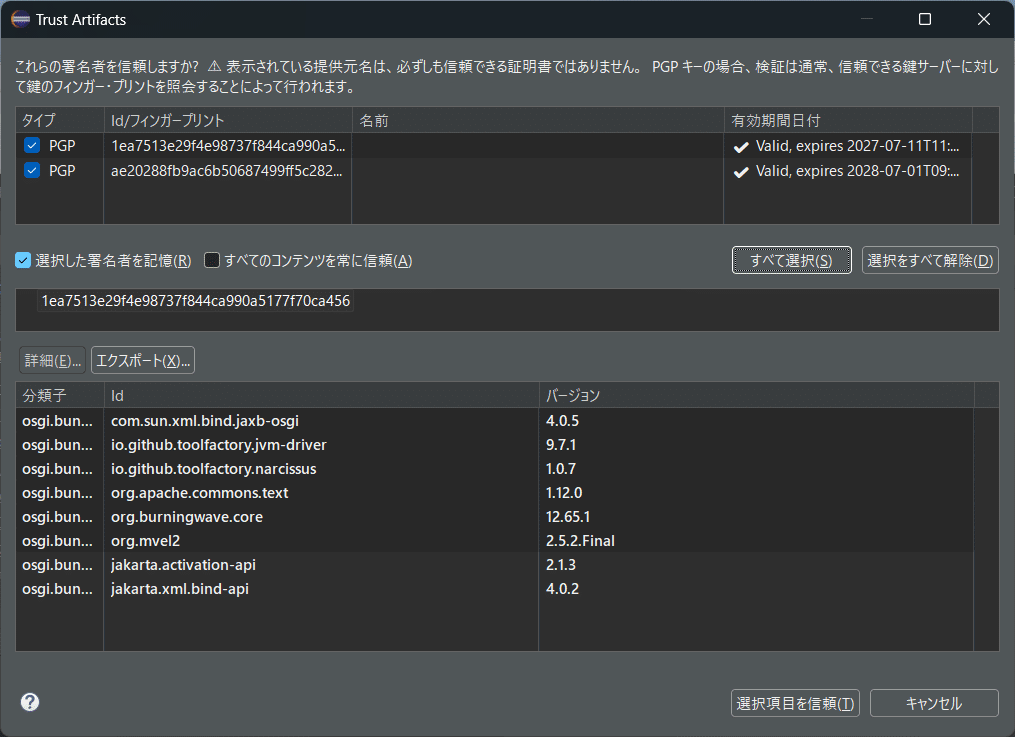
Eclipseの再起動がかかかって終了です。

WindowBuilderをインストールします
メニューから「ヘルプ」→「新規ソフトウエアのインストール...」を選択します。

追加ボタンをクリックします。
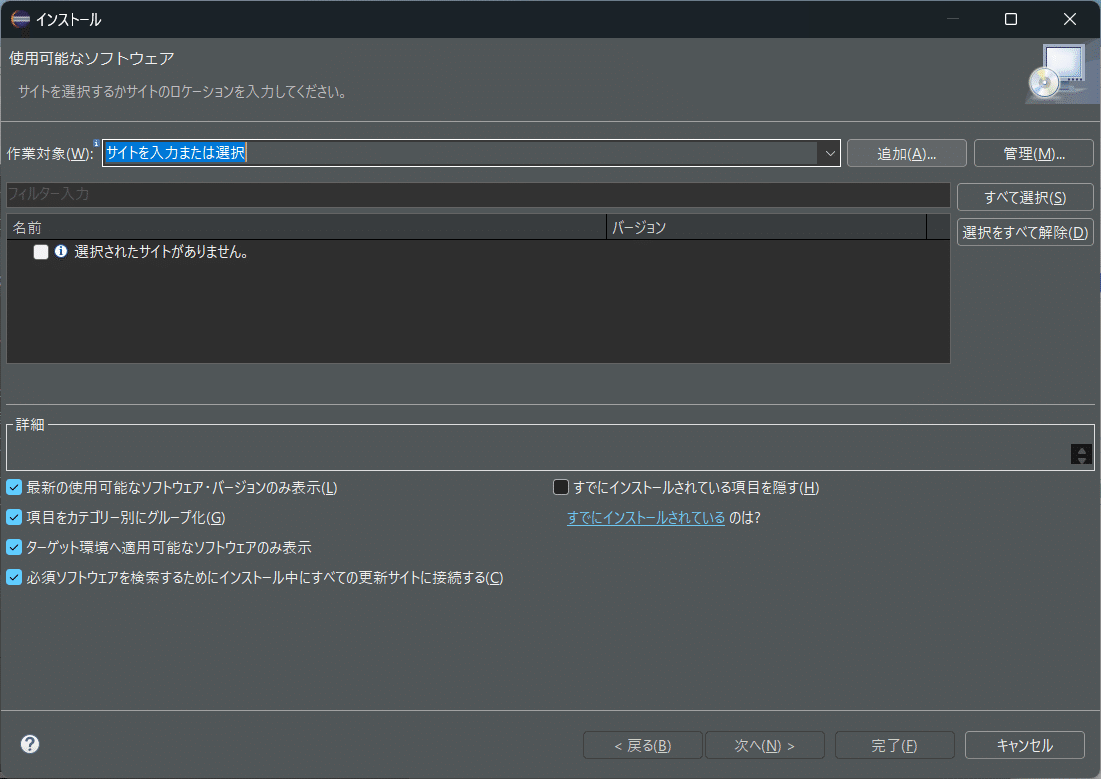
「名前」フィールドに「WindowBuilder」を入力します。
「ロケーション」フィールドに「https://download.eclipse.org/windowbuilder/latest/」を入力します。

追加ボタンをクリックします

「WindowBuilder」をチェックして次へをクリックします。
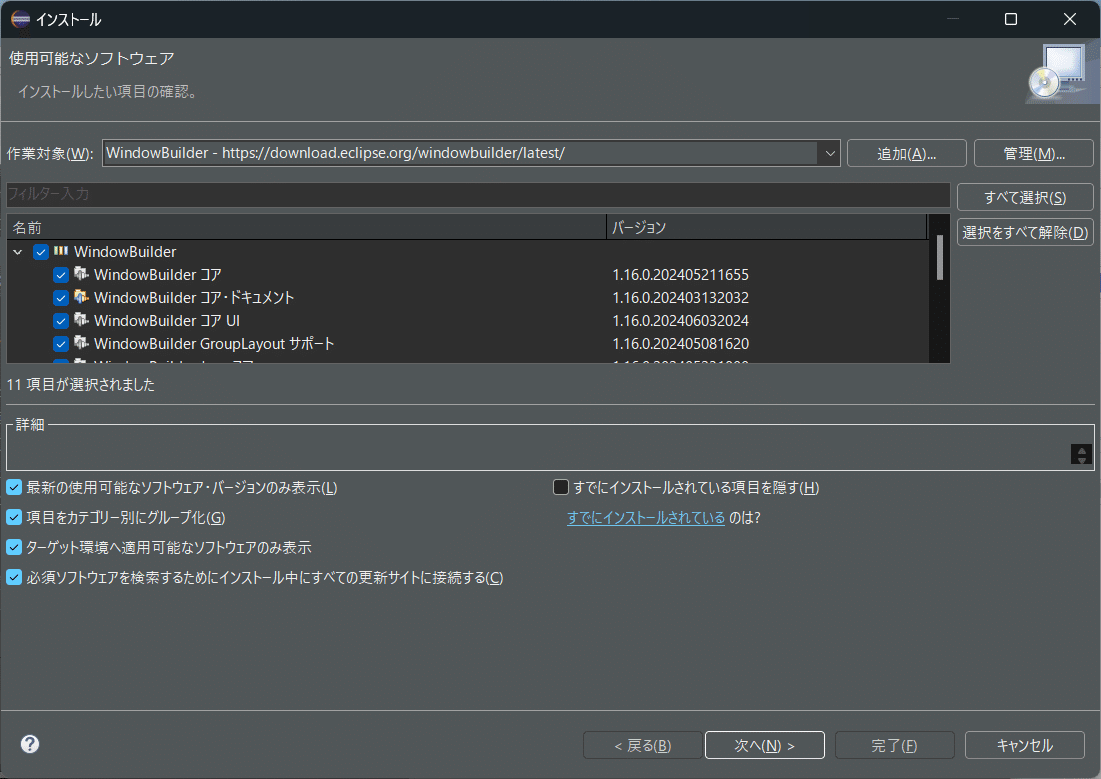
11個のコンポーネントを確認して次へをクリックします。しばらく待ちます。

インストール詳細を確認して、次へをクリックします。
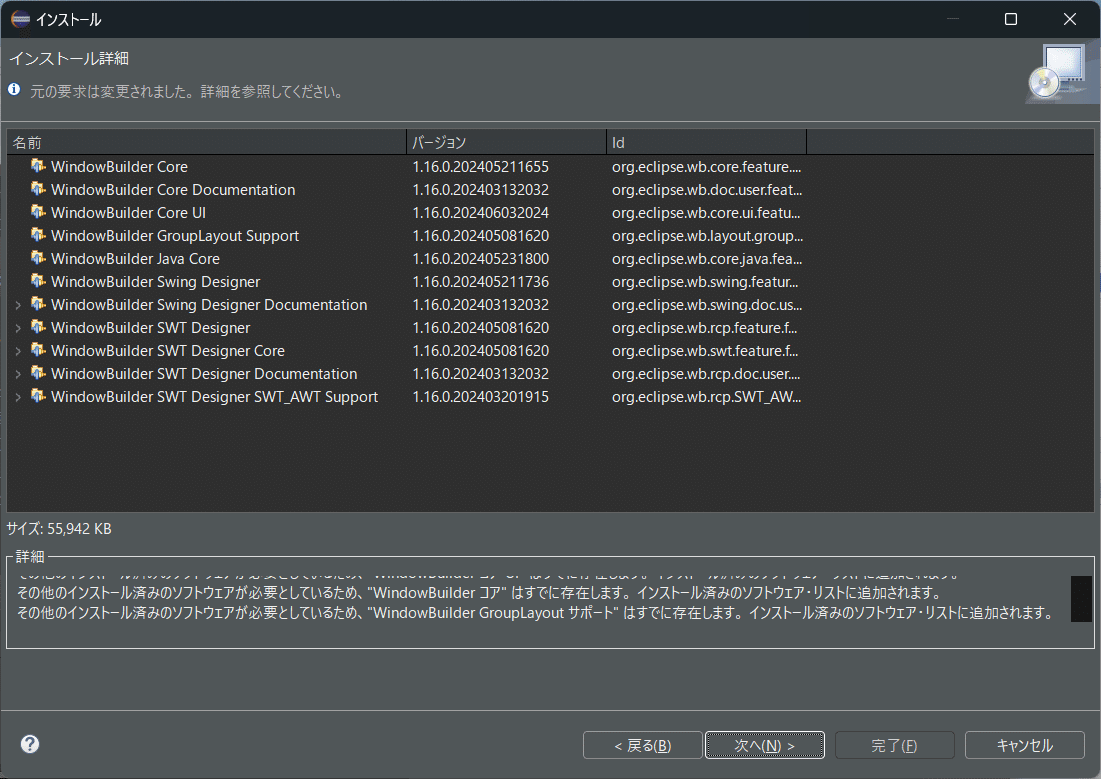
「使用条件の条項に同意します」のラジオボタンをチェックして完了ボタンをクリックします。

完了ボタンを押したあとインストール状況を確認してください。右下のインストール状況の%表示を見守ります。しばらく時間がかかります。

再起動がかかって終了です。
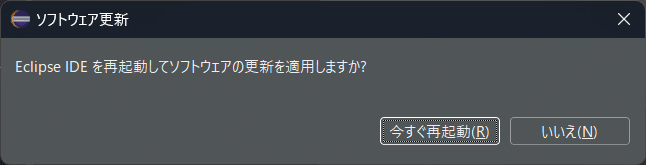
再起動後「ようこそ画面(概要画面)」が表示される場合がありますので ”左上の✕” で終了させましょう。

JFrameの起動確認用のプログラムを作成します
プロジェクトの作成
Eclipseのメニューバーより
ファイル→新規→Javaプロジェクト

以下の内容で設定する。
プロジェクト名:Swing01
実行環境JREの使用:JavaSE-1.8

JFrameアプリケーションの作成
Eclipseパッケージ・エクスプローラより
Swing01プロジェクトを右クリック→新規→その他

WindowBuilder → Swingデザイナー → JFrameを選択 → 次へ
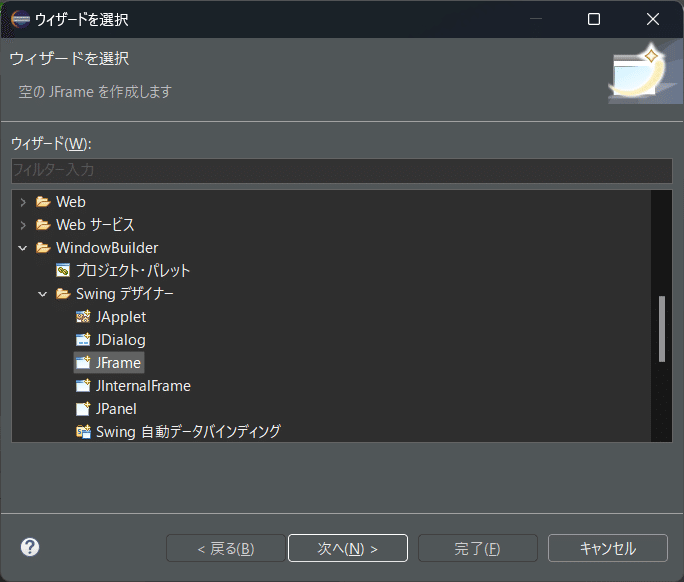
以下の内容で作成
・SwingTest01.java
パッケージ:jp.ict.aso.swing
名前:SwingTest01
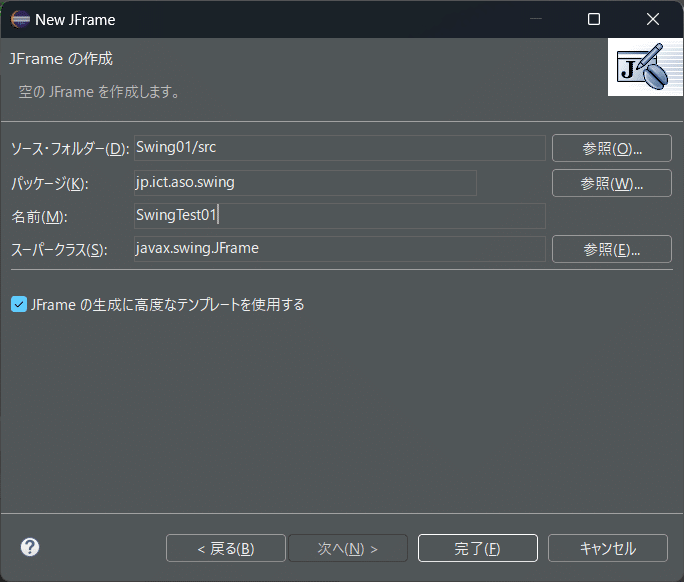
GUI確認用コードの作成
自動的に生成されます。
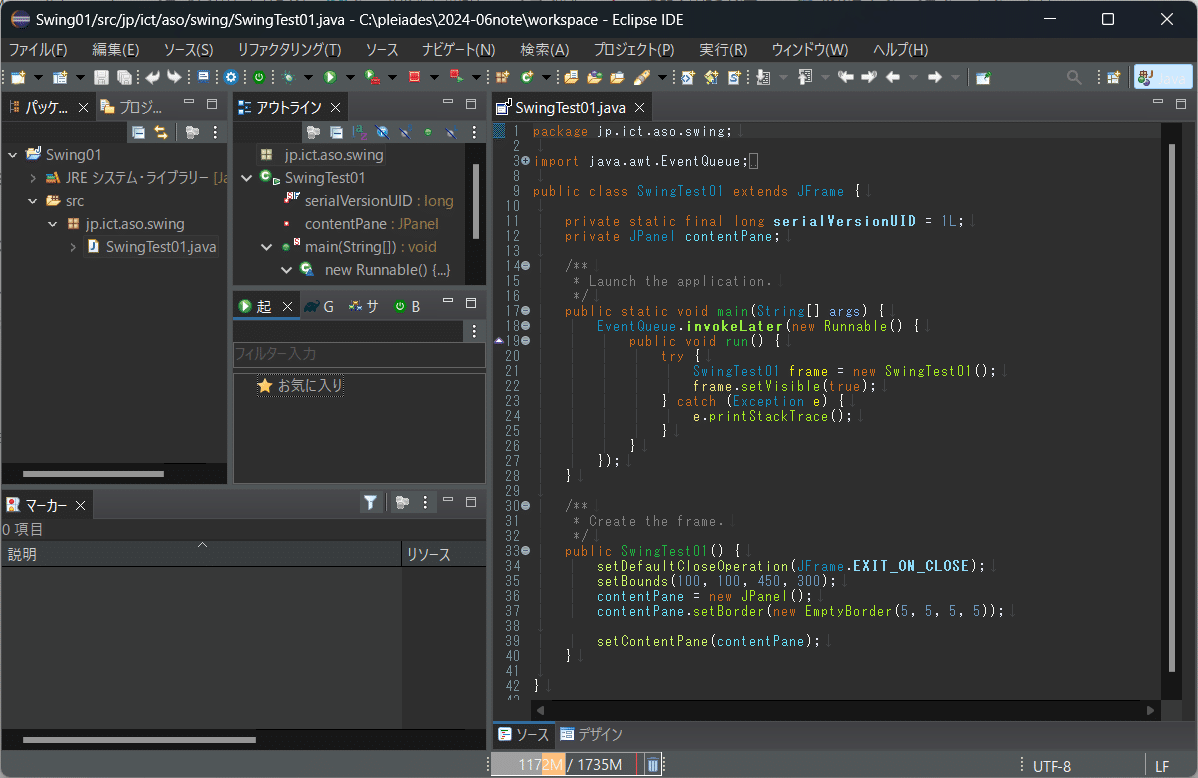
画面下部の中央にあるデザインタブをクリックしてレイアウトマネージャ(デザイン編集画面)が起動するかどうか確認します。
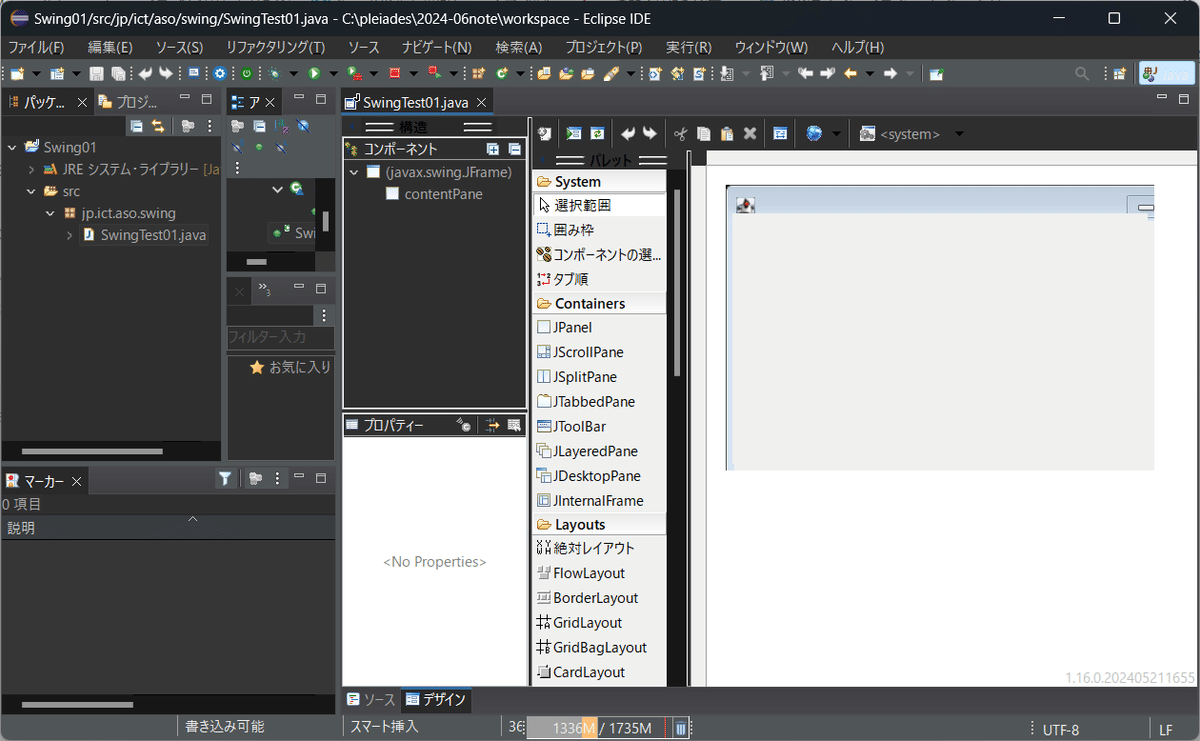
画面下部の中央にあるソースタブをクリックして
エディター画面を右クリック → 実行 → Javaアプリケーション

デスクトップ(JFrame)アプリケーションが実行されることを確認して終了です。

最後に
以上でEclipse2024の環境でWindowBuilder(レイアウトマネージャ)を使いながらデスクトップアプリケーションを作成することが可能になりました。次回以降、具体的なプログラムを作成していきます。
この記事が気に入ったらサポートをしてみませんか?
