他の資料からオブジェクトを持ってきて流用するときのTips
こんにちは。Slide Draftの管理人です。
我々の提供する資料テンプレートサービスSlide Draftのようなテンプレート資料や、社内の他の人が作成した資料から内容を切って貼ってする際に、
サイズが合わない、という困りごとないでしょうか?
今回は他の資料から手早くオブジェクトを切って貼って見栄えをよくする方法をご紹介します!
例えば下のようなオブジェクトを(ちなみにこちらから下のパワーポイントはダウンロードできます)
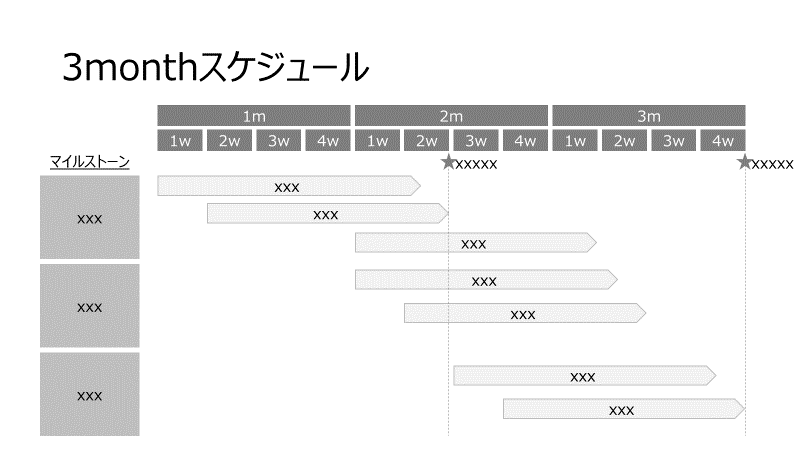
下のような新しい資料の一部のスペースに貼りなおしたい時があるとしましょう。
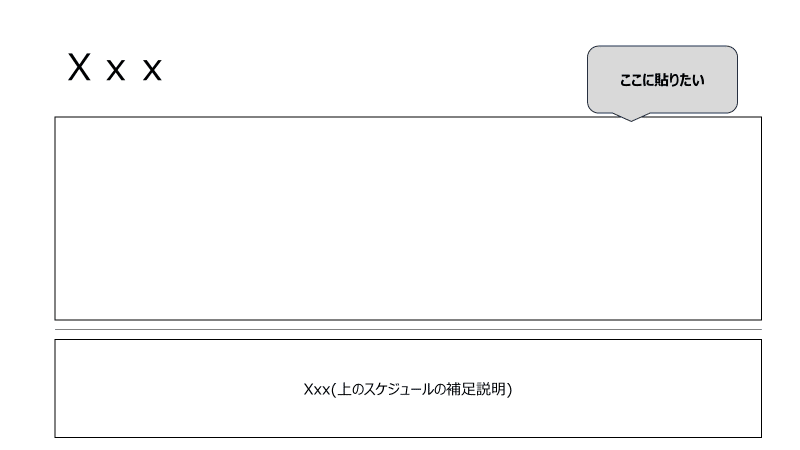
上のスライドのオブジェクトをそのまま貼り付けてしまうと、当然貼り付けたいエリアからサイズ・位置ともにずれてしまいます
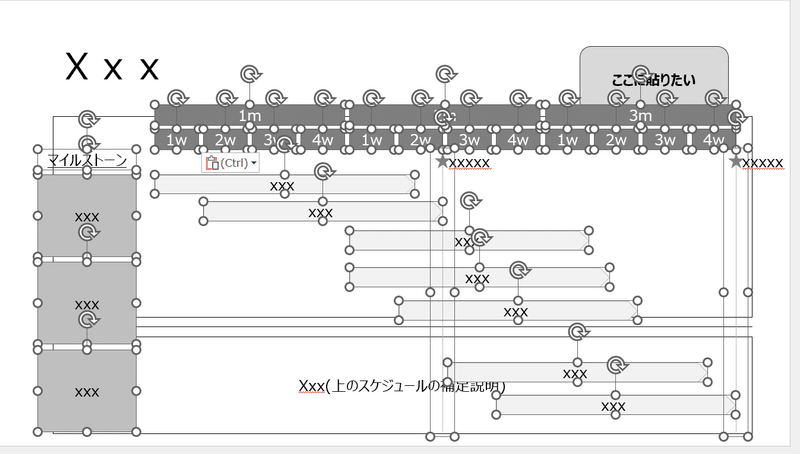
この貼り付けたオブジェクトを枠内に収めるために以下のステップをたどります
貼り付けたオブジェクトを扱いやすいようにするためにグループ化する
グループ化したオブジェクトのサイズとフォントを合わせる
縦横比のおかしくなったオブジェクトを修正する
1.貼り付けたオブジェクトを扱いやすいようにするためにグループ化する
オブジェクトを貼り付けた直後は、貼ったオブジェクトのすべてが選択された状態なので、このタイミングでグループ化します。
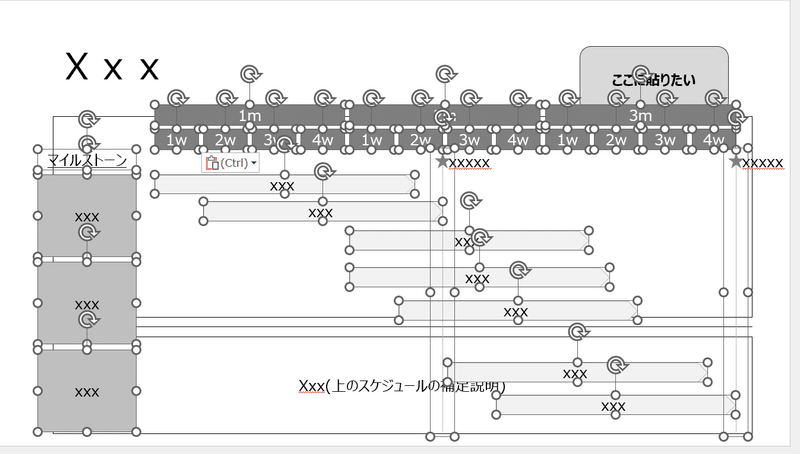
上の状態でリボンの
「図形の書式」→「グループ化」→「グループ化」を選択するとグループ化できます。(下図参照)
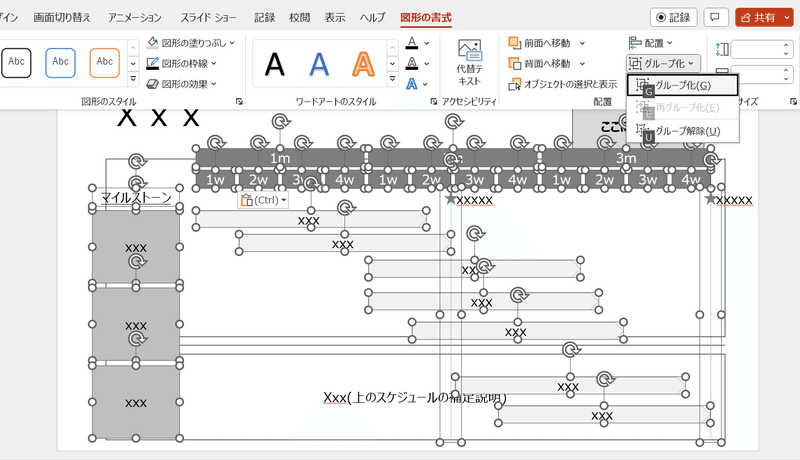
以下ショートカットの解説なため、不要な方は2まで飛ばしてお読みください。
ちなみに、この処理はパワーポイント編集の際に大変よく使うので、ショートカットを覚えることをお勧めします。
「alt→JD→AG→G」です。(Windowsの利用想定)
さらにちなみにですが、パワーポイントでのショートカットを説明する際に上記のような表記がよく見受けられますが、初見の人は「JD…?」となる方も多いのではないでしょうか。ショートカットを覚えるだけなら何も気にせず前から順番に「alt→J→D→A→G→G」と押していけばOKです!
そのうえで、なぜ上記のような表記をするかというと、PowerPointがどのキーを打てばマウスのクリック相当と認識するか、を上記のキーのまとまりで定義しているためです。
「alt」はリボンを選択するショートカットです。
「alt」を押すと下の画像のような状態になるかと思います
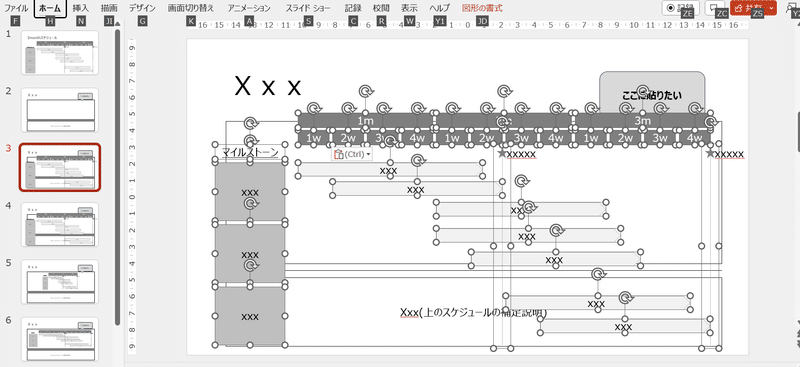
上記画像のリボンの「図形の書式」の部分を見ると、「JD」と書かれているのがわかるかと思います。すなわち、「J(→)D」とキーを押すと、このボタンを押したことに相当すると認識されます。
以降も同様で、すなわち、先ほどのショートカットの中身は
「alt(リボンを開く)→JD(「図形の書式」を押した)→AG(「グループ化」を押した)→G(「グループ化」を押した)」となるわけです。
注意いただきたいのが、あくまでその時開いているリボンに対するショートカットであるため、altの後にいきなりGを押したからと言って、いきなりグループ化に行くわけではないことに注意してください。ショートカットは順を追って押さなければなりません。
説明だけ聞いても「?」かと思いますので、この解説を読みながら順に押してみてください。(図形を選択していないと「図形の書式」は出ないので、そこは注意してください!)
2.グループ化したオブジェクトのサイズとフォントを合わせる
さて、グループ化したらサイズを調整します。下のような画像の状態かと思いますので、四隅のどこかをつかんでドラッグしてサイズを調整して、オブジェクトの中身をつかんでドラッグして場所を合わせましょう。(オブジェクトの縦横比を変えたくない場合は、Shiftを押しながら四隅をつかんでドラッグしましょう)
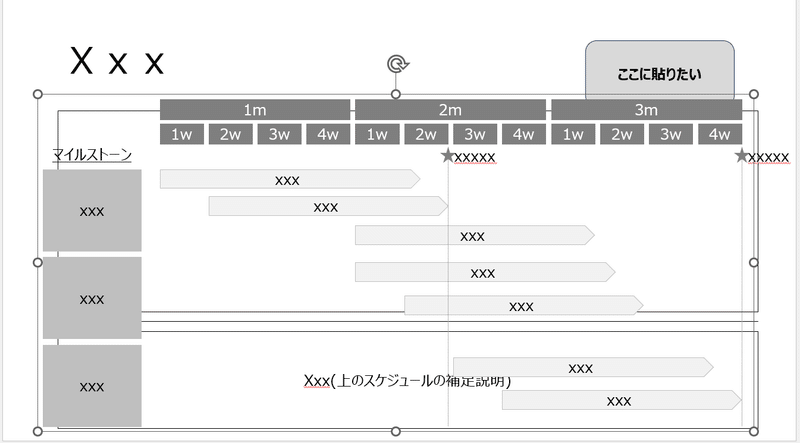
すると下の画像のようになります。場所は良いですが、フォントが大きいですね。フォントサイズを下げましょう。

「ホーム(H)」→「フォントサイズを縮小(下画像の「FK」に部分)」で合わせてもよいですが、こちらに関してはもう一つショートカットが用意されており、そちらの方が楽なのでそちらを使いましょう。オブジェクトを選択した状態で「Ctrl+Shift+<」です。こちらすべて同時押し&altは不要です。
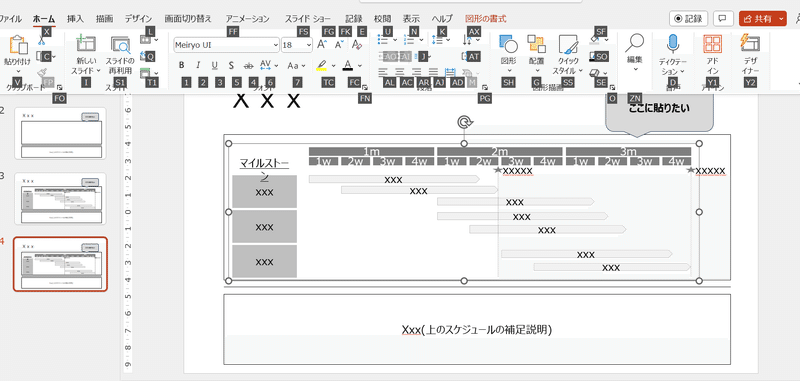
良い感じにフォントサイズが合いました。しかし星のオブジェクトがつぶれてかっこ悪いですね。最後にそれを修正しましょう。
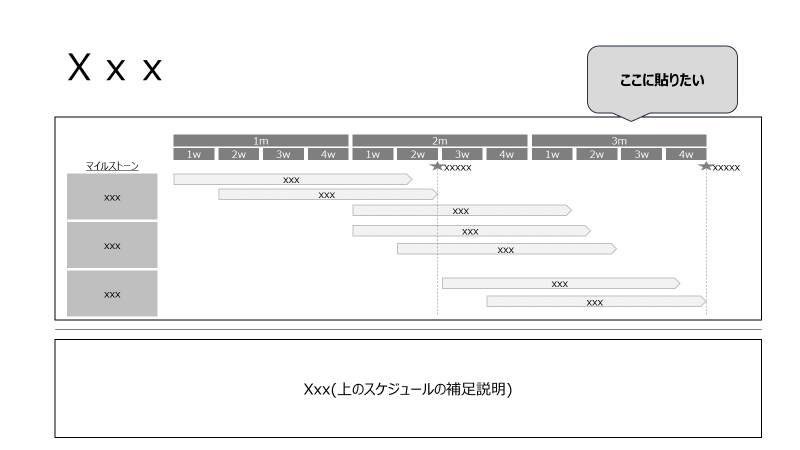
3.縦横比のおかしくなったオブジェクトを修正する
下画像の星をクリックし、サイズを見ると、縦が0.34、横が0.56になっていますね。星は本来縦横が同じサイズのオブジェクトであるため、横を0.34に合わせましょう。
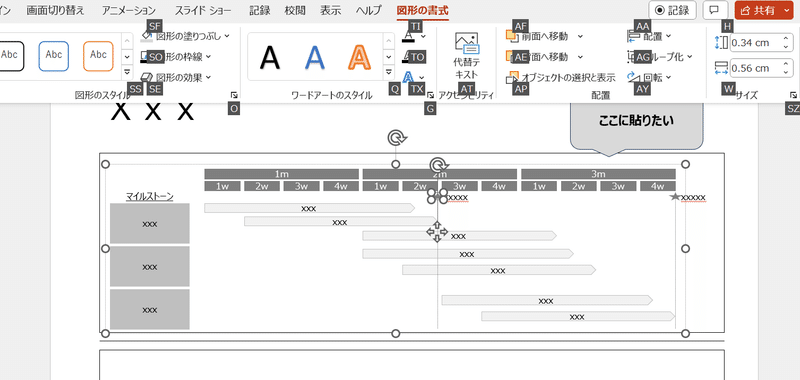
サイズは合いましたが、点線から場所がずれたので、ドラッグ&ドロップで合わせましょう。
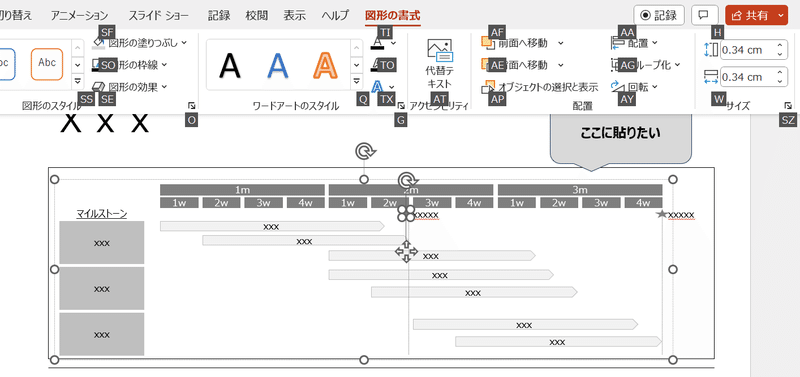
良い感じになりました。右の星も合わせて終了です。
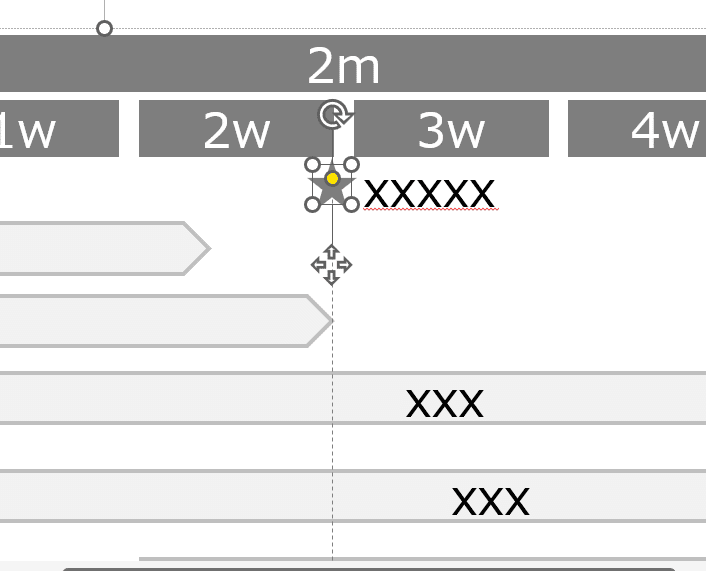
星や三角形、円などの図形は縦横比が変わるとかっこ悪いので、ちゃんと調整しましょう。
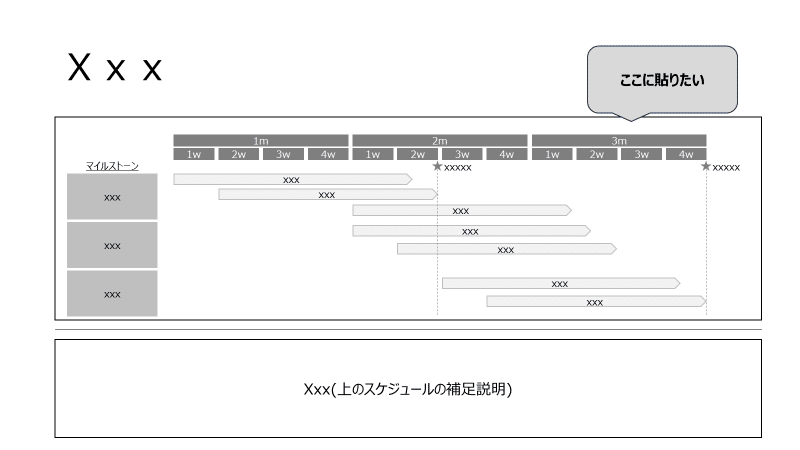
最後に
いかがでしょうか。最初は面倒に思えますが、慣れてきてショートカット等を覚えれば、1,2分でできるようになります。
自分で一から資料を起こすよりははるかに楽なので、ぜひマスターしてください!
「でも、持ってくる資料がないよ…」というそこのあなた!
Slide Draftには豊富なテンプレートがそろっておりますのでぜひお越しください!
Twitterでもテンプレートの拡充などの情報を発信しておりますので、フォローいただけますと幸いです!
https://twitter.com/SlideDraft
この記事が気に入ったらサポートをしてみませんか?
