
Googleスライドでインタラクティブな発表!
Google for Education認定トレーナー/コーチの笠原です。
新年度が始まるとプレゼンテーションをするような機会って増えますよね。最近はプレゼンテーションも一方的にするのではなく、Slidoのようなサービスを用いて、インタラクティブに行うことが増えました。
実はGoogleスライドにもSlidoのように、参加者からの質問を集める機能があることはご存じでしょうか?
今回はその機能について紹介します。
ユーザーツールを使おう
今回のテクニックでまず覚えることは一つです。
Googleスライドでスライドショーを流すときに、「▼」をクリックしてメニューを開くことがポイントです!
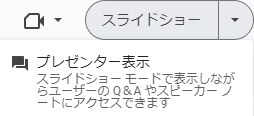
ここで出てきた「プレゼンター表示」をクリックします(既に説明に「ユーザーのQ&A」って出ていますね)。するとこんな感じに表示されます。

このプレゼンテーションの右半分の部分の「ユーザーツール」をクリックします。

こんな感じの画面が出てくるので「新しいセッションを開始」をクリックします

すると、こんな感じで質問の受付用のURLと質問受け付け画面が表示されます。


オーディエンスにこのURLにアクセスしてもらえばOKです!短縮URLなので頑張れば手打ちできるレベルですが……予め二次元バーコードをスライドに作っておくとよいかと思います。

実際に質問が入力されるとプレゼンター表示は…

このような形でどんな質問が来ているかが一目瞭然なのです。ちなみに匿名での投稿も可能なので、手を挙げるのはちょっと苦手でも感想は言いたい…という人の意見を拾い上げるためにはよいツールです。
注意点
「質問の受け付け対象」の設定には注意が必要です。
一般向けの個人アカウントであれば、この設定は気にする必要はありませんが、教育現場向けのGoogle Workspace for Educationの場合、ドライブの共有権限が組織内限定か外部まで許可するのかという設定に影響を受けます。
つまり、基本的には「組織内」のユーザーしかコメントをつけられないようになっています。設定すると組織外部からのコメント投稿も可能にすることが出来ます。
要するに、保護者会でこの機能を使おう!と思っても、保護者が学校のGoogleアカウントを持っていない場合は、この機能でコメント投稿できません。
現状としては授業での利用がメインで、保護者会やイベントで使う場合にはSlidoかなぁという印象です。
この記事が気に入ったらサポートをしてみませんか?
