
よく使うツールは自動的に開こう
Google for Education認定トレーナー/コーチの笠原です。
本日は先日Xで話題にしていたこんな話について補足解説します。
初期設定で、アプリの復元や前回開いていたページでブラウザが開く設定になっていると、とにかく残る…!!
— 會見修一 // Shuichi Aimi 🐴 島根県 | ICT支援員 (@shuichi_aimi) June 11, 2024
「設定を制するものは全てを制する」
伝えたい! https://t.co/z7UOemJFhr
Chrome(や他のブラウザでも)は、起動時に自動的に開くサイトを予め設定から登録することが出来ます。
まずは設定画面を開こう
起動時の設定画面の呼び出し方が2つです。
1.アドレスバー(オムニボックス)から
「chrome://settings/onStartup」と打ち込む(コピペOK!)
基本的にコピペで大丈夫なので、この記事を読んでいるのであれば、そのままコピペがオススメです。ちなみにEdgeでも上のURLを打ち込むと開いてくれます。めっちゃちゃんと融通してくれます。
2.メニューから順番に
メニューから順番に開いていく方法もあります。
(1)ブラウザの右上の三点メニューをクリック

(2)メニューから「設定」をクリック

(3)メニュー画面の左側から「起動時」をクリック

ちなみにEdgeだと少し名称が異なっているので注意が必要です。

開きたいページを登録する
さて、無事に設定画面が開けたら、起動時に登録していきたいページを設定していきましょう。
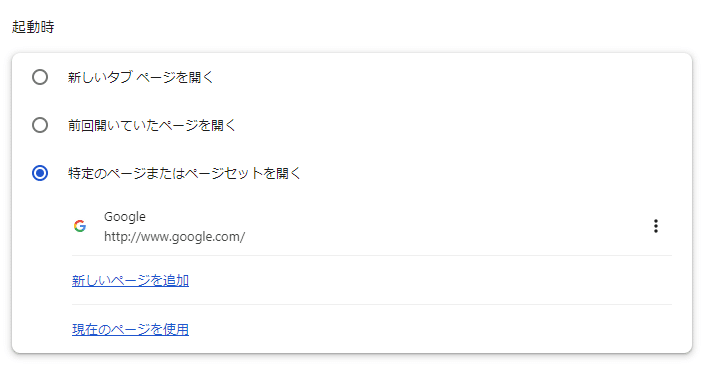
オススメは上の画像の一番下にある「現在のページを使用」です。
これをクリックすると、Chromeで現在開いているページが全て登録されるので、例えばGoogle ClassroomやGoogleカレンダーなど普段からよく使うページを開いた後に、このメニューをクリックすれば目的達成です!
ちなみにEdgeもほぼ同じです。

一度設定した後に、確認したいページを増やしたい場合は、「新しいページを追加」からURLを記入すればOKです!
前多昌顕先生が動画で紹介しています
自分の文章で分かりにくい場合は、前多昌顕先生の動画をぜひご覧ください。
今回も読んでいただきありがとうございました。シェア、コメント、いいね!をしてくれたら嬉しいです。
連絡先
もし、何かご相談ごとがあれば以下のリンクからお問い合わせください。
問い合わせ
https://note.com/skasahara/n/n7d251ab8d751
Twitter(X)
https://twitter.com/skshr_kokugo
この記事が気に入ったらサポートをしてみませんか?
