
インターン生新太郎シリーズ①エクセルのグラフをパワポに移す方法
みなさんこんばんは。
株式会社CO&COのインターン生の新太郎です。
本日からインターンシップで学んだことを最大限活用するためのアウトプットの場としてnoteを活用して題名のようなシリーズ企画を始めていきたいと思います。
株式会社CO&COのインターンシップにてwebマーケティングを学ぶ機会をいただいたので、そのインプットをnoteを使ってアウトプットしていきます。
企画の名前は「インターン生新太郎の社会人になる前に身に付けておきたいTIPS」。
大学生の方をメインターゲットに幅広いジャンルで書いていきます。
第一弾はエクセルのグラフをパワポに移す方法です。
とても初歩的な内容ですが大学生の中には知らない方もいらっしゃると思います。
では早速行きましょう!
*今回2016年版のofficeを使用しております。
使用PCはWindowsです。
パワポにグラフを挿入する方法
実はパワポ上でグラフを挿入する方法は2つあります。
1つ目は今回紹介する方法であるExcel→パワポの方法です。
2つ目はパワポ内で作って完結させる方法です。
正直どちらかを選ぶかは好みです。
ただ、グラフはあくまでデータを扱ったものなのでExcel出先に作っちゃった方が扱いやすいと思います。
複雑なデータを扱うときは尚更ですね。
では具体的な方法に移っていきましょう。
Excelでグラフを作ってみよう
まずはExcelを起動してください。
そして表を作っていきます。
・グラフの題名
・項目
・比率
など必要な情報を順番に入れていきます。
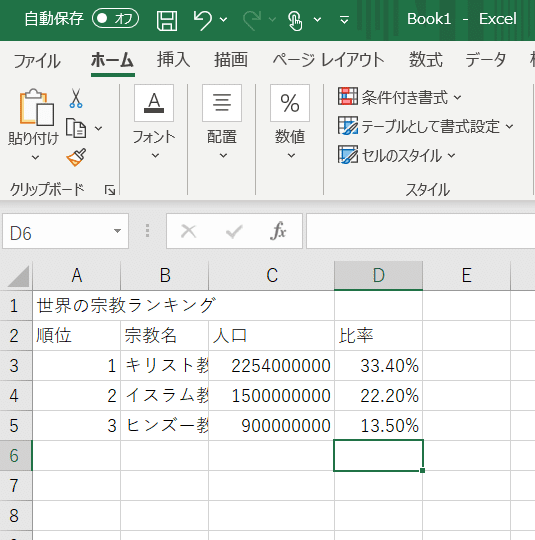
もし作り慣れていなければこちらを参考にしてみてください。
次に作った表をグラフ化していきます。
上のツールバーで挿入をクリックします。
グラフの中から円またはドーナツグラフの挿入→円を選びます。
そうすると、このようにグラフが出てきます。
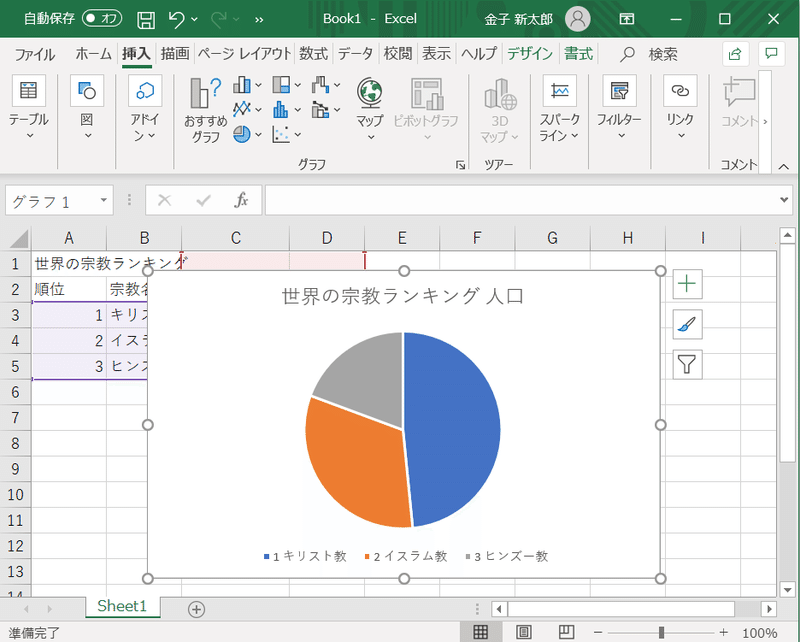
グラフをクリックした状態にしておくとツールバーにデザインというタブが現れます。
グラフ要素を追加をクリックすると色々いじれるので余裕がある方は試してみてください。
グラフをパワポに移そう
さてここからが本番ですね。
実は私つい最近まで移し方を知りませんでした。
今まで何をやっていたんでしょうか笑
さて余談は置いておいて、移し方なんですが実は超絶簡単です。
まずはExcel上でグラフをクリックしコピーします。
ちなみにコピーは右クリックでするよりもctrl+cでやった方が圧倒的に早いです。
ついでに覚えちゃいましょう。
次にパワポを起動します。
そしてグラフを挿入したいページを出します。
そこにペーストします。
こちらも右クリックではなくctrl+vでペーストしましょう。
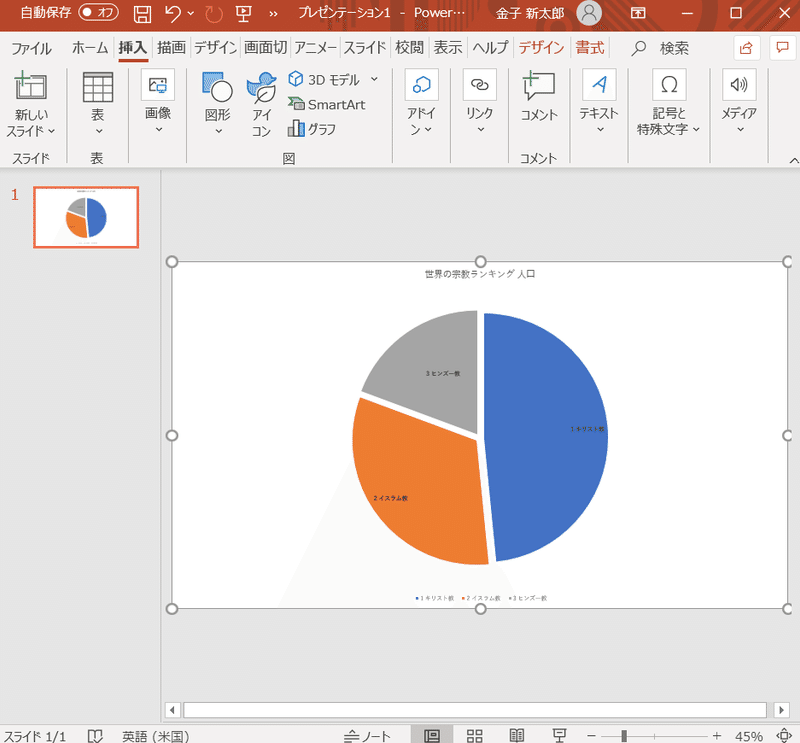
はい、これで終了です。
めちゃくちゃ簡単ですね笑
まとめ
本日はExcelで作ったグラフをパワポに移す方法を紹介しました。
基礎中の基礎になるので必ずマスターした状態で社会人になりましょう!
コメント等どしどしお待ちしております。
次回もよろしくお願いいたします!
この記事が気に入ったらサポートをしてみませんか?
