3D-Coatの”表面移動”
そういえば、3DCの”表面移動”ってこのところ使ってないな…
そんなわけで、今回は自分の備忘録のために、この”表面移動”の選択方法とか使いどころについて記しておこう。
概要
そもそも、フォトショで言うところの”指先ツール”は、個人的な好みで使うことがちょくちょくあったんだけど、3DCにもこれがあればなあ…と、みゅーさんのディスコード鯖で話してた時に教えてもらったのが”表面移動”だった。
なので、僕は言わば指先ツールの3DC版というように考えている。
選択方法
これがまずわかりにくい場所にある。
ツールパレットの、とっくりを横に向けたようなアイコンで、説明は”レイヤーをずらす”とある。
これを選んだ後に出てくるウインドウのメニューではじめて”表面移動”が出てくる。
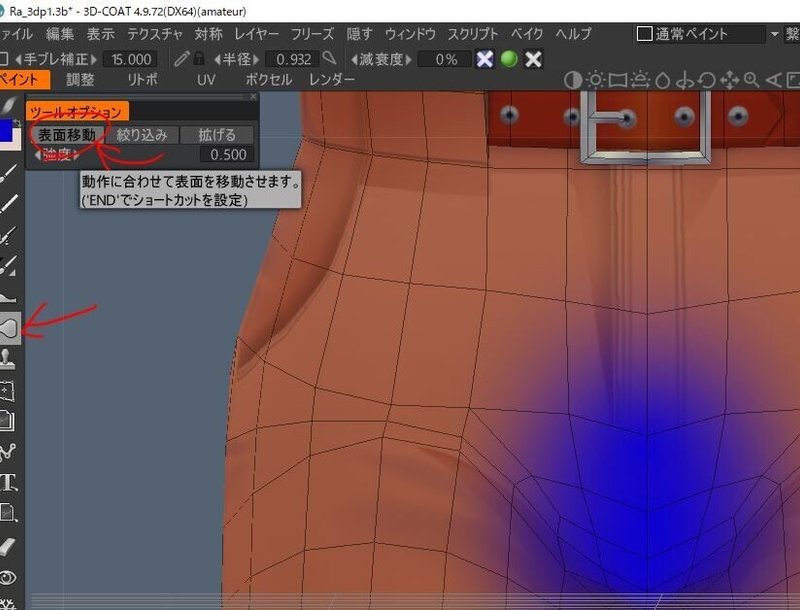
使い方
基本的に指先ツールの代用と考えているので、特にそれ以上のものとは思っていない。本来ならスカルプトやノーマルマップなどでもより3DCならではの効能があるかもだけど、そこまで使っていないのでよくわからない。
但し、フィーリングはイマイチ。コツを掴まないと濃度ムラができやすいように感じる。特に縮める方向に使う場合にこの傾向がある。
筆圧の設定なんかをもっと詰めればよくなるかもだけど、果たしてそこまで試してはいない。
皺なんかの陰影表現に使いたいところだけど、これだけでがっつりやるには役不足に感じる。
なので、ブラシと消しゴムでだいたいのところまで描いた後、ちょっと皺をワンポイント的に作ってみるとか、そういう使い方に適していると思う。
実用例はこんなところ。
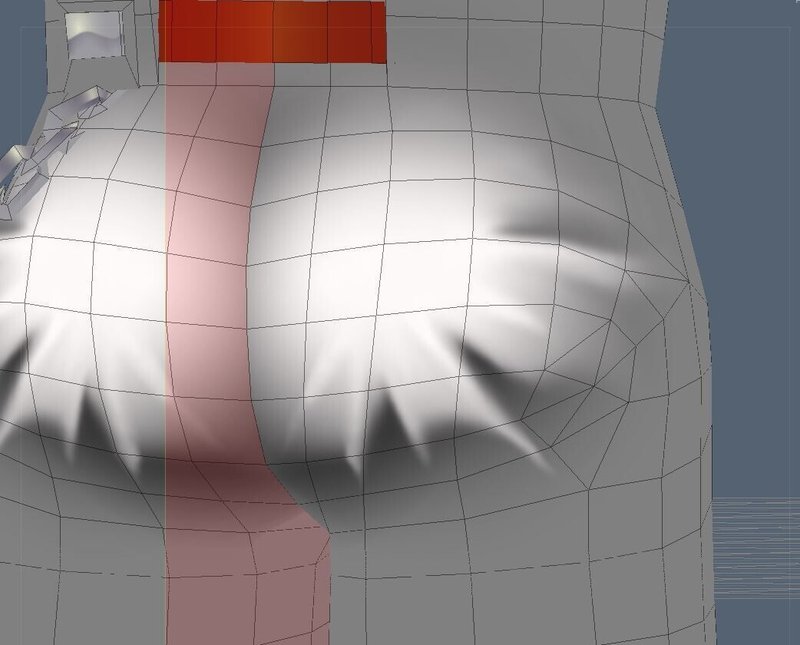
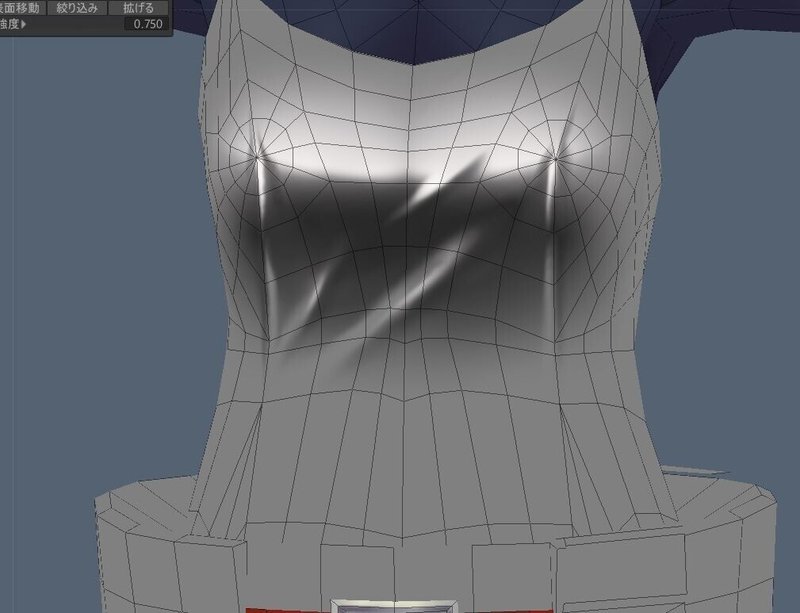
いずれもブラシと消しゴムで陰影を描いた後、部分的に表面移動ツールで手を加えた。
皺の明るくなる場所を切り込み的に入れた後、直下の影になる部分を濃く細く入れるのがよさそうだ。
直接関係ないが、レイヤーを利用して明るくなる部分と暗くなる部分を重ねて作るのも効果的に思える。
とりあえず大きな部分に描いて試してしまったけど、もっと細かいところ…フリルの表現とか、ステッチのすくそばにできるであろう皺とか、そういうところの方が適しているかもしれない。
代替手段
いうて、無理してこれに拘る必要性もない。
フォトショとの外部連携機能を使ったほうがいい場合も多々ある。
知らないよりは知ってる方がいい、程度のものかもしれない。
この記事が気に入ったらサポートをしてみませんか?
