
QuestProで出来る、VRChatで最速でFaceTrackingを体験する方法
実は、1月の初めにMetaQuestProを購入し自分のアバターにOSCを介したFaceTrackingを導入したので、MetaQuestProを持ってるけど顔トラ使ったことない!というVRChatterに向けて発見した方法を共有しておきます。
基本的には、サックーさんが書いてくれた記事のやり方と同じなのですがALXRを使わずにVRCFaceTrackingというOSC用のアプリ単体で完結できる方法を解説している動画(英語のみ)をYouTubeで見つけたので、QuestProを持っている方はこちらの方法のほうがスムーズに起動出来てかなりおすすめです。
※この方法ではQuestのAirLinkもしくはQuestLinkが必須になります。VirtualDesktopなどでは使用できないので注意してください。
※他の方からいただいた情報によると、この方法だとNeosVRなどの他のVRSNS上ではうまく動かないという報告があるみたいです。
サックーさんの記事を見て分かる通り、アバターをFaceTrackingが出来るように対応させる必要があるのですが、実はVRCFaceTrackingというOSCアプリを開発したAdjerry91さんがFaceTracking対応済みのパブリックアバターを置いているワールドがあるので、今回はアバターのセットアップは行わずに最速でFaceTrackingを体験するまでの方法を解説していきます。
(筆者はWindows11で行っているので、Windows10では多少名称などが異なる可能性があります。)
導入手順1 : VRCFaceTrackingのセットアップ
まず初めに、https://github.com/ULemon/VRCFaceTracking/releasesにアクセスしAssetsから『QuestFaceTrackingOpenXR.zip』をインストールしてください。

表示された3つのアセットからQuestFaceTrackingOpenXR.zipをインストール
インストールが完了したら、zipファイルを解凍する前に右クリックでプロパティを開き、全般タブの一番下のセキュリティ内にある『許可する(K)』にチェックマークを入れ適用をクリックします。


許可設定が終わったら、zipファイルを解凍してPC上の好きな場所に配置してください(フォルダ内にあるVRCFaceTrackingというアプリをVRChatを始めるときに毎回起動する必要があるので、デスクト
ップなどのわかりやすい場所に配置するのがおすすめです)
解凍が終わったら、解凍したフォルダを開きVRCFaceTrackingを一度ダブルクリックで起動して終了してください。
次に、フォルダ内の一番下にある『VRCFT Module - QuestOpenXR.dll』をコピーして、エクスプローラーのパスに%appdata%と入力し、VRCFaceTrackingという名前のフォルダを探してください。
該当のフォルダを見つけたら、その中のCustomLibsフォルダ内にさきほどコピーした『VRCFT Module - QuestOpenXR.dll』をペーストしてください。


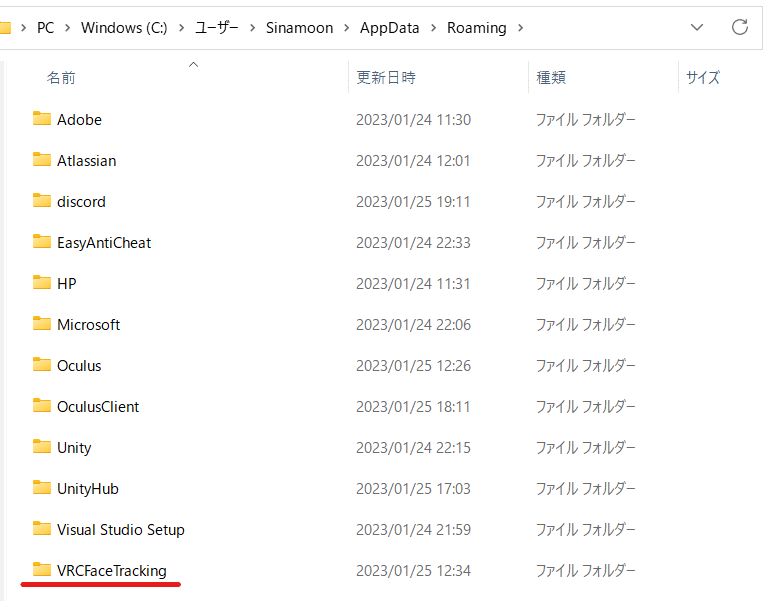

これで、VRCFaceTrackingに関する設定は完了です!
導入手順2 : Oculusアプリの設定
ここからはパソコンにインストールして使用するOculusアプリ内の設定を行っていきます。
※QuestProを持っていてインストールしていない人はほぼいないとは思いますが、Oculusアプリはここからダウンロードできます。
まず、Oculusアプリを開いたら設定 → 一般に進み、OpenXRランタイムの右側にあるOculusをアクティブに設定をクリックしてください。
次にベータタブに進み、開発者ランタイム機能、Oculus Link経由でのアイトラッキング、Oculus Link経由での自然な表情機能の3つをOnにします。


次に、QuestProを被ってQuestPro内でFaceTrackingを有効にする設定を行います。
基本的には、こちらのブログに書かれている通りに設定すれば大丈夫です。
※今後、QuestProのアップデートによって手順が変更される可能性はあります。
最後に、QuestProを開発者モードに設定します。
こちらのやり方に関しては、公式ドキュメントとこちらのページを参考にするのがおすすめです。
これでOculusアプリの設定は完了しました!
VRChatのパブリックアバターでFaceTrackingを体験!
さて、ここまで出来たらあとはVRChat内に入って用意されたパブリックアバターでFaceTrackingを体験するだけです!
まず、QuestProを被ってSteamVRを経由してVRChatを起動しましょう。
次に、SteamVRの機能を使ってパソコンの画面を表示して、先ほど解凍したフォルダ内から『VRCFaceTracking』を起動してください。
※ここでVRの映像がVRCFaceTrackingを起動していますといった画面が表示され続けるようになりますが、一度QuestLinkのホーム画面に戻ってSteamVRの画面に戻せば大丈夫です。
この状態で、VRCFaceTrackingの作者が出しているワールドJerry's ModにJoinしてください。
ワールド内にはFaceTracking対応のアバターが複数ペデスタルで配置されているので、それをクローンしてください。
クローンしたら、VRChatのActionMenuからOSCを有効にして、鏡の前で顔を動かすと、、 自分の顔の表情に合わせてアバターの表情が動きます!!
実は1月の初め頃にQuestProを買って、NectaliaにFaceTrackingを導入してました。
— Sinamoon (@Sina__moon) January 25, 2023
アバターに用意されているBlendShape内でしか表情を動かせないので表情の種類はちょっと少ないですが、人と会話するときに視線が反映されると少し緊張感が生まれてなかなか面白い体験ができます👀#VRChat#QuestPro pic.twitter.com/7xcKh4gi1S
※上の動画は紹介したワールドのパブリックアバターではなく、NectaliaというアバターにFaceTrackingを導入したものです。
現実で人前で変な顔をする人はなかなか居ないと思いますが、FaceTrackingだと不思議と人前でも変な顔を試してみたくなるので不思議です()
FaceTrackingをVRChatで使ってみた感想
個人的な感想にはなりますが、自分の視線がすべてアバターにも反映されるようになるので人と話すときに以前よりも緊張感が増した感じがあります。
自分は、人と話すときは普段から相手の目を見るように心がけているのですが、相手の目を見るのが苦手な方や緊張して視線が泳いでしまう方などは、アバターのおかげで視線を隠してコミュニケーションコストを下げられていたメリットが無くなってしまうことも十分考えられます。
また、ハンドジェスチャー形式なら出来ていた本物の人間には出来ないような表情などを搭載するのが少し難しくなってしまうのもデメリットとして挙げられると思います。
その反面、自分がそこに実在している感覚が増すので緊張感とともにVRへの没入感は間違いなくさらに深まります。
実はまだ、VRChat内でFaceTrackingを使用している他のユーザーに会った事がないので、客観的に見たときにどう感じるのかも体験してみたいですね。
正直、FaceTrackingの為にQuestProに約23万掛けるのはかなり高い買い物だと思うので人に勧めるほどではないというのが正直な所ですが、いずれVR機器の普及と共に一般的な価格のVR機器でもFaceTracking機能が導入されるようになるでしょう。
そうなった時に、表情が反映されるのがデフォルトになったVRChat界隈でどのようなコミュニケーションが生まれるのか今からとても楽しみです。
この記事が気に入ったらサポートをしてみませんか?
