
銭天堂を模写してみた話
こんにちは、毎日、楽しくやっていますか?
今日は、iPadmini4とWacomのBamboosketchでユルいお絵描きしてみたよ、けっこう使えたよ、というお話です。
BamboosketchもiPadmini4も販売してないし、
はっきりいって、皆さんの役に経つかどうか微妙な話ではあるのですが、
まぁ、お時間のある方はお付き合いして頂けると幸いです。
前回スマホに板タブを繋いでみた話をしました。
これは結構使えるなと思ったのですが、スマホの充電部分typeCに板タブをつなぐため…

電源の確保が課題となりました。
スマホとミニ板タブ、最軽量で場所をとらず、これはもうノマドお絵描きには最高の組み合わせです。
しかし、板タブを繋いだスマホはメインで使っているスマホのため、
外出先でお絵描きをすしすぎてバッテリーを消耗してしまうと困ったことになります。
そのために、お絵描きの為に電話に出られなかったり、とっさのことができなくなるのも困るためどうしたものかと悩み始めました。
また、画面が小さいのも指でいちいち拡大縮小しなければいけなくて多少面倒でもありました。
ただ、これは画面が小さいので動作も小さくて済むためさほど気にはないといえばならないのですが、
とりあえず、
できるだけ大画面のモバイル端末を探すこととになりました。
それで、まずは小さく小さく試すことにしたので、
少し画面の大きい、手持ちのiPadmini4でお絵かき環境を構築してみました。
このiPadmini4、実は少し前に落として画面を割ってしまい、
今回、お絵描きのために3万3千円払って新しいのと交換してきました。

iPadmini4にペーパーライクフィルムをはり、

iPad mini4は残念なことにApplepencilが使えないので、
中古で買ったワコムのbamboo sketchというスタイラスペンで描いてみることに…
早速書き味を試してみるために、
子どもらが夢中になって読んでいる銭天堂の紅子さんを模写してみました。
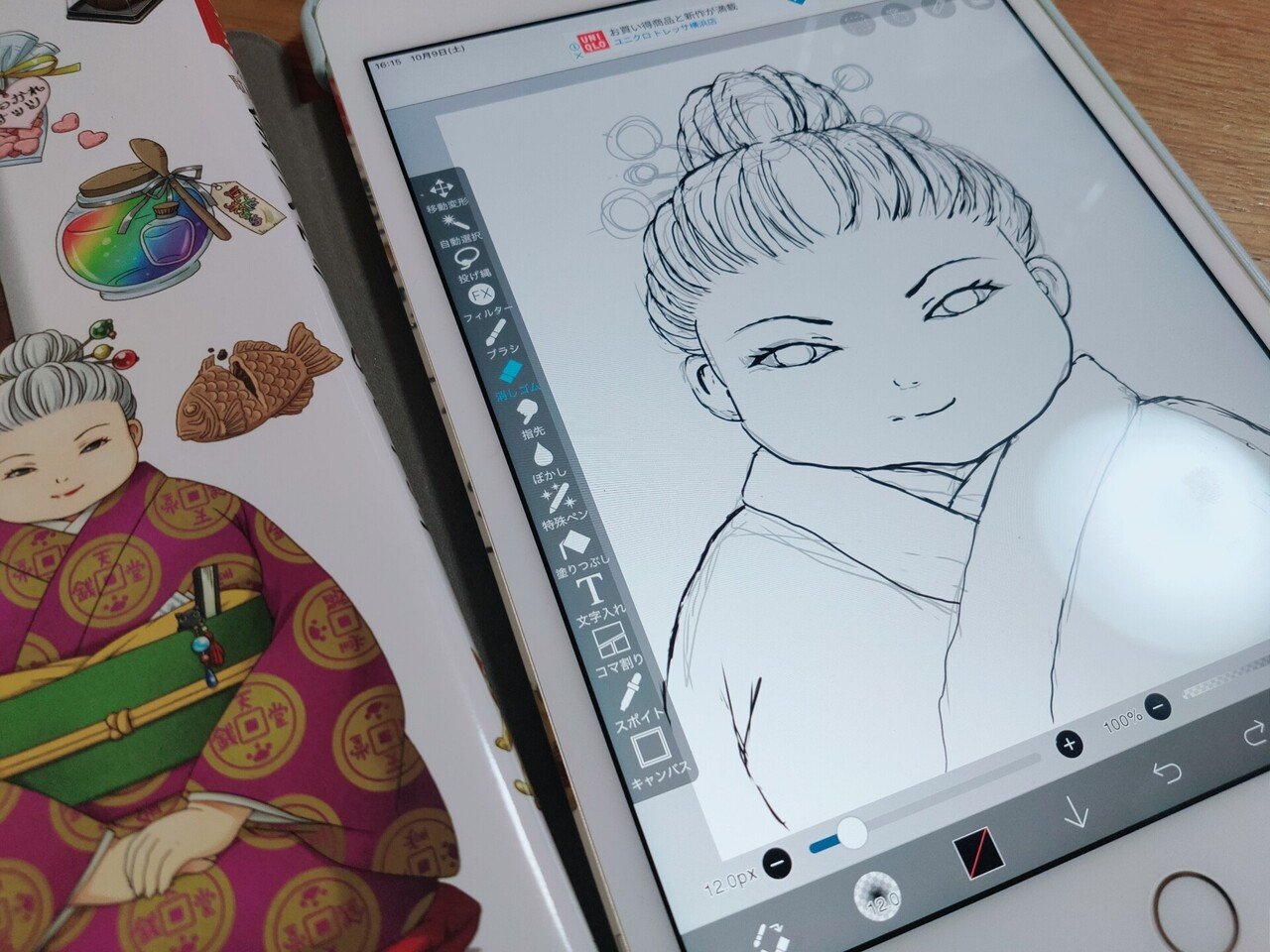
使ったアプリは無料のアイビスペイントです。

こうして見ると描けなくもないようですが、削り出し技法のような描き方で描いていまして、
ようやく線画が出来上がるという感じ。
これをさらに線を綺麗にしていくのにかなり時間がかかりそうな感じです。
bamboo sketchは、ペンを握るところにボタンが二つあって取り消しボタンと消しゴムの切り替えボタンになっていて、パームリジェクションも設定できるなど、機能的にはとても優秀。
(ボタンは、好きなジェスチャーを指定できます。)
充電も長持ちします。
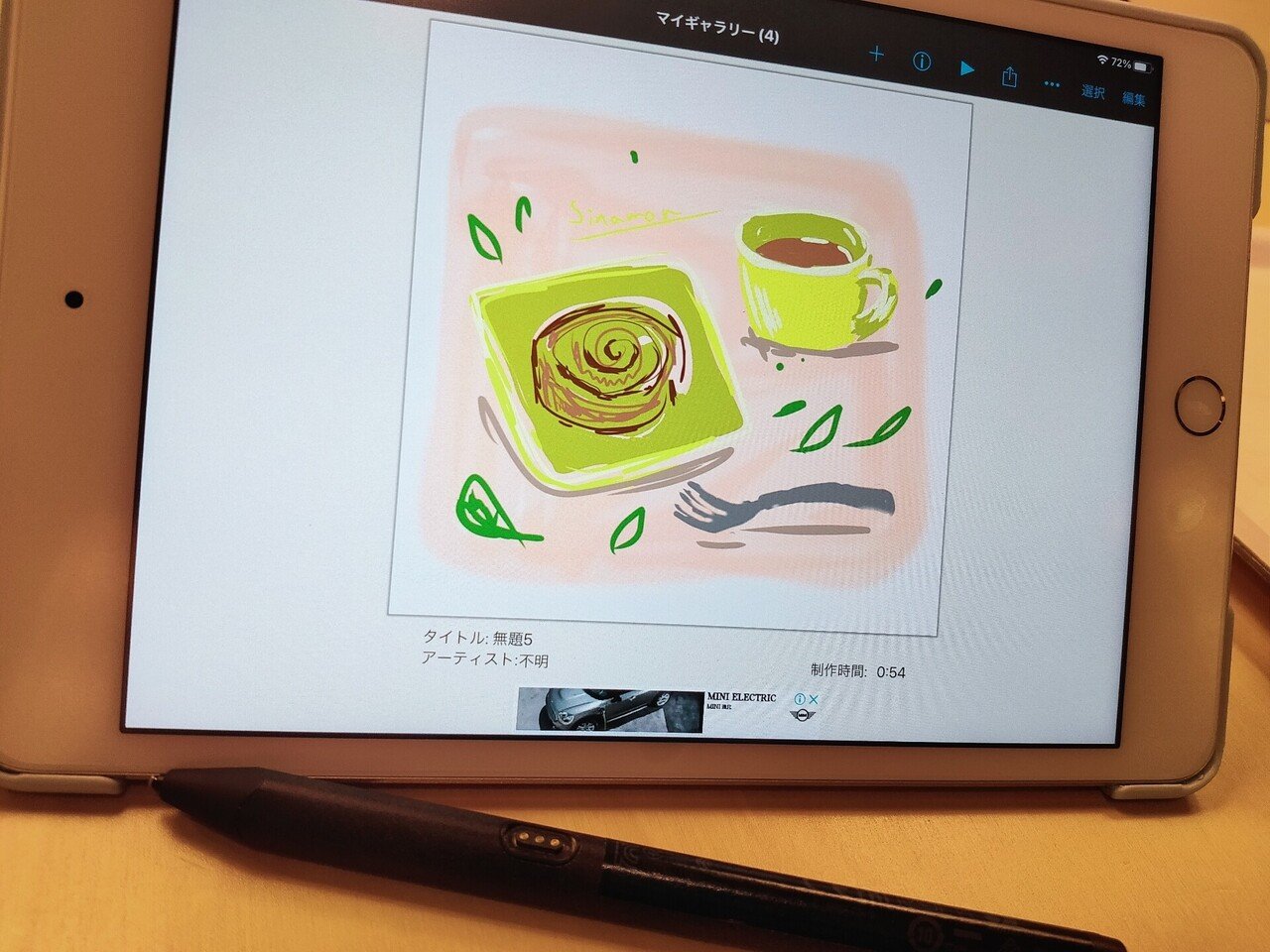
シナモンロールをチャチャッと試し描き…
水彩ペンで厚塗り水彩っぽくしたかったのですが…
ササッと早描きだと思ったところに線がひけない感じ、
自分的には、公開をためらう仕上がり…
やはり、ものは人から教わったほうが早いということで、
YouTubeでZRデザインラボの動画をみながら描いたのはこんな感じ
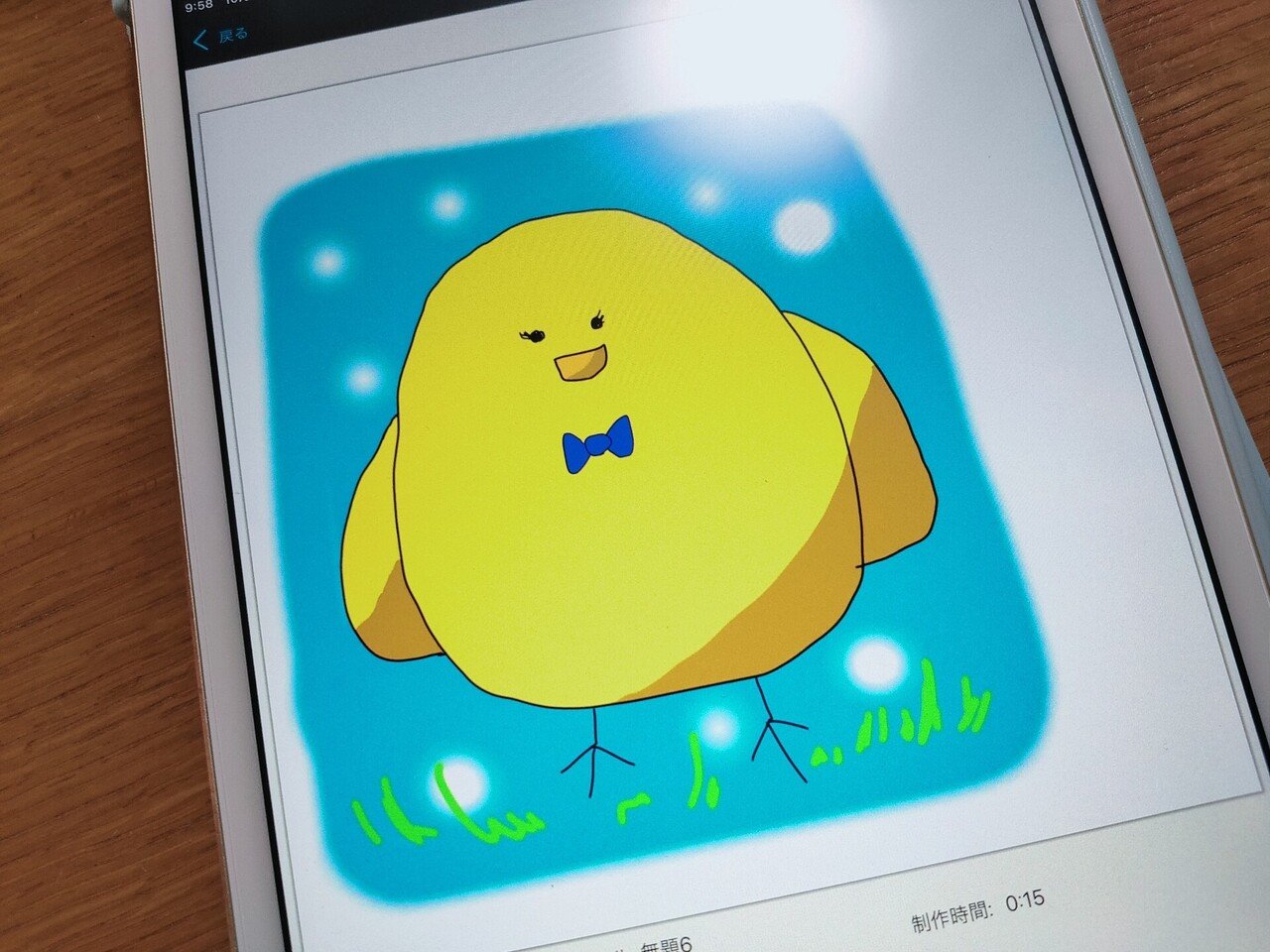
単純な線をゆっくり描くのであれば、なんとかなりそうです。
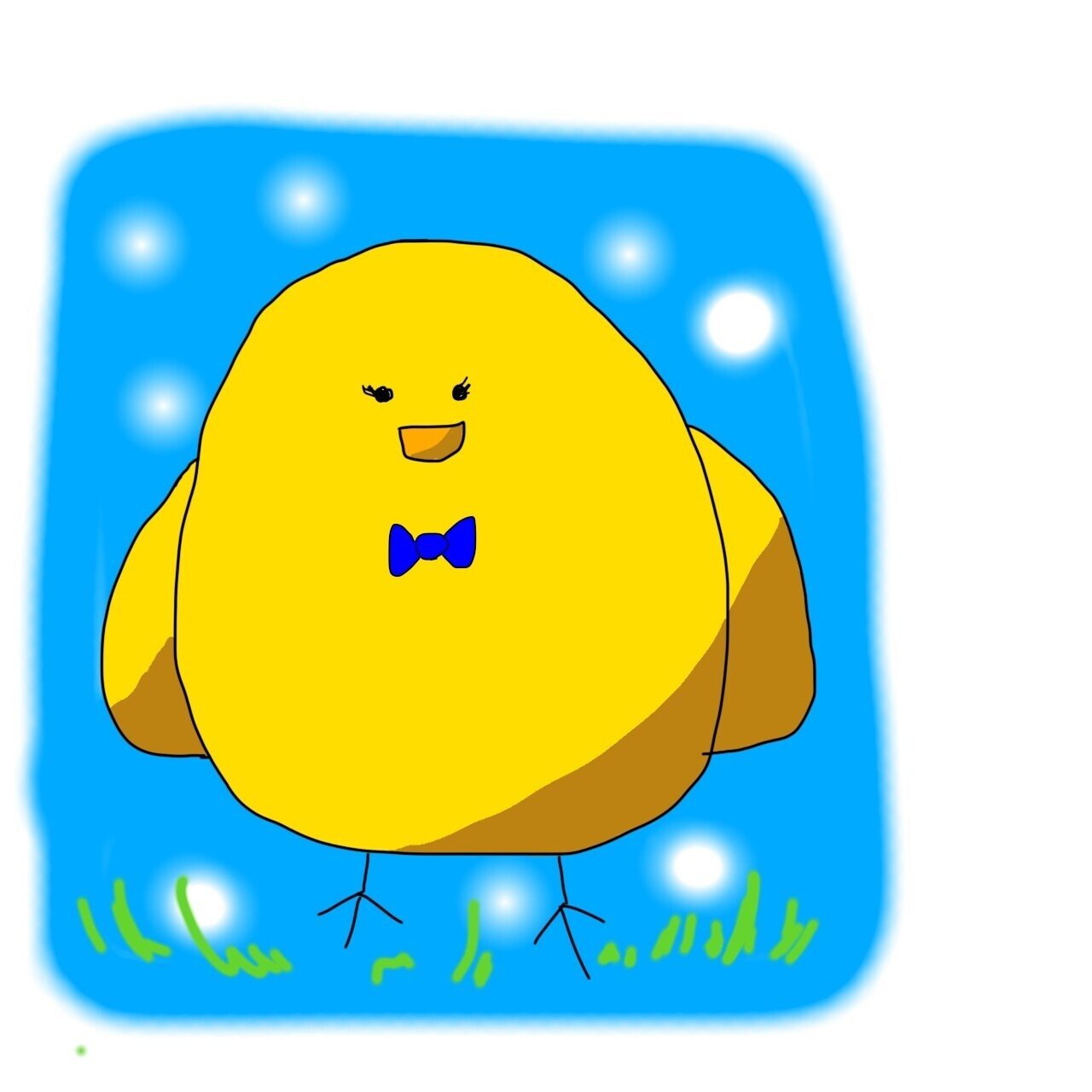
ラフに描くなら大丈夫そう。

鉛筆グラファイト(ざらざら)が、よい感じでユルいお絵描きをサポートしてくれる気がします。
お気に入りのペンになりました。
そんなけで 、iPadmini4×Bamboosketchでも趣味のお絵描きには使えそうなことはわかりました。
ただし、ユルいお絵描きなら。
仕事絵にしていくなら、効率も考える必要があります。
私の試行錯誤はまだ続きます。
この話はまた今度♪
最後までお読みいただきありがとうございます。
よかったらいいね押していただければうれしいです♪
ではでは、まだこんどお会いしましょう♪
この記事が気に入ったらサポートをしてみませんか?
