
DaVinci Resolveの初期設定
※記事内では一部アフィリエイトリンクを利用しております。
こんにちは、Shu(@shynd18)です。 X(Twitter)、Instagram、YouTube
近頃では動画編集を始める人が増えてきており、またこれから始めてみたいという方も多いと思います。
私が動画編集を始めるに際、調べた中でこの設定は確認したことをメモとしてここに残したいと思います。
※あくまでもDaVinci ResolveをDLしたばかりの方、動画編集を始めてみたい方などへ向けて書いていきます。
操作環境は、
OS:Mac、DaVinci Resolve:無償版、Ver.18.6.5で話を進めていきます。
DL方法
まずはダウンロードから始めましょう。
Windowsの方はBlackMagic Design ホームページからDLして下さい。

BlackMagic Design ホームページ
Macの方は上記のBlackMagic DesignホームページとAppStoreからDLする2種の方法があります。お好みでDLして下さい。
AppStore
また、以前BlackMagic DesignホームページとAppStoreからDLする2種の方法について比較した記事も書いておりますので、気になった方は是非覗いてみて下さい。
初期設定
環境設定とプラジェクト設定の2箇所を確認、変更していきます。
環境設定
言語設定
まずは言語が日本語になっていない方は言語を日本語に変更していきます。
左上の隣、DaVinci Resolve → 環境設定(Preference)
ユーザー → ユーザーインターファース設定
言語を日本語に変更。
言語は変更後、DaVinci Resolveを再起動することで変わります。

プロジェクトのバックアップ設定
プロジェクトの保存&ロードから、
ライブ保存とプロジェクトのバックアップにチェック、バックアップの頻度を指定します。
またバックアップの保存場所も指定しましょう。
私の場合は下記の通り、DLした際に作成されていたMoviesの中のDaVinci Resolveに指定しております。
Users / ユーザー名 / Movies / DaVinci Resolve

メディアストレージロケーション
システム → メディアストレージから
メディアストレージロケーションでは編集素材やキャッシュの生成場所を指定します。
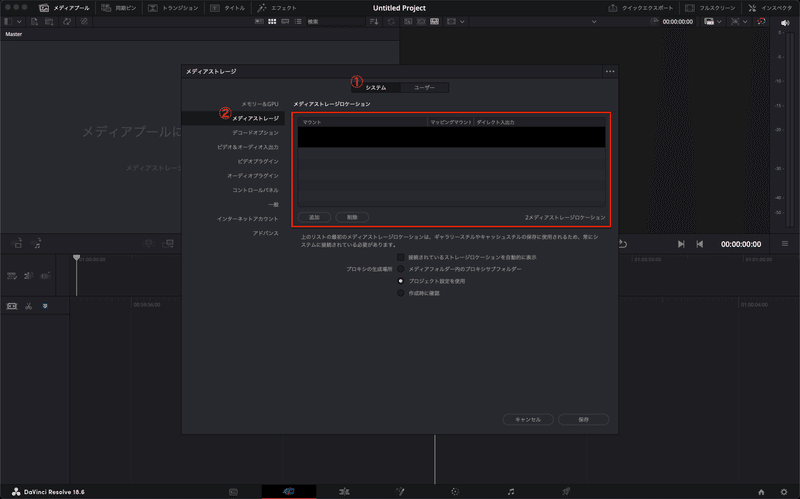
私はメディアロケーションに設定している下記フォルダにプロジェクトバックアップの保存先、プロキシ生成場所、キャッシュファイルの場所、ギャラリースチルの場所を設定しています。
またMac AppStoreからDLされた方は、素材を追加したりするとエラーが出ることもあるので、MacintoshHDを追加しておくと良いでしょう
Users / ユーザー名 / Movies / DaVinci Resolve
プロジェクト設定
右下歯車のマーク→マスタープロジェクトからプロジェクトの設定に入ります。
タイムライン解像度
最終的に書き出したい解像度にしておくと良いでしょう。
例)
フルHDの場合:1920×1080 HD
4Kの場合:3840×2160 UltraHD

タイムラインフレームレート
フレームレイトを設定していきます。
例)
24FPS:映画で使われるフレームレート。映画的な雰囲気やリアリティを重視するのに適しています。
30FPS:TVなどで使われるフレームレートです。
60FPS:ゲームやスポーツ映像など、高速な動きを表現したい場合に適しています。
また設定したフレームレイトと再生フレームレイトは揃えましょう。
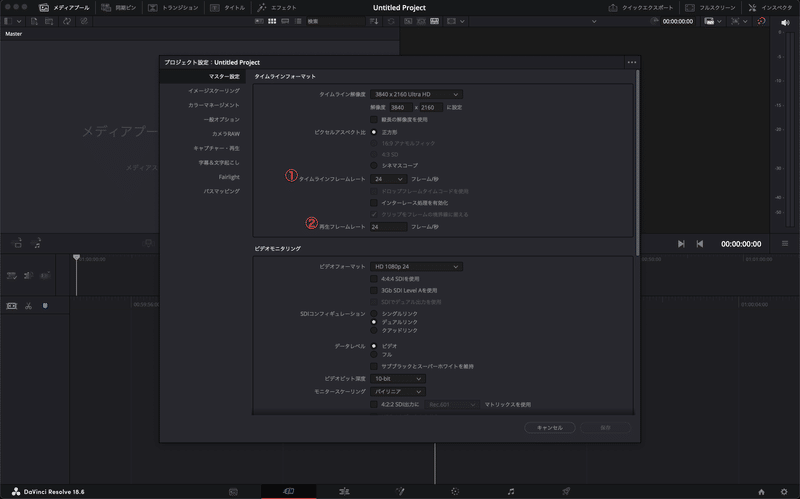
作業フォルダー
プロキシ、キャッシュファイル、ギャラリースチルが生成されるファイルの保存先をしていしましょう。
私はバックアップ同様下記に集約しております。
Users / ユーザー名 / Movies / DaVinci Resolve
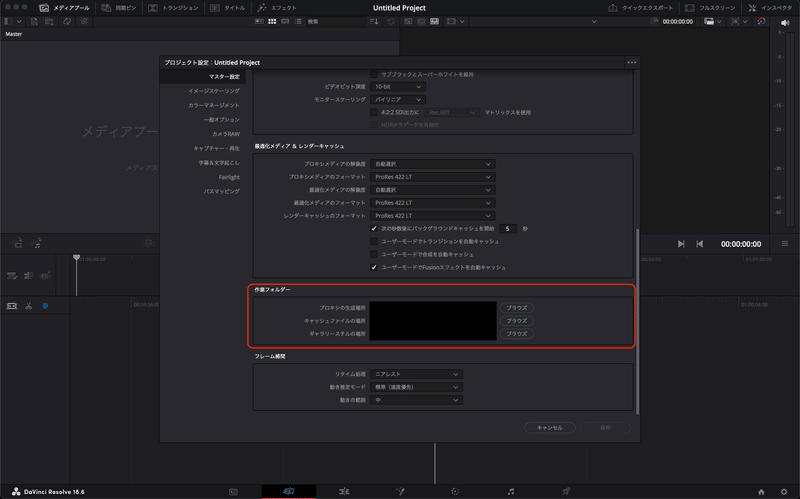
設定をデフォルトプリセットに更新
以上の変更と確認が終われば、
右上 ・・・をクリック、現在の設定をデフォルトプリセットに設定を選択し、更新を押しましょう。
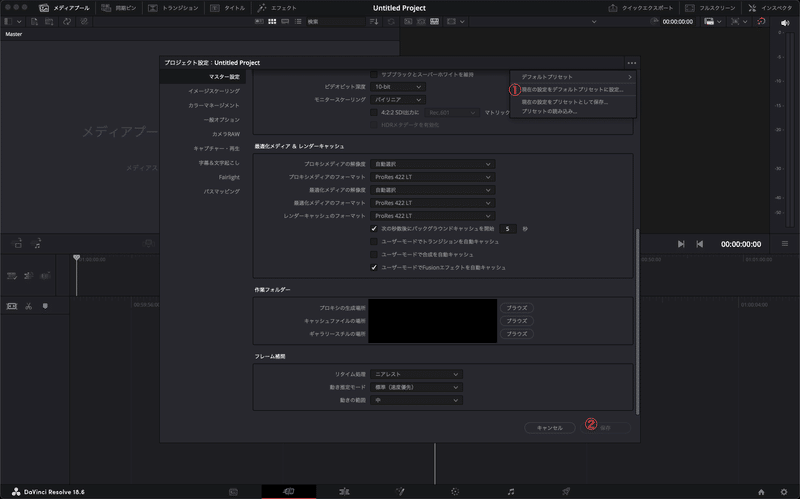
お疲れ様でした。
それではDaVinci Resolveを再起動して編集を始めましょう。
おまけ Tips
初めてお使いになる方へ。
私が初めて使う際に役立ったものをお伝えします。
キーボードショートカット
・ブレードモードに切り替え(素材をカットする)
キーボードショートカット:B
・選択モードに切り替え
キーボードショートカット:A
・タイムラインの拡大縮小
拡大:command + +
縮小:command + ー
・動画と音声を切り離す
動画と音声を切り離して編集、または動画と音声を同時カットすることができます。

動画素材の再リンク
素材の場所を移動させてしまった場合、素材が赤くなり編集ができなくなります。
その場合はメディアプールにて解決したい動画の素材を右クリックし、【選択したクリップを再リンク】を選択、素材があるフォルダを選択します。

縦型動画について
縦型動画を編集したい場合は作成したタイムラインを右クリックしタイムライン設定からプロジェクト設定を使用のチェックを外し、縦型動画にチェックを入れます。


縦型動画を書き出す際は書き出しの設定でこちらにチェックが入っていることを確認してください。

まとめ
始める前は難しいと感じるかもしれませんが、下準備さえしてしまえば簡単です。
これから経験を積み上げ、ステップアップしていきましょう。
途中間違った内容や訂正が必要な箇所があった場合、私にとってもこの記事に辿り着いた方へも参考になるともいますので、是非コメントしていただければ幸いです。
それでは今回は以上です。
最後まで読んでいただき、ありがとうございました。
その他アカウント
活動の励みになりますので、
是非フォローとチャンネル登録、お願いします。
Apple製品やガジェットの速報情報
X : twitter.com/shynd18_
ガジェットやデスク状況の画像
IG : instagram.com/shynd18
Apple製品や周辺機器を紹介
YT : youtube.com/@shynd18
この記事が気に入ったらサポートをしてみませんか?
