
noteの下書きはテキストエディターを使っています。
テキストエディターを使うようになりました。
noteの現行はMac用のテキストエディター
cotEditorというものを使っています。無料です。

テキストエディタは文字装飾データを含まないテキストデータです。Macだとテキストエディット、Windowsだとメモ帳などがテキストエディタです。
以前、情報をまとめるツールはEvernoteを使っていたのですが
これをNotionに変えました。ブログもEvernoteで書いていました。
情報をまとめるツールをNotionに変えた所
・Notionのエディタが、ちょっと使い勝手悪い
・何も文字装飾のないテキストデータのみほしい
・書き終わったら保存の必要はない
の理由でnoteを始めてから
自然とcotEditorになりました。
cotEditorは保存せずにエディタを
終わらせても次回きちんと情報が残っていること。
テキスト入力がとても軽くて快適なこと。
そんなことが気に入ってます。
テキストエディタと、ワードの違い
少し詳しい人はわかっていることですが、
コンピュータの文字を扱うソフトは
大きく分けて2種類あります。
・文字情報のみのデータ
・文字情報+装飾 のデータ
WordやGoogleドキュメンツ、EvernoteやNotion
のデータは基本装飾情報が負荷されたデータです。
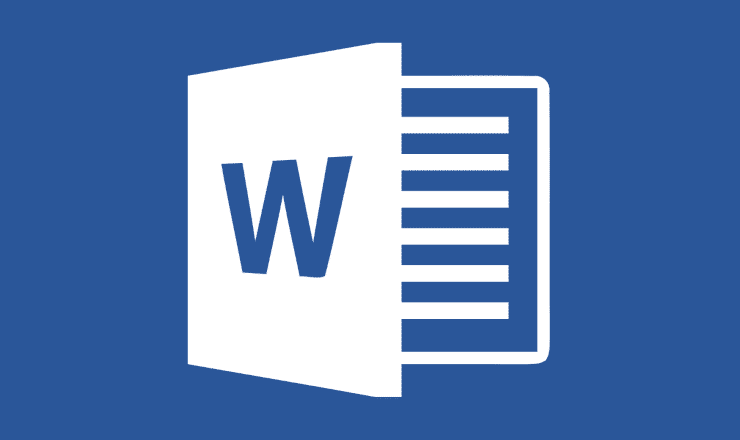
コピペするときも、見出しや太字、文字色、フォントなどの
情報が一緒にコピーされます。
対してテキストエディターで作る文書は
文字のみのデータで、装飾データはありません。
その分軽く、扱いやすいです。
文字コードと改行コード
文字データを扱う上でもうひとつ大事なのが
文字コードと、改行コードです。
基本、MacとWindowsでは文字コード
改行コードが違います。
これが原因で、Windowsで作成したデータが
Macでは文字化けしたり、その反対の事象が起きます。
MacがUnicode(UTF-8)というコードで、Windowsが
Shift JISというコードです。
また、改行コードもWindowsとMacで違います。
MacがLFというコードで、WindowsがLFCRというコードです。
これによって、Macでは開業されているテキストデータが
Windowsでは改行なしの1行で表示されてしまう。
なんてことが起きます。
このMacのCotEditorはこの文字コード、改行コードの
変換ができるので重宝しています。
ちなみにWindowsでは、秀丸エディタを
使っていました。こちらもとても使いやすいエディタです。

この記事が気に入ったらサポートをしてみませんか?
