Tableau Pulseを使ってみた
はじめに
私は会社でTableauを活用推進しています。基本はTableau Serverを利用していますが、海外拠点への展開等を考えてTableau Cloudを導入しています。
そんな時に、Tableau Pulseが使えるようになるというニュースが。
おぉ、Tableau Pulseが使えるように!
— まーぼーどーふ (@haroido) February 23, 2024
今年からTableau Cloud導入したし、触って(遊んで)みたいな。#Tableau https://t.co/PhSes7e6xC
これはぜひ試してみたい、と思い使ってみました。
Tableau Pulseとは?
Tableauで使用出来るAI機能の1つ。
AIがMetricsを作成し様々なインサイトを出してくれるそうな。
Tableau Pulse lets users define metrics to track, and followers of metrics receive personalized, AI-driven insights about their data. Choose to deploy Tableau Pulse for all users or for a specified group to evaluate it. Tableau Pulse releases new features regularly, as often as biweekly.
公式のページは以下。
ライセンスに含まれておりFree(無料)で使えるというのは嬉しいですね。
そもそもMetircsとは?
名前は知ってますが、あまり使ったことも無くちゃんと説明出来ない('_')
ということで、ChatGPT君に聞いてみました。
TableauのMetrics機能は、Tableauのビジュアライゼーションツールにおいて重要なデータのトレンドやパフォーマンスを簡単に追跡できる機能です。この機能は、ユーザーが主要な指標を簡潔に要約し、一目で理解できるようにすることを目的としています。Tableau Metricsは、特にモバイルデバイスでの使用に最適化されており、どこにいても重要なビジネス指標を追跡しやすくなっています。
概要
簡易性: Metricsを使用すると、複雑なダッシュボードやビジュアライゼーションから最も重要な数値を選択し、それらを簡単に追跡できる指標に変換できます。
アクセス性: これらの指標は、Tableau ServerやTableau Cloud、Tableau Mobileからアクセスでき、ビジネスのパフォーマンスについての重要な情報を迅速に把握することができます。
カスタマイズ: ユーザーは、特定の期間や変化のトレンドを視覚的に表示するために、Metricsの表示方法をカスタマイズできます。
使い方と事例
パフォーマンス追跡: 企業は売上、顧客獲得コスト、リテンション率などのキーパフォーマンス指標(KPI)を追跡するためにMetricsを使用できます。これにより、目標達成度を簡単に把握し、必要に応じて戦略を調整できます。
トレンド分析: 時間の経過に伴うデータのトレンドを視覚化することで、ビジネスが成長している領域や改善が必要な領域を特定できます。
アラート設定: 特定の指標が事前に設定した閾値を超えた場合、アラートを設定して即時に通知を受け取ることができます。これにより、重要な問題に迅速に対応することが可能になります。
部門ごとのパフォーマンス比較: 異なる部門やチームのパフォーマンスを比較し、組織全体の効率性を向上させるための洞察を得ることができます。
まとめ
TableauのMetrics機能は、企業が重要なビジネス指標を簡単に追跡し、迅速な意思決定をサポートするための強力なツールです。簡単な設定でリアルタイムのビジネスインテリジェンスを得ることができ、企業の効率性と生産性の向上に寄与します。
ということで、様々な指標をウォッチするのに使うということで。売上/利益やKPIのフォローに便利なんでしょうね。もっと使ってみないと・・・
Pulseを使ってみた
すでにいくつか記事が出ているので、それらも参考にさせていただきながら
どうやって使えるかをポチポチ試してみました。
設定方法
管理者で”設定”からPulseを有効に出来る。非常に簡単。

有効にしたら、メニューボタンにPulseが追加される。

操作方法
Pulseを開くと、以下のような画面になって、新規作成が出来ます。
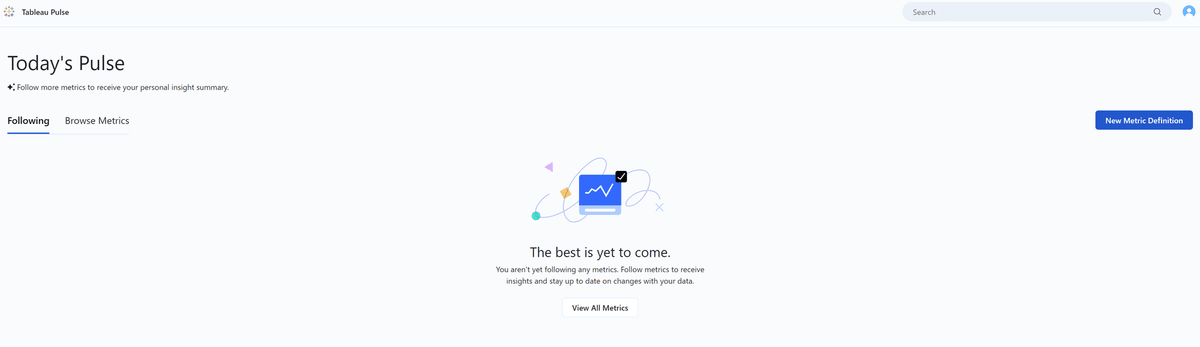
まぁ最初はこれ使うでしょ、とサンプルスーパーストアのデータソースを利用してみます。
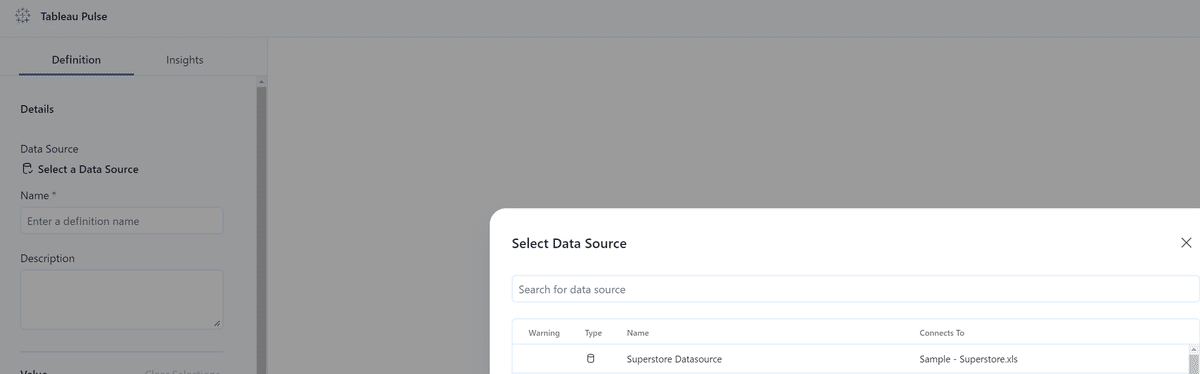
データソースにConnectして、まずは対象とすべき指標(メジャー)を選択。
メジャーだけでなくディメンションも選べるじゃん、と思ったらカウントしたりすることを想定しているようで。

後は計算方法と日付に合わせ表示を累計かそうで無いかを選べる。

後は時間軸を選択すれば完成!
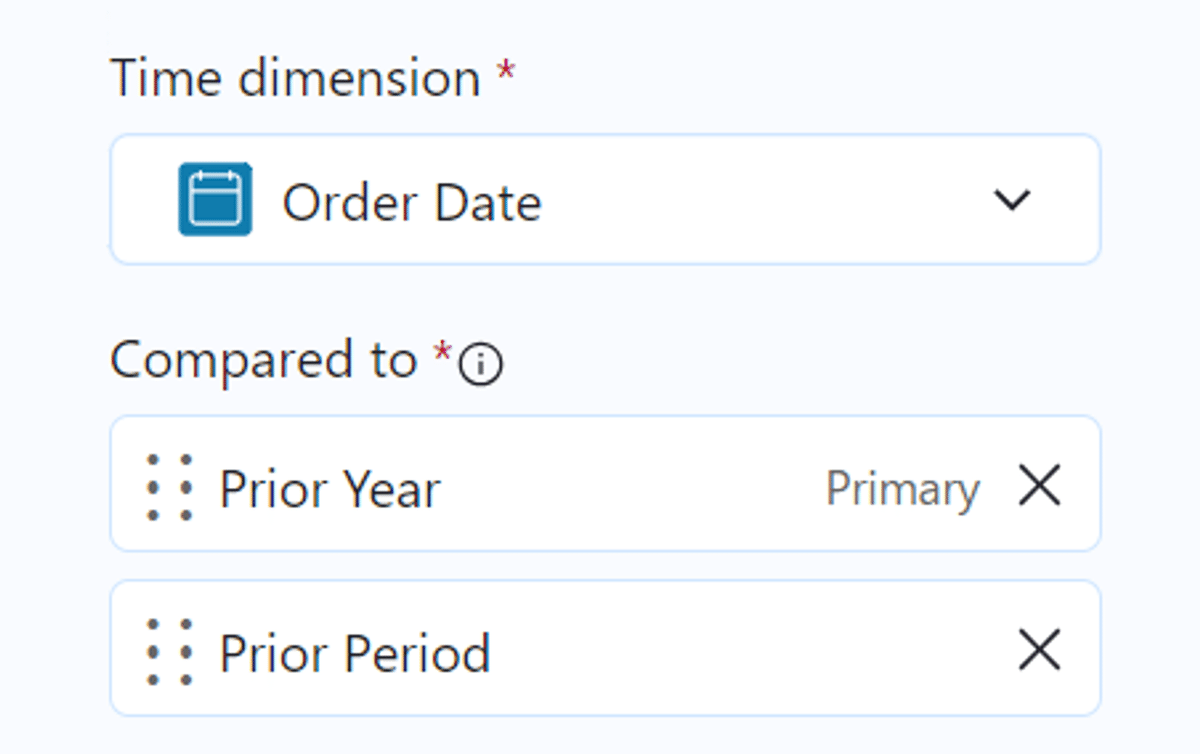
と思ったらNULL!!
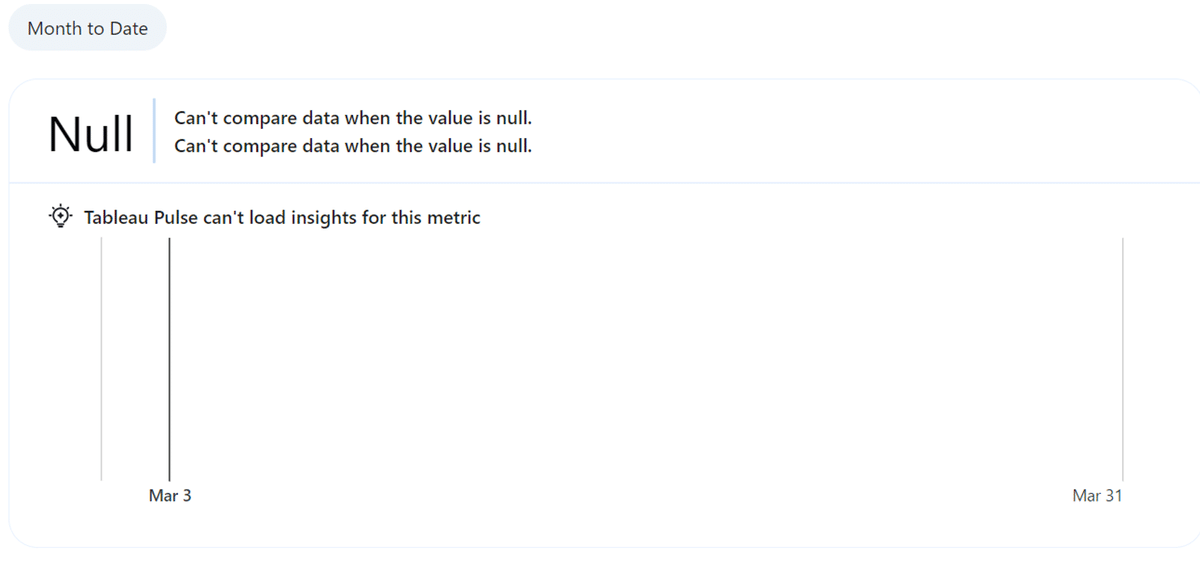
なんでだ・・・?と5分くらい悩み、調べると以下の記事で解説されていました。期間の設定の問題で、後から変えることで出てくるとのことです。ありがとうございます!
【Tableau】Tableau Pulseを使ってみた | Tableau-id Press -タブロイド-
後は、フィルターとして使う項目があれば選択する。最低1つは必要み。
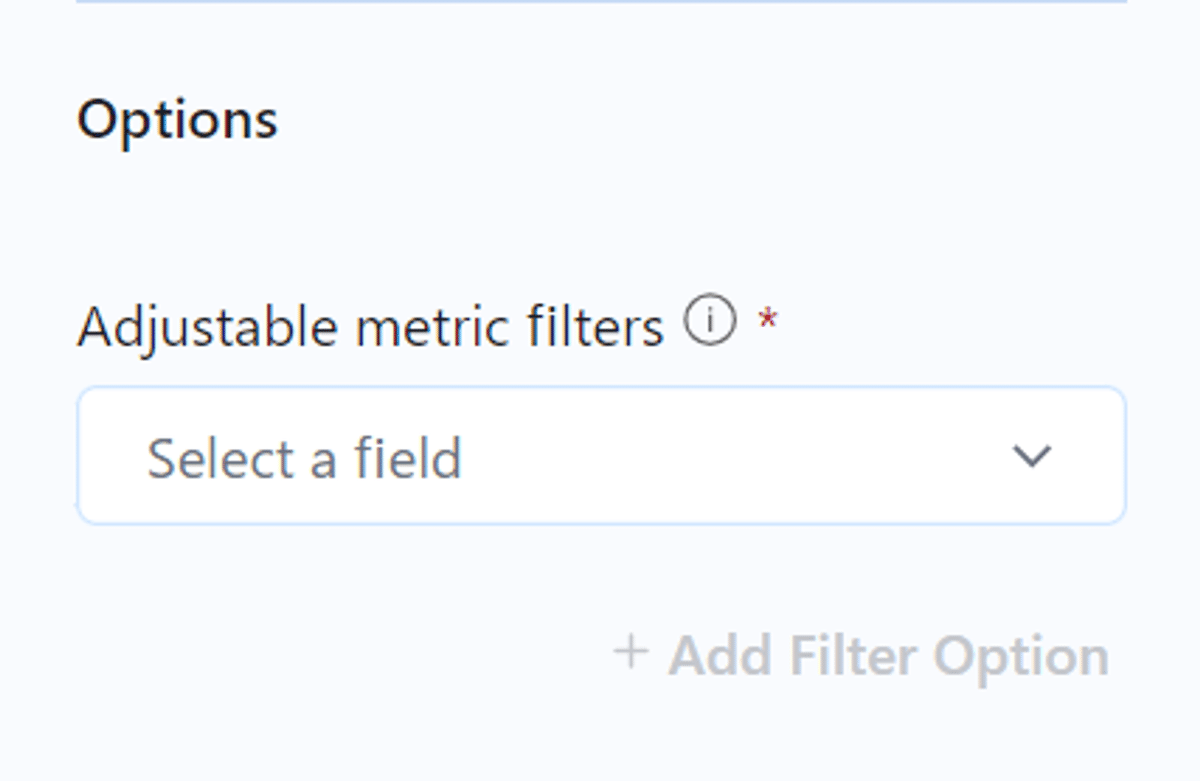
今回はこれを選択して、Save。

保存すると、こんな感じでMetircsが作られます。

といってもまだNullなので、調整を。
調整や分析
Adjustボタンで様々設定が出来るので、期間を変えます。

データが昨年(2023年)までのものなので、”Last Year”を選択すると、ちゃんと表示されました。
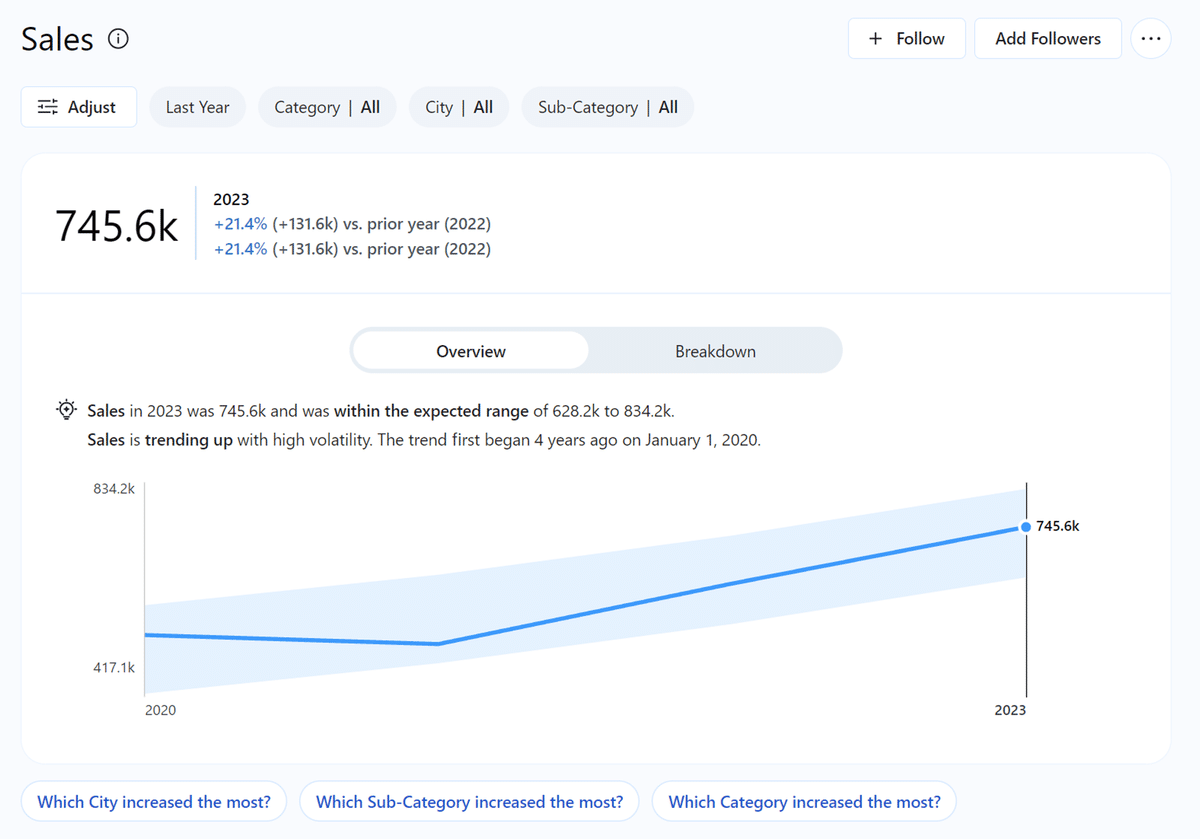
Breakdownを選択すると、こんな感じです。
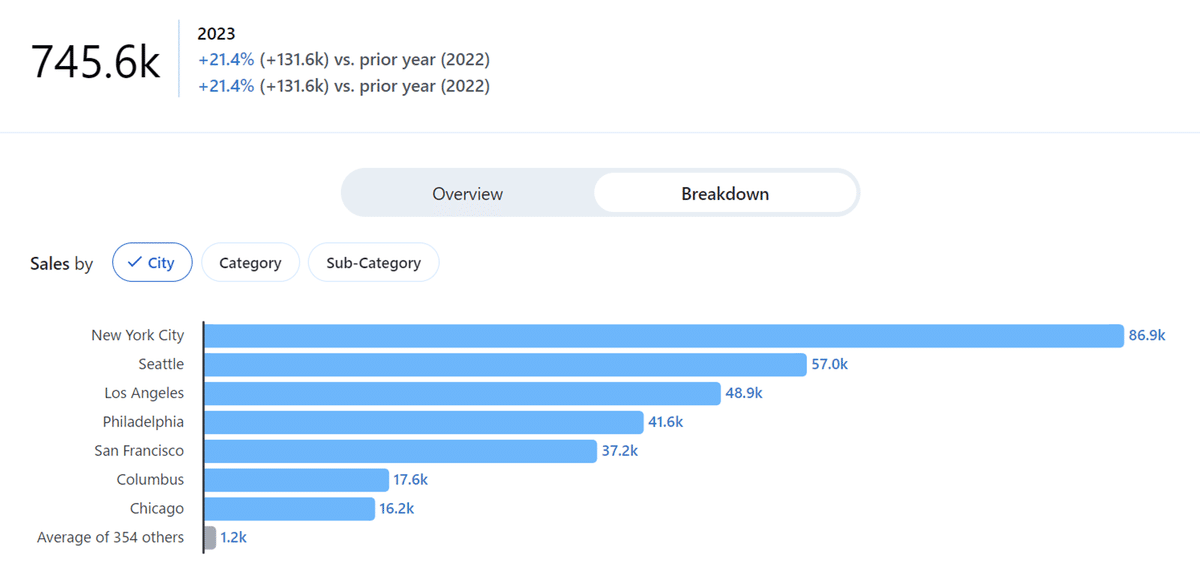
下段には質問候補が出てきて、選択すると詳細分析をしてくれます。
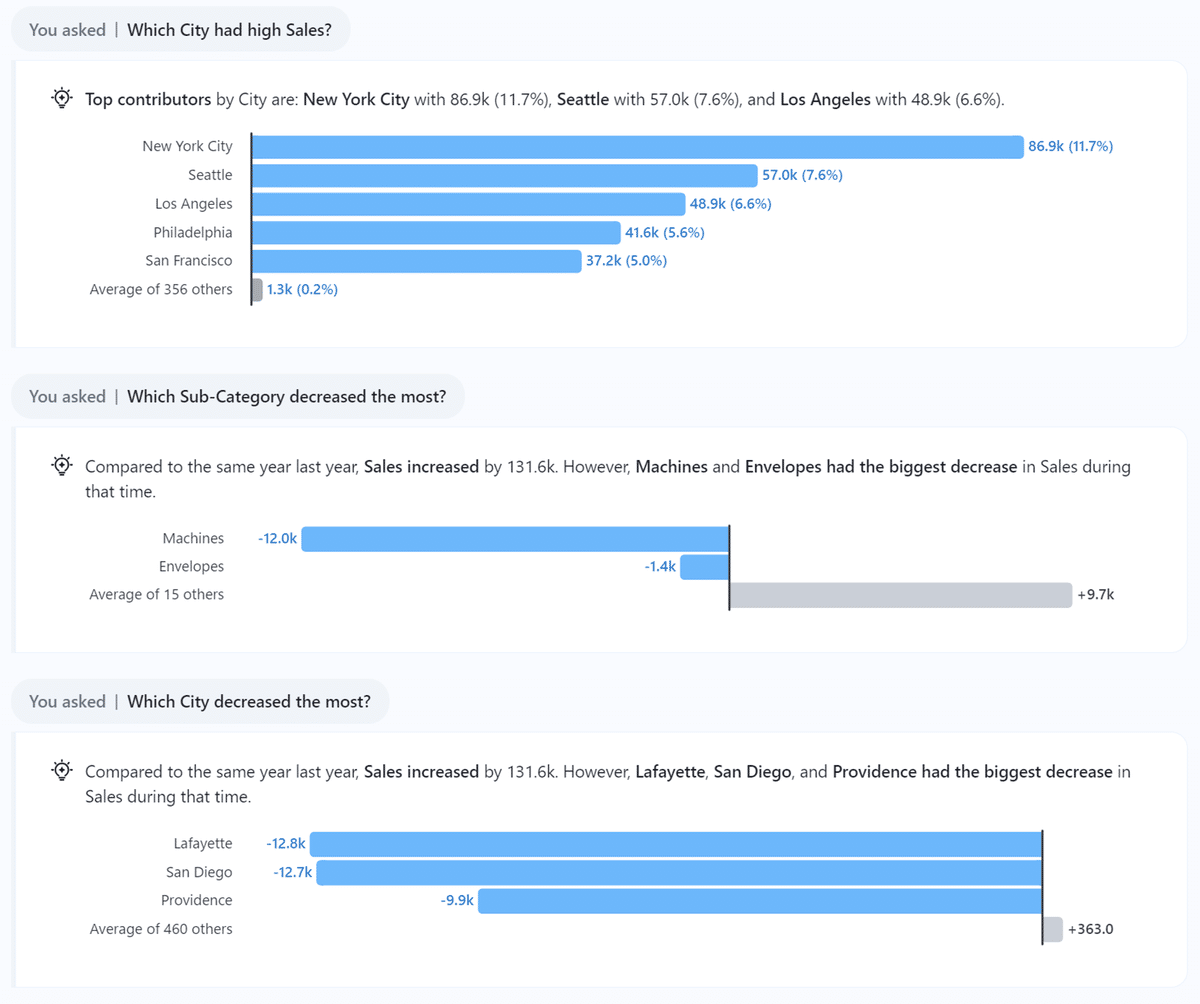
まずはお試しでポチポチ触ってみました。
Metircsが自動で作れて、詳細の分析も出来るということで様々な活用シーンがありそうですね。
これからどんどん機能も追加されていくと思うので、期待です!
まずは社内での利用シーンを作ってみないと。
困った点
非常に簡単に作れてとても便利だと思うのですが、ちょっとだけ気になる点が。これから改良されていくでしょうけどね。
Tableau Pulseに移ると元のページに戻れない
Pulseに移ると、完全に別画面となり、元のCloud画面が表示されない。
戻るボタンとかも無いので戻るためにはブラウザのバックボタンから戻る必要があって、
ちょい面倒。。。
新しいウィンドウに出せばよいですが、デフォルトだとクリックしたらそのまま遷移するので留意する必要があります。
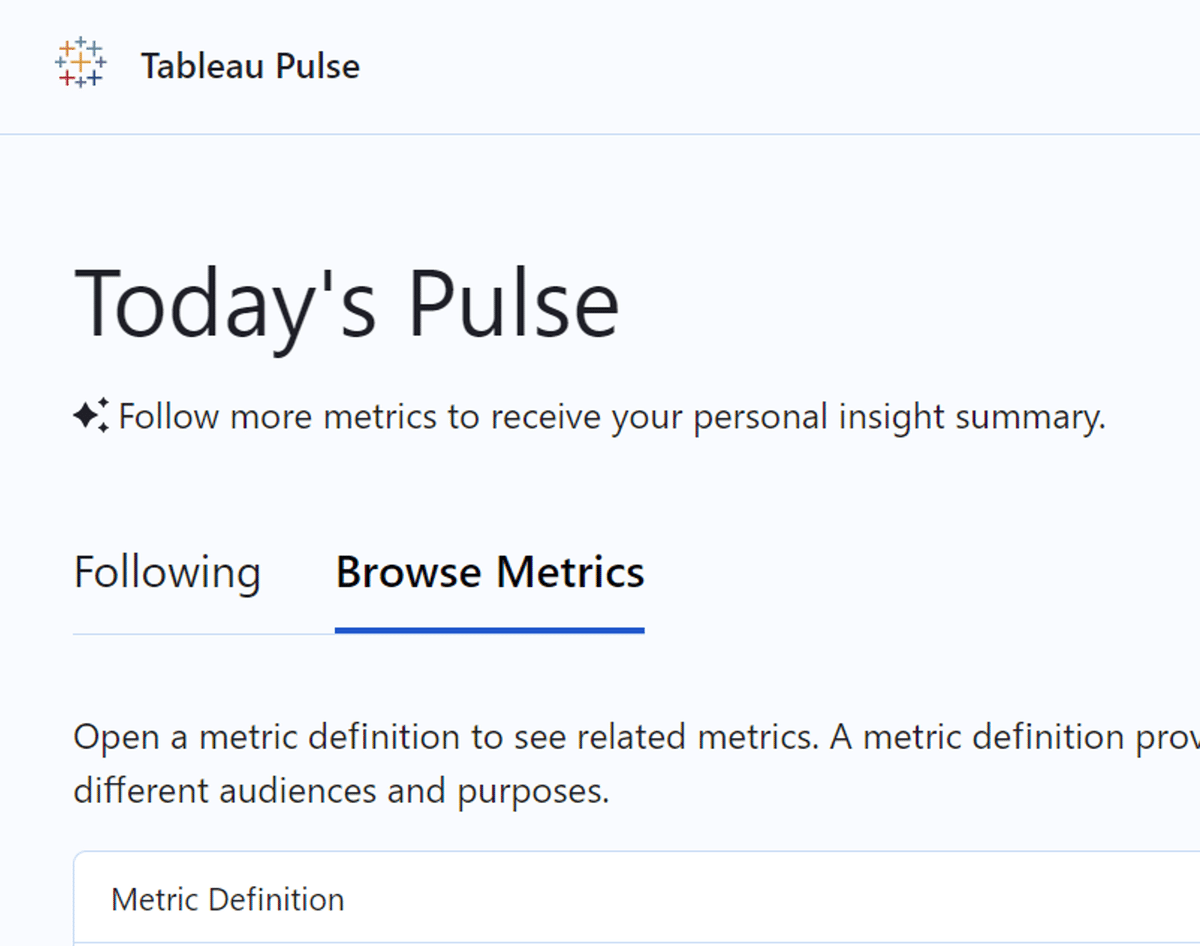
Adjustボタンが出ない
上で記載したように、Adjustボタンを使うことで期間の調整やフィルター選択が出来るのですが、最初画面に出なくて困惑しました。

ちょっと倍率を下げると出てきた。どうやら見えなくなってたようで・・・

Tableau Serverとかでも、ダッシュボード作成時に解像度などの影響でシート選択の部分が見えなくなってしまうことがあるのですが、それと同じ感じなのかな。知ってればどうということは無いんですけど、知らないと焦るやつです。
最後に
今後はTableau新機能はCloudから実装が進んでいくということで、どんどん新しい機能が使えるようになることを期待したいですね。
AI機能の強化によって、よりデータドリブンな意思決定が出来るようになるでしょうから、引き続き情報をキャッチしながら活用していきたいなと思います。
この記事が気に入ったらサポートをしてみませんか?
