
【生産性向上】誰でもできるBTTを使ったワンタッチでできるコピー&ペースト
こんにちは
最近はCovid-19の影響で自宅で作業することが多くなった方も多いと思います。
そこで、この記事では日々のPCでの作業の生産性を向上させてくれるアプリを紹介したいと思います。
日々のPC作業での行動の一つ一つを簡単に行いたいと思って試行錯誤する(ショートカットキーを覚えるなど)ことは誰にでもあると思います。
特にコピー&ペーストはデスクワークをしている人なら誰でも使うし使用頻度も高い機能だと思います。
それだけよく使う機能なのに、わざわざ右クリックを押して、「コピー」とか押すのも面倒です。
ショートカットキーはありますが、カーソルで選択した後にわざわざキーボードまで手を持って行ってショートカットキーを押すのも面倒です
そこでこの記事ではBetterTouchToolというアプリを使って、コピペの動作を簡略化する方法を紹介します
アプリのインストール
なおこのアプリはMac用に開発されたものなのでWindows版はないと思います。(もしあったら教えていただけると助かります)
以下のリンクからダウンロードページに飛んでください↓
https://folivora.ai/
下のDOWNLOAD TRIALからダウンロードします

アプリがダウンロードできたら以下の画面が表示されるまで進みます
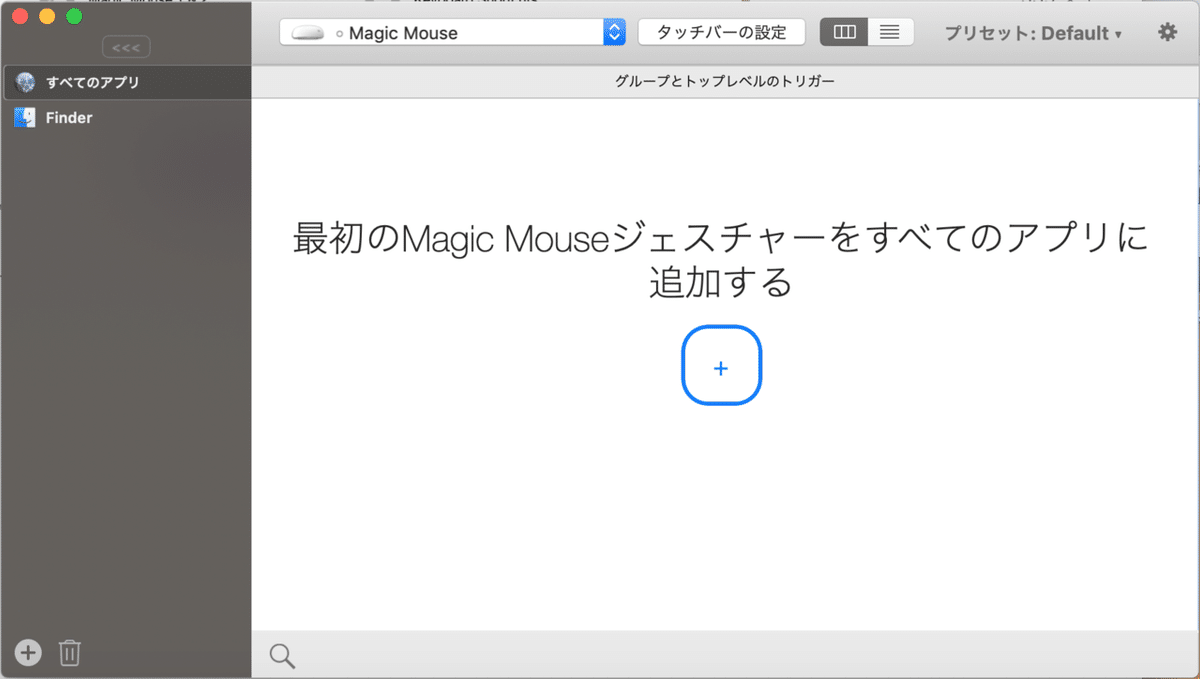
ジェスチャーの設定
さて、それではコピペの動作に対してジェスチャーを割り当てていきます。
コピペはどのアプリでも使うので「すべてのアプリ」を選択します
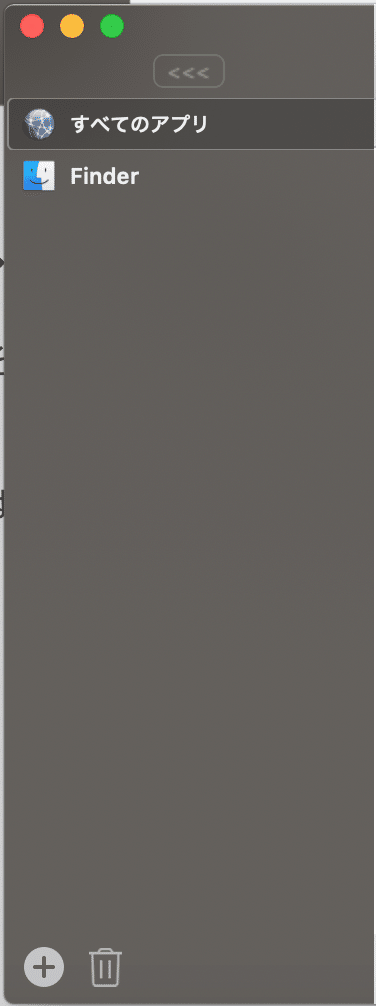
ここではトラックパッドのジェスチャーを割り当てるので、上部のMagicMouseのところをトラックパッドに変更します

「最初のトラックパッドジェスチャーをすべてのアプリに追加する」を押すと以下の画面に切り替わります

ここで特定のジェスチャーに対して、ショートカットキーを割り当てていきます。それでは「トリガーを選択してください」→「Select Trigger」と押すと以下のポップアップが表示されます。

ここからジェスチャーを選びます。
なんでも良いのですが、ここでは「シングルフィンガージェスチャー」→「一本の指で左下をタップ」と選択します。するとこのような画面になると思います。
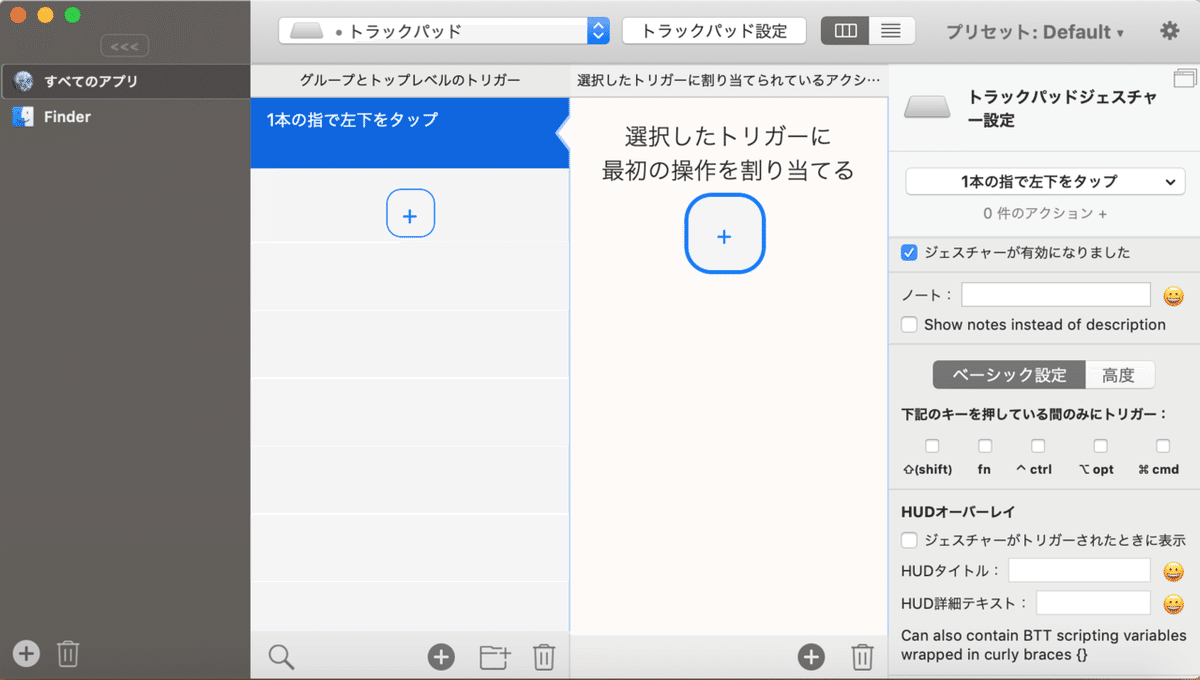
それでは、さっき選択してジェスチャーに対してショートカットキーを割り当てていきましょう。
「選択したトリガーに最初の操作を割り当てる」を押し、「キーボードショートカットを送信する」のところの「クリックして設定に進む」をクリックすると以下の画像のようになると思います。赤文字で「同時にキーを押して録音する」と書いてあるポップアップが表示されます。ここではコピーを割り当てようと思うので、その状態のまま「⌘+C」を入力します。
以下のような画面になれば成功です。

一度試しに普段通りテキストを選択した状態でトラックパッドの左下を押して、適当に貼り付けてみましょう。ちゃんとコピーしたテキストが貼り付けられたら成功です。
上手くいかないときは、BTTが反応してないときがあるので、何回か試してみてください。
AppleScriptの実行
設定はできましたが、実際に使ってみると本当にコピーできたかどうかが分からないので、間違えて違うテキストを貼り付けてしまったりということが発生します。そこで上手くBTTが動作したら通知をして欲しいです。そこでAppleScriptという機能を使います。
さっきの画面から「⌘+C」の下の「+」を押します。
「他のアプリケーションを制御する」→「Apple Scriptを実行する(ブロック)」と選択すると以下の画面になります。

「#Insert script code here」と書いてあるものを消して、同じところに以下のコードを貼り付けてください。
display notification "テスト"そして「スクリプトを実行」を押してみましょう。
通知のポップアップが表示されたら成功です!
(通知がこない場合は通知の設定自体に問題があると思います。「システム環境設定」から通知の設定を見てみてください。)
あとは「テスト」のところを「コピーしました」とかに変更します。
display notification "コピーしました"最終的に以下のような画面になれば大丈夫です。
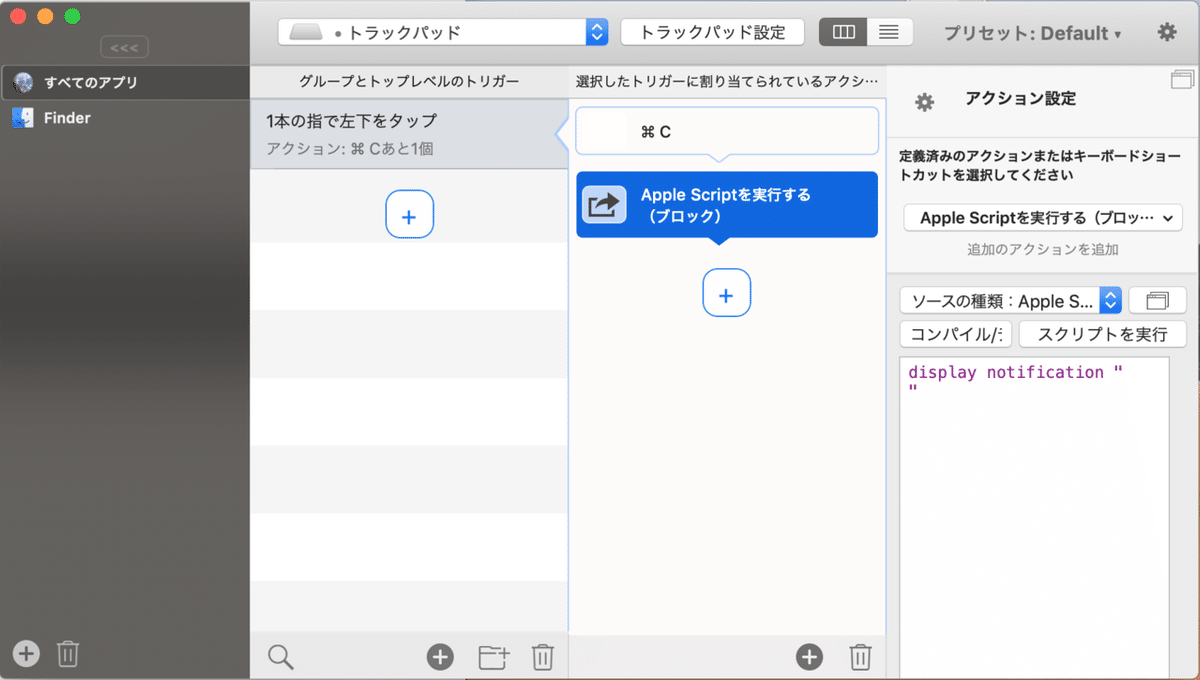
それではさっきと同じように、適当なテキスト選択して、トラックパッドの左下をタップしてみてください。コピーができると通知がくると思います。
それが確認できたら設定完了です。
設定紹介
BTTは他にも様々な設定ができますが、全て紹介するとキリがないので、私がトラックパッドで割り当ててる設定を紹介して終わります。
*「すべてのアプリ 」の「シングルフィンガーフォースクリック」の設定はまた別のアプリの「copyClip 2」のためのショートカットです


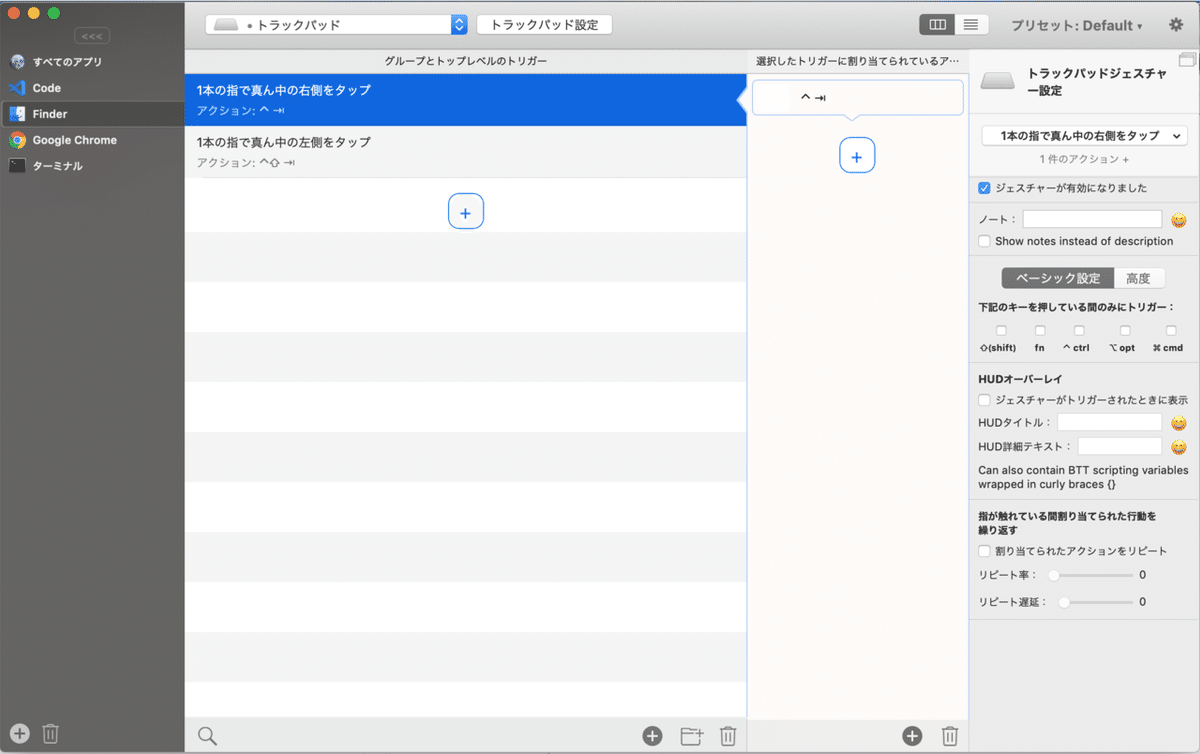
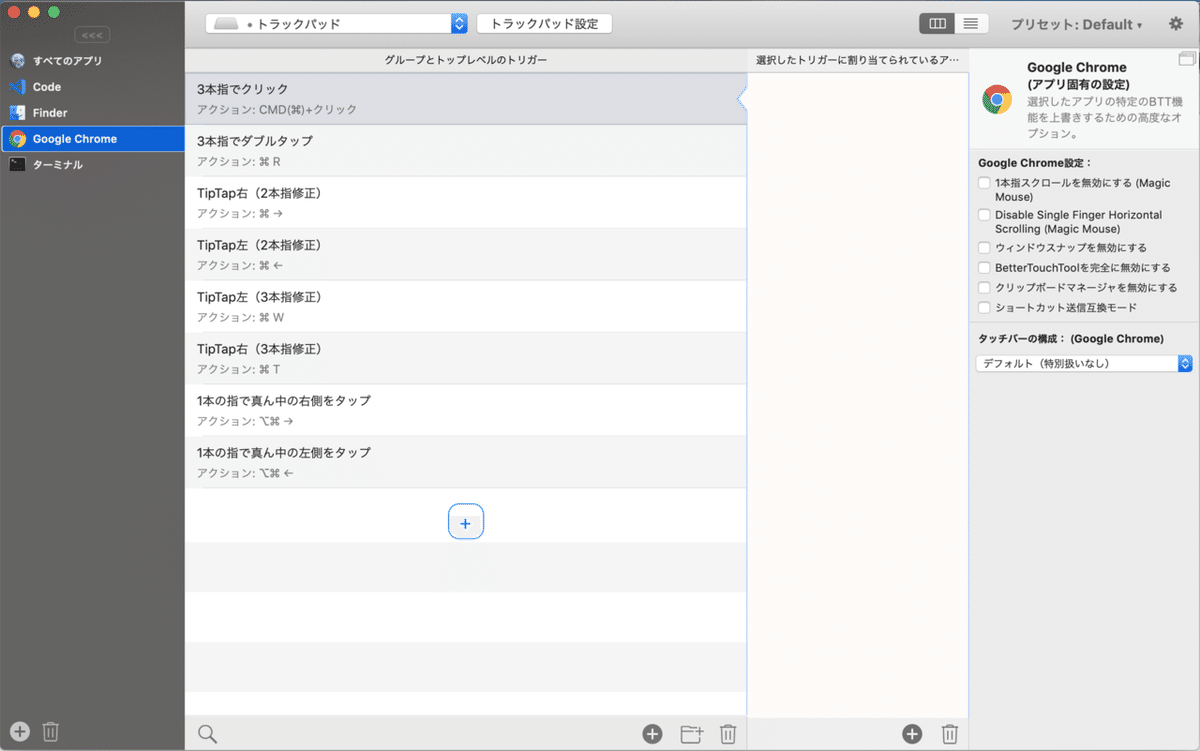

何か不明点などありましたらコメントください。
この記事が気に入ったらサポートをしてみませんか?
