
MultiMC導入方法
①MultiMCとは
マインクラフトを起動できる非公式ランチャーです。
複数の起動構成を、楽に作成、管理できます。
MODを入れる時にもいちいちフォルダーを開かずに、MultiMC本体から入れることができます。
forgeもソフト内から入れられます。
②導入方法
導入方法をやっていく前に注意事項です。
MultiMCはマインクラフトの”非公式”ランチャーです。私は損害を受けたことはありませんが、皆さんが導入した場合、何かしらの損害があるかもしれません(ないとは思いますけどね)。将来使えなくなる可能性もあります。
導入は自己責任でよろしくお願いします。
Windows版のみの解説なのでご注意ください。
まずはダウンロードサイトからダウンロードしてください。(multimc.orgに移動します)
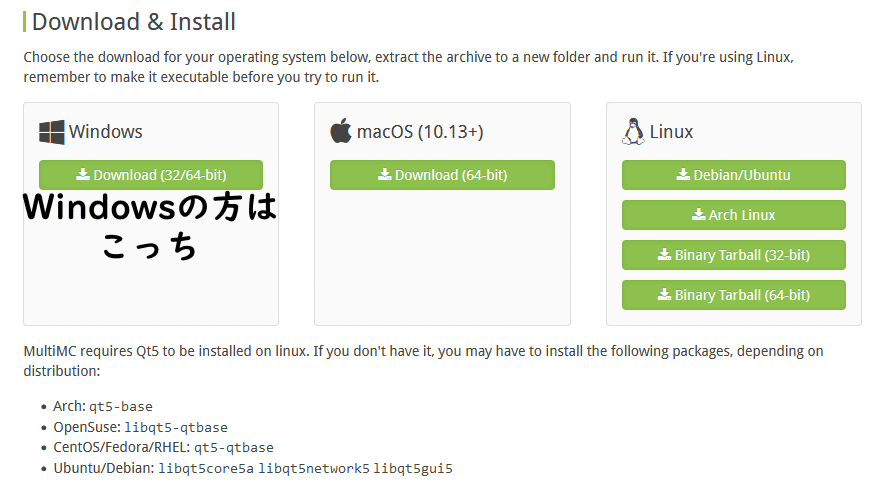
このリンクのDownload & Installってとこにいくと下のような画面になると思います。
ダウンロードが出来ましたら「mmc-stable-win32.zip」というzipファイルがダウンロードできているはずです。それを解凍します。
解凍ソフトとかは各自用意してください。
解凍出来たら好きなところに移動させてください。
私の場合ずぼらなのでダウンロードに放置してあります。
移動が出来たら「mmc-stable-win32.zip」の中にあるMultiMC.exeというファイル(下の画像)のショートカットを作成してデスクトップとかタスクバーとか好きなところに配置してください。

私の場合はタスクバーですね。
これで起動準備が完了です!やったー!
本題はここからで、初期設定が必要です。
MultiMCを初めて起動すると下記画像のような言語選択画面になります。
自分の言語を選んでください。
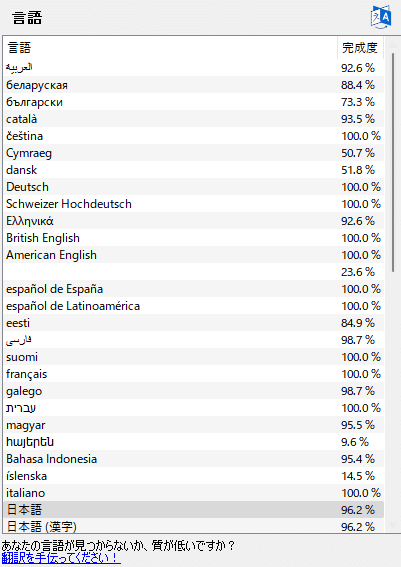
次にJAVAを選択します。
選択肢の中にでてくる「javaw」でよいと思います。
画像は準備できませんでした。ごめんなさい。
あとメモリ設定もここでできます。バニラなら初期設定でよいですが、MODとかをたくさん入れたいなら、最大メモリを3814Mibぐらいにしておくといいと思います(8ギガバイトのパソコンの場合)。
次にMultiMCのフィードバック自動送信についてのお願い画面になります。
データを送りたくないなら、データを送るってとこのチェックを外しましょう。
これで終了を押したらついにMultiMCの準備が完了です。
③実践編
マイクロソフトアカウントか、MOJANGアカウントでログインしなければいけないので、右上のプロファイルを押して、ソフトの言うことを聞いてください。
終了して、右上にアカウント名がでていたらログイン完了です。
次に起動構成を作っていきましょう。
まず、左上の「起動構成を追加」を押します。
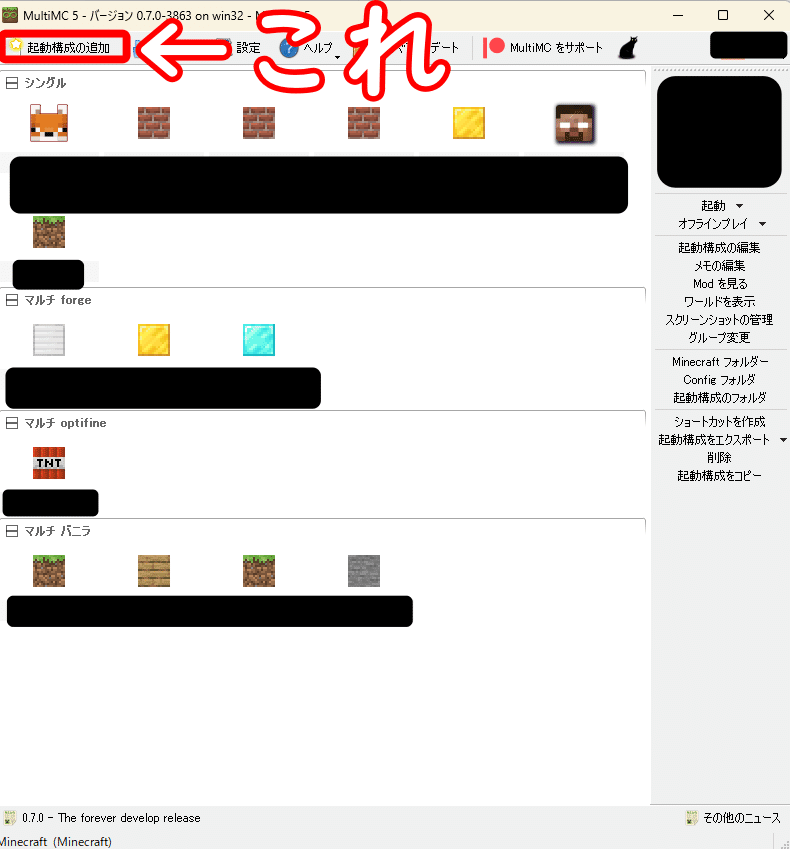
「起動構成を追加」を押すと次のような画面になります。

好きな名前とバージョンにしてください。古いものも遊べます。
OKを押すと起動構成が作成されます。起動確認をしたら、起動構成の作成は完了です!
Forge・fabricの導入
次に、MODを入れて遊びたい方向けの設定です。
Forge・fabricを導入する方法を紹介していきます。
まず、作った起動構成から起動構成の編集を選択します。
そうすると、次のような画面になると思うので、赤枠で囲ったところから、Forgeかfabricをダウンロードしてください。
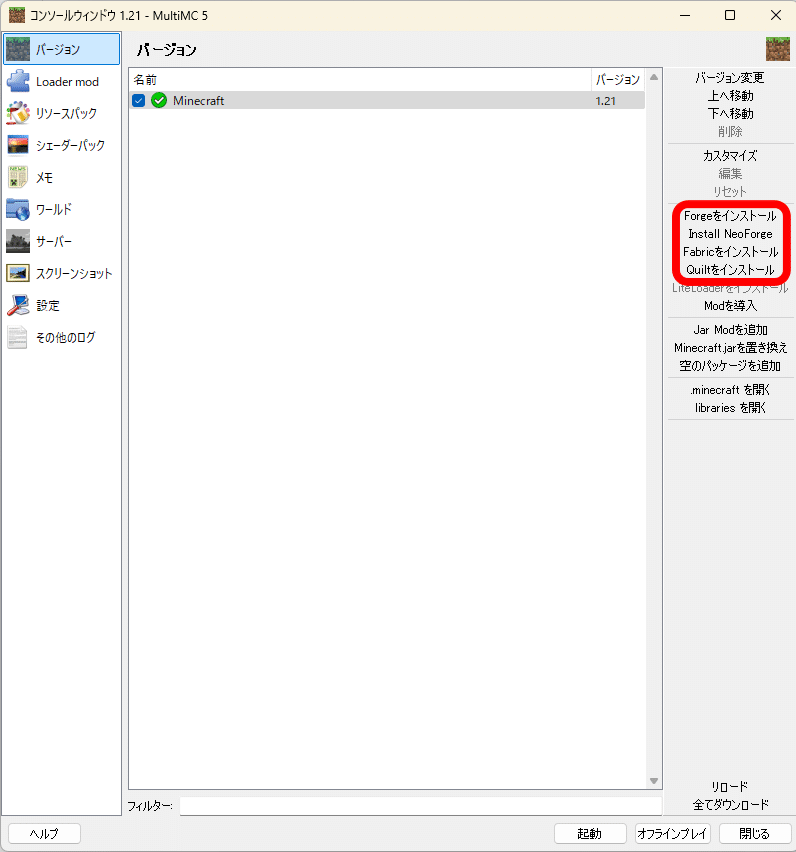
MODを入れたい場合は、MODをダウンロードした後、左側のバーから、loaderMODを選んで、ダウンロードしたMODを、そのままいれればOKです。
④終わりに
今回は、マインクラフト非公式ランチャー「MultiMC」の解説をしました。この記事が、少しでもマインクラフトを遊んでいる皆さんの助けになればいいな、と思っています。
質問などありましたら、コメントにどうぞ、うp主がずぼらなのですぐに返信が来るとは限りませんが、できる限り対応したいと思っています。
ご視聴ありがとうございました。
この記事が気に入ったらサポートをしてみませんか?
