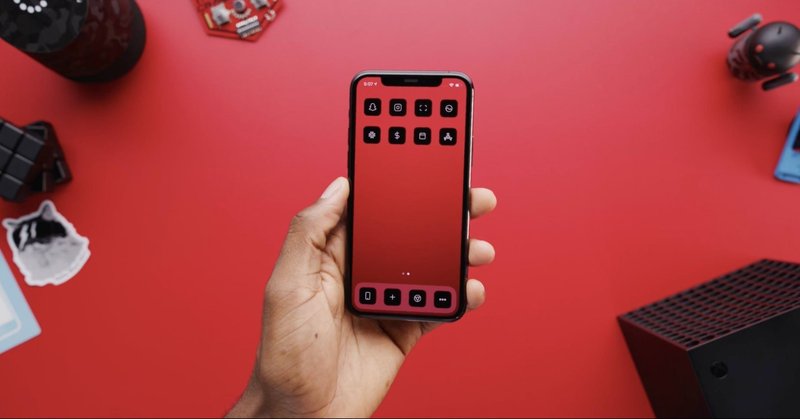
【解説】iOS14でホーム画面をカスタマイズする方法。おすすめアイコンも紹介。
こんにちは、ワダショウゴです。
約10年ほどiPhoneを使っており、今もiPhoneに魅了され続けるApple信者です。
最近のiOS14へのアップデート・iPhone12が発表されるなど、信者にとっては嬉しいニュースがたくさんありました。
そこでiOS14からできるようになったiPhoneのホーム画面カスタマイズ方法について徹底解説していきます。
iPhoneカスタマイズの概要と仕組み
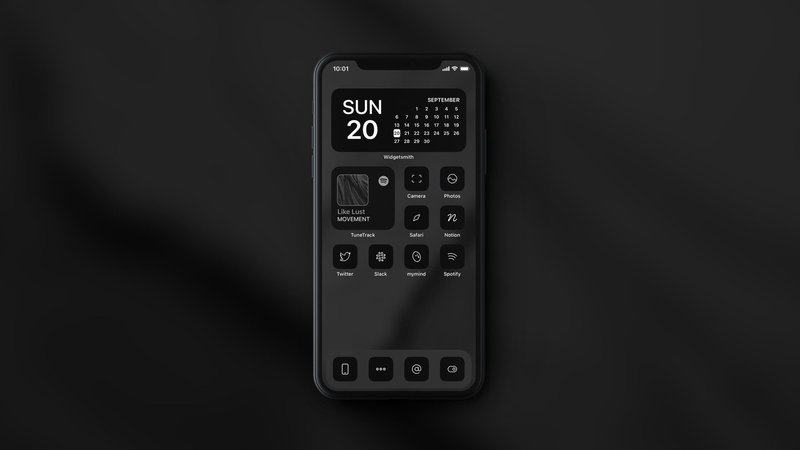
まず、カスタマイズの内容ですが上の画像のように見た目が大きく変化します。
どうですか?ただでさえシンプルで洗練されたiPhoneですがそこからさらに洗練された見た目になってますよね?
新しい機能がついたりするわけではないですが、外見が自分好みに変更できます。
iPhoneカスタマイズの仕組み【ショートカット機能を利用します】
さて、先程のような見た目に変更する仕組みですがiPhoneにあるショートカットアプリを利用します。
ショートカットアプリで、独自のアプリ的なものを作り、そこに好きなアプリを連携させるという仕組みですね。
具体的な手順は以下のようになります。
iPhoneカスタマイズの具体的な手順
1. 使用したいアイコンセットを入手
2. ショートカットアプリで独自のアプリアイコンを作成
3. 配置を並び替える
4. 不要なページを非表示にする
「ショートカットアプリとか使ったことないな」
という方は結構いるかと思いますが、意外と簡単です。
私自身も全く使ったことがなかったのですが、難なくカスタマイズできました。
概要はここまでです。それでは順次解説していきます。
iPhoneカスタマイズの具体的な方法

1. アイコンセットを入手
まずは、iPhoneカスタマイズ用のアイコンセットを入手しましょう。
iOS14が導入されてから間もないですが、すでに世の中にはたくさんのアイコンセットが存在します。
私が使用しているのは、Trafさんというでデザイナーの方が作られたものです。
このアイコンセットについては海外の方が作られたということもあり、購入ステップが長めなので以下の記事にて解説してます。
このアイコンセットが気になる方は購入画面から入手してください。
とりあえず好きなアイコンテーマを入手しましょう。
2. ショートカットアプリでアプリアイコンを作成
ここは少し長めの解説になります。
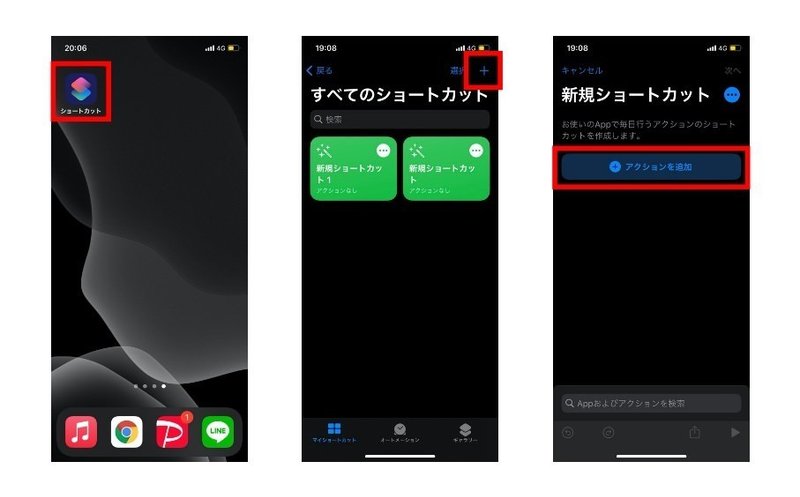
まずはショートカットアプリを開いて、新規ショートカットを作成します。
右上の「+」のマークですね。
「アクションを追加」をタップします。
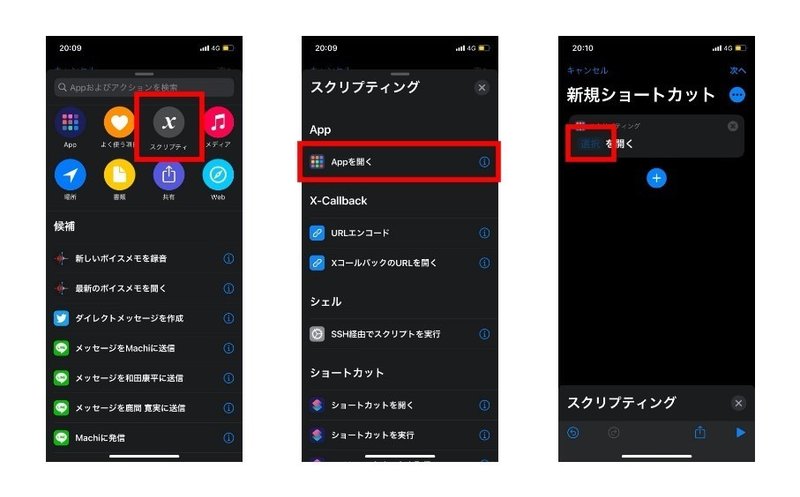
「スクリプティ」を選択し、「Appを開く」をタップします。
「選択」から好きなアプリを選びます。
今回はChromeを選択します。
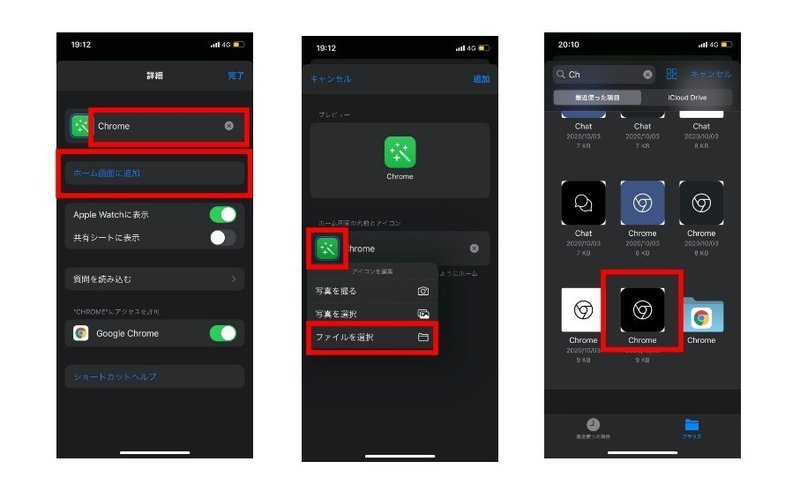
画像(右)の上の赤枠にショートカット名を入力します。
ホーム画面には反映されないのでなんでもいいですが、わかりやすくアプリと同じ名前でいいと思います。
さらにその下の「ホーム画面に追加」を選択します。
画像(中央)の左下のアイコン部分をタップすると選択画面が現れるので、「写真を選択」か「ファイルの選択」を選びましょう。
私はアイコンセットをファイルに保存したので「ファイルの選択」を選びました。
ファイルアプリから、適当な画像を選択します。
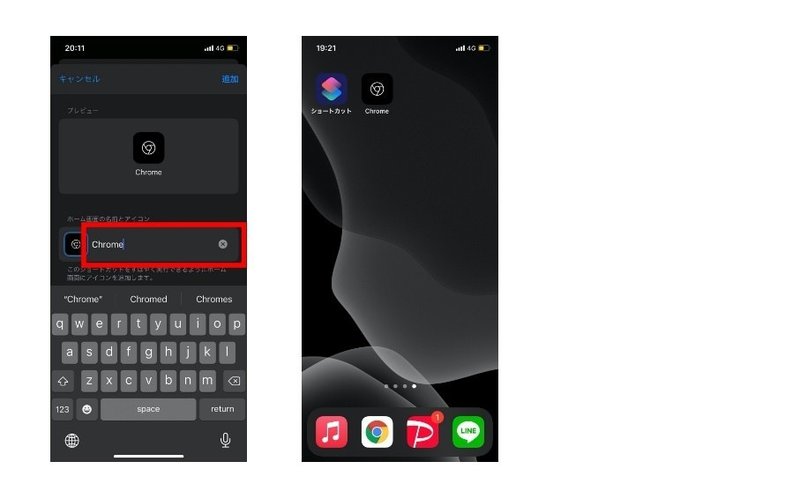
画像を選んだら、右上の「追加」をタップします。
すると、画像(中央)のようにホーム画面に追加されます。
ちなみに画像(左)のアプリアイコンの名前を何も入力しなかった場合は、画像だけのアプリアイコンになります。
アプリ下の文字がいらない人は何も入力しないほうがいいです。
3. ホーム画面を整頓
さて、上の手順を全部のアプリにやりましょう!!と言いたいところですが、入れているアプリが多いと結構面倒くさいです。

iOS14からはホーム画面の一番右にアプリライブラリという新機能が追加され、アプリを勝手に整頓してくれています。
普段あまり使わないアプリはここから使って、頻繁に使うアプリのみカスタマイズすればすぐにできますね。
よく使うアプリだけをカスタマイズ
よく使うアプリだけ手順2でカスタマイズしましょう。
カスタマイズしながら、好きな配置に並び替えます。
4. 不要なページを非表示にする
次は不要なページを消しましょう。
自分で作成したアプリアイコンとオリジナルのアプリアイコンが混在するので、いらないアプリたちは1つのページにまとめます。
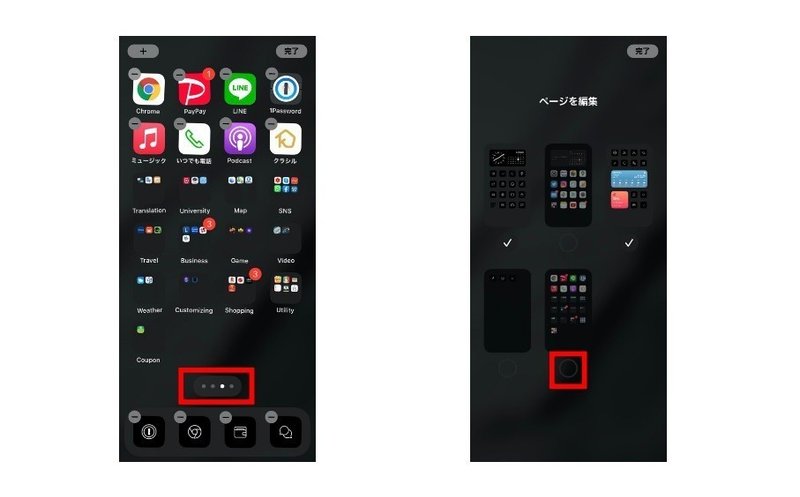
画面の余白部分を長押しすると、アイコンたちがブルブル震えるので赤枠のページネーション部分をタップします。
不要なページはチェックマークを外すと非表示にできます。
という感じでカスタマイズは終了です。
手順通りやると私の場合はこんな感じになりました。
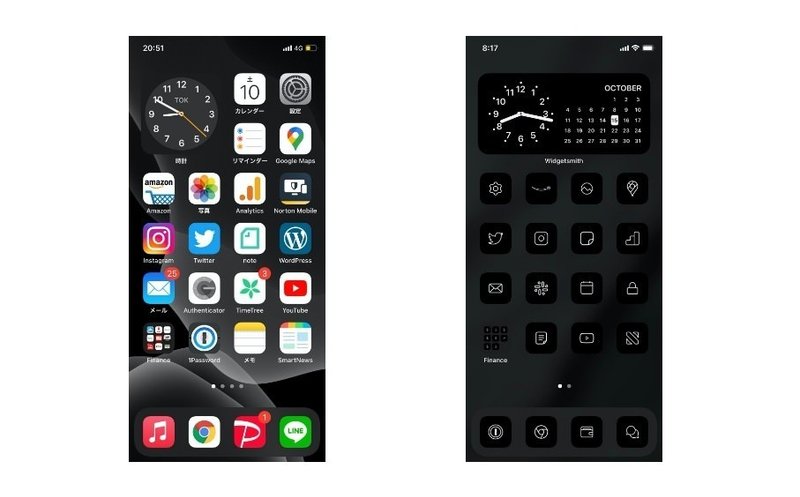
実際に使うアプリは数種類なので、デザインが洗練された上にアプリの整頓にもなりました。
アイコンカスタマイズのメリット・デメリット
実際にカスタマイズしてみましたが、賛否分かれると思いました。
メリットとデメリットについても解説します。
カスタマイズのメリット
ホーム画面を好きな見た目にできる
カスタマイズをする一番の理由ですね。当たり前ですが好みの見た目にできます。
目に優しい光量抑えめのダークテーマ
これは今回使用したアイコンセットに限るはなしかもですが、ダークなテーマを選ぶと目に優しい感じにできます。
私は普段からPCやスマホの画面を見る時間が長いので、すべて標準の設定はダークモードにしているのですが、カスタマイズ以前はアプリのアイコンはダークな感じにはできませんでした。
画面見る時間が長い人にとってはこのカスタマイズは目に優しいデザインにできてかなりいいと思います。
通知表示がなくなる
これは意見が別れますね。
このアイコンセットに限らずこのカスタマイズ方法だと、作成したアイコンの右肩に通知の数が表示されなくなります。
私の場合は定期的に通知をチェックしているので、邪魔な通知表示はなくなってくれてありがたいです。
SNSとかメールの通知って結構気になって集中の妨げになったりします。
iPhoneカスタマイズのメリット
・好きな見た目に変更可能
・目に優しい完全ダークモード仕様
・余計な通知がなくなる
カスタマイズのデメリット
ショートカットアイコンが毎回開く
※iOS14.2以降でショートカットアイコンから直接アプリが開くようになりました!なので、ここのデメリットはゼロですね👍
作成したアイコンからアプリを開くと毎回ショートカットアプリが起動します。
例えばTwitterとか開く場合だと
Twitterのアイコン → ショートカットアプリ → Twitter
というような感じに一瞬ですが、ワンステップ余計です。
慣れないうちは違和感を覚えます。
アイコンがアプリに対応していない
今回使用したアプリセットは海外の方が作られたアプリのため、日本でメジャーでも海外でマイナーなアプリとかは未対応だったりします。
LINEとかPayPayとかはアイコンなかったですね😅
そのため、アイコンセットから似てるもので代用する必要があります。
既存アイコンがダサいやつとかはかえって好都合だったりするのですが、見た目が大きく変わるためアプリが多い人は慣れるのに時間がかかります。
通知表示がなくなる
これは先程のメリットと同じですが、通知を見る習慣がない人とかだと大事な連絡とかニュースとか見逃したりします。
人によっては致命的だったりするので、カスタマイズをする際には慎重に判断しましょう。
iPhoneカスタマイズのデメリット
・ショートカットアイコンが毎回開く(iOS14.2以降で解消されました)
・アイコンが未対応
・通知表示がなくなる
通知が消えるのはショートカットアプリ内の機能を駆使すれば解決できるかもしれませんが、その他2つはiOSの仕様変更やアイコンセットのバージョンアップを待つしかなさそうです。
カスタマイズの過程が面倒なのはしかたがないことなのでデメリットには入れてません。
iOS14でiPhoneを自在にカスタマイズしよう!

メリット・デメリットについても触れましたが、結果的に私の場合は満足しています。
ただ、ショートカットアプリが毎回開くのは今後のアップデートでなんとかしてほしいですね。
今回使用したアイコンセットが気になる方は下のリンクから購入可能です。
ブラック以外にも、グレー・ネイビー・ホワイトが一緒になってるので黒は嫌だけど統一感は出したい人にもオススメです。
海外版なので購入が不安な方は下の解説記事も合わせてお読みください。
今回は以上です。ありがとうございました。
この記事が気に入ったらサポートをしてみませんか?
