
MOVの領収書のfreee取り込みをzapierで効率化する
やったこと
MOVの電子領収書をfreeeへ取り込む際に、2ステップ踏む必要があったので、freeeのメール転送で取り込む機能を使って(2)の作業を自動化した。
(1) MOVから領収書をメールで送信する
(2) メールでPDFを開き、「freeeへコピーする」
MOVのお知らせメールを受信すれば領収書がメールで送られてくるなら自動化できそうなので、これはMOVに問い合わせ中(※2020年2月12日現在)
今回はMOVでしたがメールでPDFを受信できるものであれば、他にも応用することが可能です。
背景:freeeの機能とGmailフィルターの限界
freeeでは取り込み用のメールアドレスを発行し、指定されたアドレスに転送することでファイルボックスに添付ファイルを取り込むことができる。(参考ヘルプ)
Gmailのフィルターで転送処理を行いたいところだが、フィルター機能を使って転送するためには、転送先アドレスを設定する必要がある。
設定時に転送先アドレスに送られる確認コードを入力する必要があるのだが、freeeが発行したメールアドレスに届く確認コードを知る方法がないので、フィルターを使った自動転送ができないのだ。
そこで解決手段としてZapierを使います。
Zapierは簡単な画面操作だけで1500種類以上のWebアプリケーションを組み合わせて、業務を自動化することができるサービスです。個人で使う程度であれば無料の枠内で使うことができます。
zapierはトリガーとアクションの組み合わせで業務を自動化していきます。今回は両方にGmailを指定することで簡易的に転送処理を実現することができます。
zapierの設定手順
事前準備としてfreeeで取り込み用のメールアドレスを取得します。この手順はfreeeのヘルプが充実しているので、ここでは割愛します。
1. トリガーとアクションの両方でGmailを選択します。
2. トリガーに「New Email Matching Search」をアクションに「Send Email」を選択し、以下の状態にします。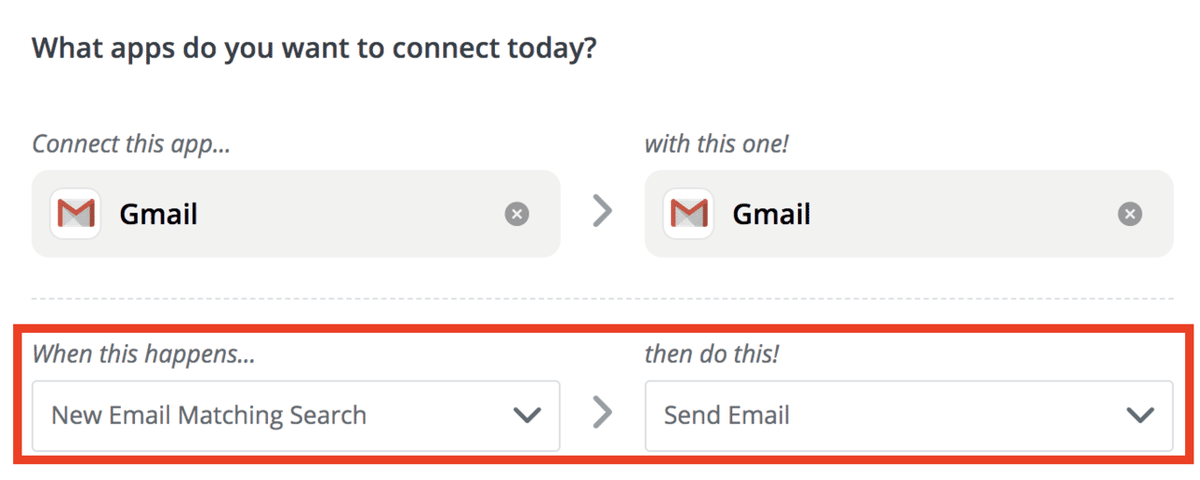
3.下に出ている「Use Zap」をクリックします。
4. 利用するGmailのアカウントを選択し、CONTINUEをクリックする。
Gmailの連携が済んでいない場合は画面表示に沿って連携を行います。
5. メールの検索条件を入力し、CONTINUEをクリックする。
今回は送信元アドレスと添付ファイルの有無で判別します。不安な場合は件名を設定することもできます。
「from:support@m-o-v.jp has:attachment」
6. test取得を行い、内容を確認します。
トリガーの設定はこれで完了です。次いでアクションの設定を行います。
7. こちらもアカウントを選択し、CONTINUEをクリックする。
8. 送信するメールの項目を4つ設定し、CONTINUEをクリックする。
To(送信先メールアドレス):事前準備でfreeeから取得したメールアドレス
Subject(件名):何でもokです
Body(本文):何でもokです
Attachments(添付ファイル):All Attachmentsを選択します。
9. テスト実行を行い、成功したことを確認する。
転送による取り込みに成功すると「ファイルボックスへのメールからの登録に成功しました」というメールがfreeeから届きます。
このメールが届いたら設定は完了です。
これで今後はMOVで領収書を発行するだけでfreeeのファイルボックスに取り込むことができるようになりました🎉
後はfreeeで取引テンプレートを作っておけば数クリックで取引作成まで完了です。
この記事が気に入ったらサポートをしてみませんか?
