
Discord利用マニュアル【マネリテ戦略室】
※こちらは「大河内薫マネリテ戦略室」サロンメンバー限定のDiscordコミュニティーに関するマニュアルです。
※Discordの機能アップデートやAndroid画面のキャプチャにより、一部実際のメニューや画面が異なる場合があります。あらかじめご了承ください
■Discordについて
Q.Discordって何ですか?
A.1対1や大人数のコミュニティーに適したツールとなります。特徴は以下の通りです。
✓招待制の「サーバー」で限られた仲間とつながれる
✓目的別の部屋がつくれてテーマに沿った交流ができる
✓PC・スマホどちらでも気軽に利用ができる
✓テキスト・声・映像の共有などをしながら交流できる
声のコミュニーケーションについては、気軽にサーバー内の仲間といつでも通話することができます。同時に通話できる人数は無制限です。
また、カメラを通したビデオ通話や、画面を共有しながら話すことも可能です(※ビデオ通話と画面共有は人数制限あり)。
Live講義はもちろんのこと、メンバー同士での会話など自由に楽しめちゃいます ^^
Q.Facebookのコミュニティと何がちがうの?
A.Discordはメンバー同士の交流や個人の発信力強化をメインとした場となります。詳しくは以下の通りです。
・会員限定マガジン
・サロンマガジン音声フォロー
・サロン内限定ライブ(生配信)
・YouTube公開収録(月1回)
■Discord
・理念を共有したサロンメンバー同士で交流
・日本全国でのマネリテ向上活動をシェア
・子供へのお金の教育活動をシェア
・個人のSNS発信力強化
・メンバー同士での勉強会開催(声もしくは動画講義可能)
・サロンオフ会の連絡
・雑談部屋 など
Q.なんでFacebookじゃなくDiscordを使うの?
A.Facebookではメンバー同士の気軽なコミュニケーションが取りづらいためです。
詳しくはこちらの⇒マガジンをご覧ください。
※マガジンはサロン会員限定となります。
Q.Discordに参加しないとだめですか?
A.もちろん参加は自由です(^^)
サロンの理念やマネリテ向上の活動に少しでもご興味があれば参加ください。
Q.Discordのダウンロード・インストールの方法を教えてください
A.わかりやすい手順が掲載された、以下の記事をご覧ください。
参考サイト:【Discord導入】ダウンロード/インストール手順
https://nj-clucker.com/games/discord-download-install/
■アカウント設定
Q. 名前とアイコンの設定方法を教えてください。
A.設定方法はこちらの通りです。
<設定する前の注意点>
名前とアイコンは、他のSNSと統一しましょう!(例えばツイッターなど)
▼統一させる理由
名前が統一されていないと、他のメンバーが「別の人かな?」と、皆さんのことを判別できません。同じ名前にしましょう!
▼連携する理由
SNSアカウントとDiscordアカウントが連携していれば、検索に手間がかかりません。
1-1. 名前とアイコンの設定方法(PC版)
(1)画面下の「ユーザー設定」(歯車マーク)をクリックし、「マイアカウント」設定画面へ進む。
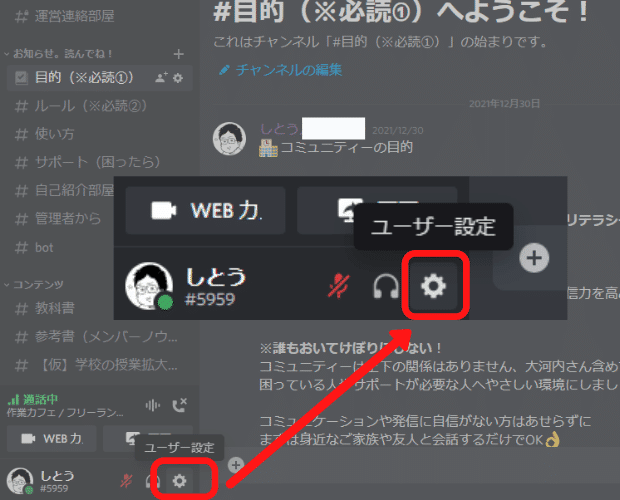
(2)「マイアカウント」画面で、名前とアイコンを設定。
<アイコンの設定>
(1)ユーザープロフィールを編集(赤枠)を押す

(2)プレビュー下の枠(赤枠)を選択

(3)ファイルをアップロードを選択 ⇒ 任意の画像をアップロード
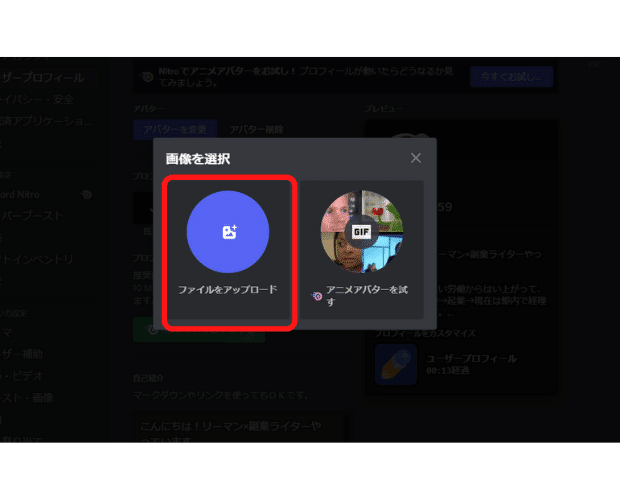
<名前の設定>
(1)マイアカウント画面の「編集」を押す

(2)ユーザー名に入力し、「完了」を押す。
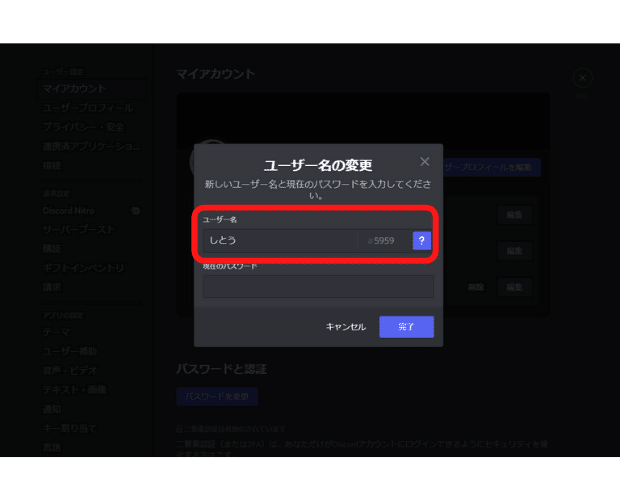
1-2. 名前とアイコンの設定方法(スマートフォン版)
<アイコンの設定>
(1)画面右下のアイコンをタップしてページを開く。
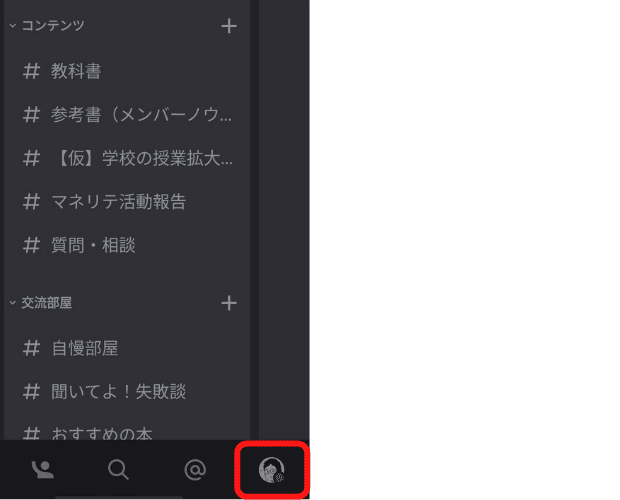
(2)「ユーザープロフィール」をタップ。
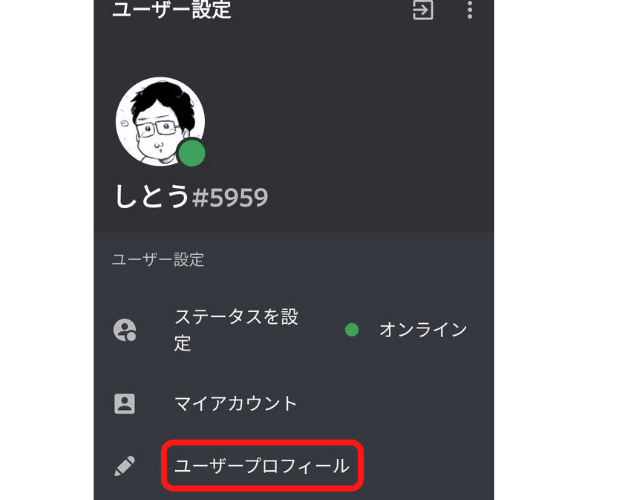
(3)アイコン枠(赤枠)で囲った部分をタップ

(4)アバターを変更を選択 ⇒ 任意の画像を選択

<名前の設定>
(1)画面右下のアイコンをタップしてページを開く。
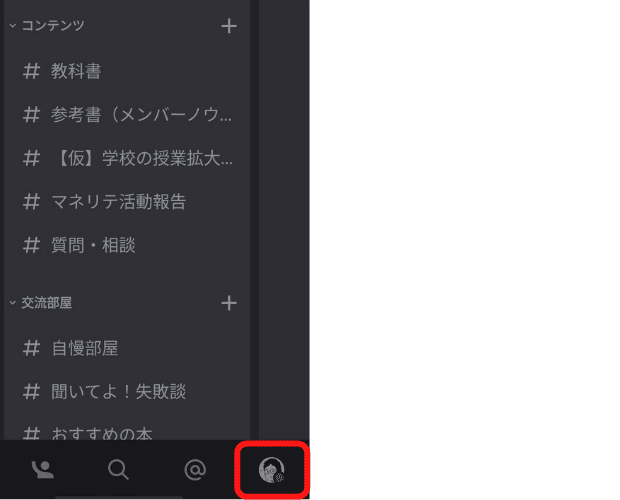
(2)「マイアカウント」をタップ。
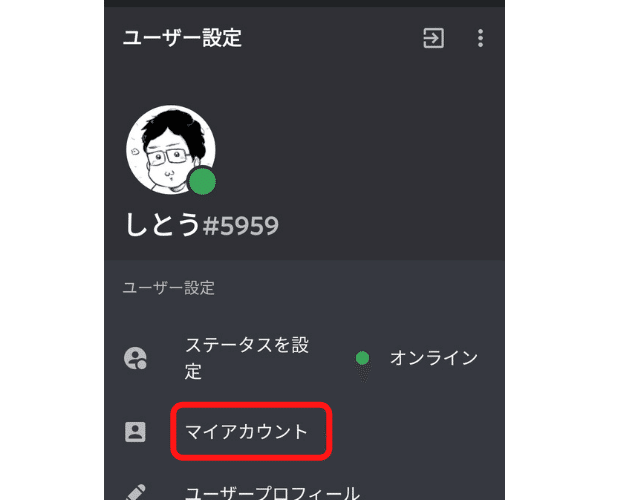
(3)アカウント情報の「ユーザー名」を押し、名前を入力。
※SNS(ツイッターなど)と同じ名前を入力してください!

2-1. SNSアカウントの連携方法(PC版)
(1)画面下の「ユーザー設定」(歯車マーク)をクリックし、「マイアカウント」設定画面へ進む。

(2)「マイアカウント」の画面で「接続」をクリックして
連携したいSNSを選択(ここではTwitterを例に)

(3)ツイッターの連携画面へ移行するため、
「連携アプリを認証」ボタンをクリック。
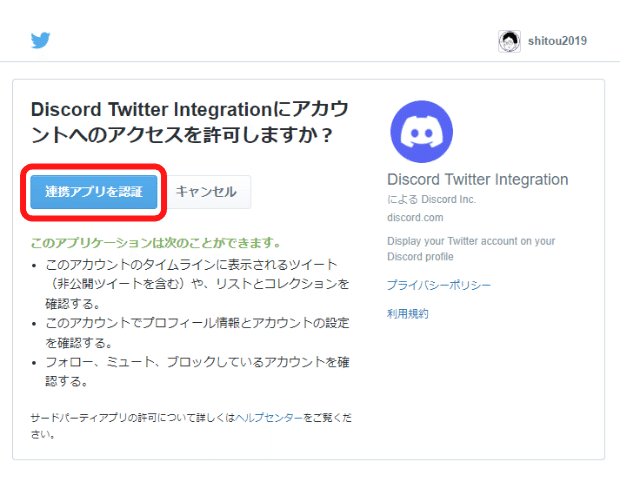
2-2. SNSアカウントの連携方法(スマートフォン版)
(1)画面右下のアイコンをタップして設定ページを開く。

(2)「接続」をタップ。
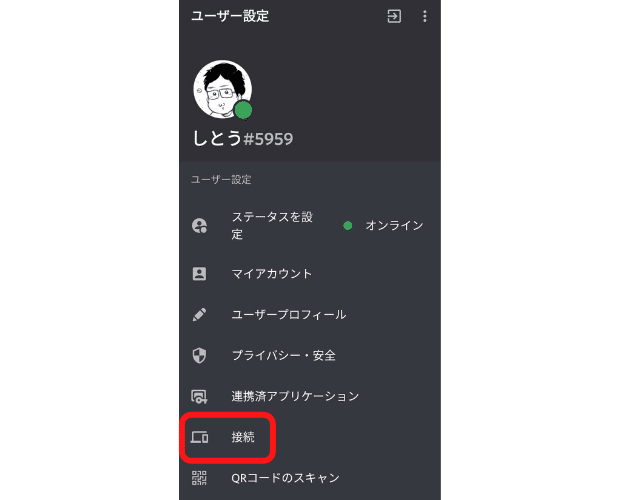
(3)「追加」をタップ。

(4)連携したいSNSをクリック。
(ここではツイッターとの連携方法を記載。)
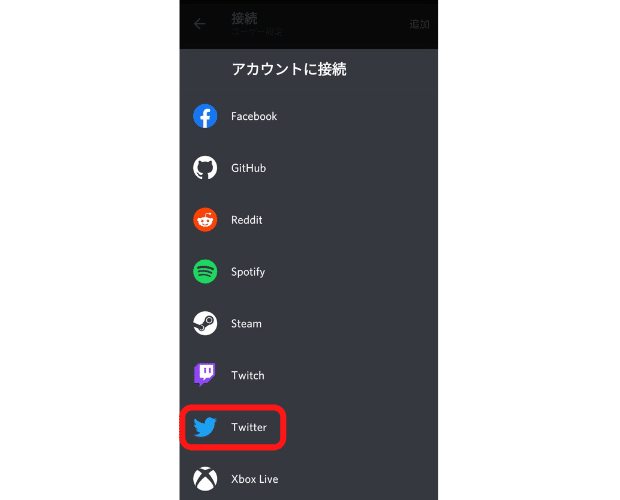
(5)(ツイッターの場合)接続画面が開くので、以下を入力。
・ユーザー名、またはメールアドレス
・パスワード
・保存するに☑︎チェック
・「連携アプリを認証」ボタンをタップ
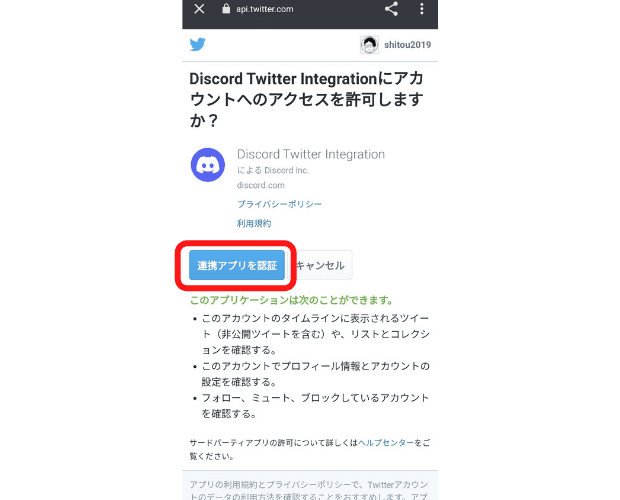
以上でSNSとの連携は完了です。
他にも連携先がある場合は、繰り返し接続作業を行ってください。
Q. ステータスの変更方法をおしえてください。
A. 変更方法はこちらの通りです。
<Discordのステータス>
アイコンの下部に、参加状態に合わせたステータスが表示される。
🟢オンライン
🌙退席中
⛔️取り込み中
◉オンライン状態を隠す
自分の状態に応じて、設定を変更するようにしましょう!
※ここでは「オフライン状態を隠す」ステータスに変更します。
1-1. ステータスの変更画面(PC版)
(1)メニュー画面の下部にあるアイコンをクリック。
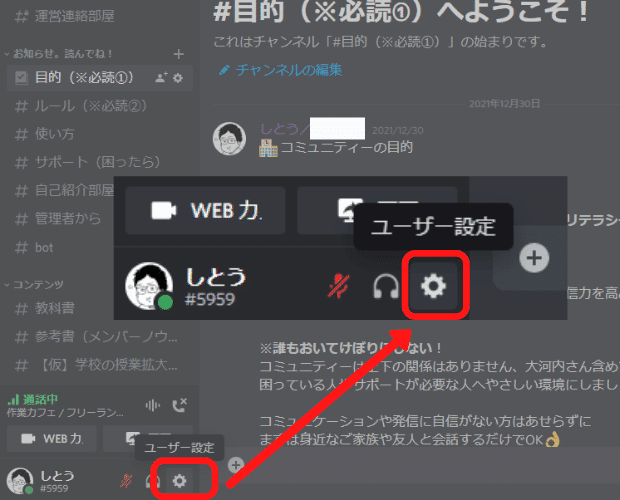
(2)赤枠内から、状態に応じたステータスを選択。
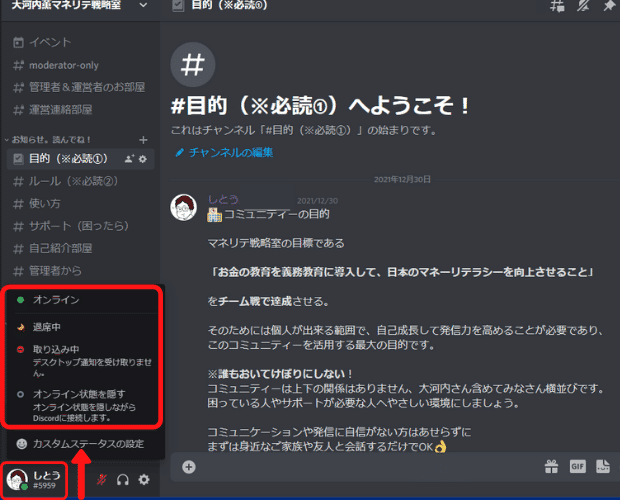
1-2. ステータスの変更画面(スマートフォン版)
(1)画面右下のアイコンをタップして設定ページを開きます。
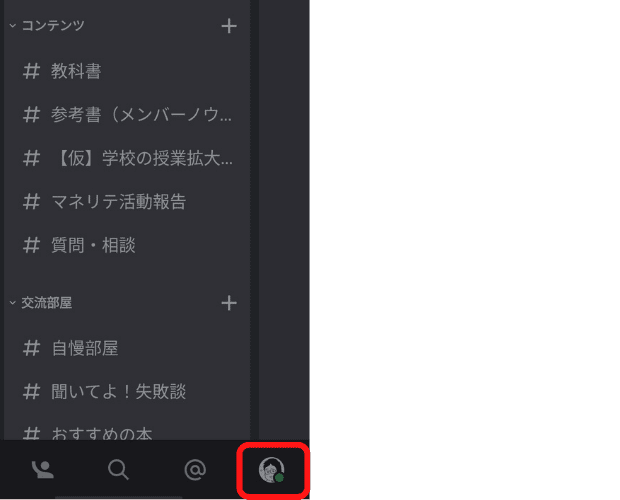
(2)「ステータスを設定」をクリック。

(3)赤枠内の一覧から、状態に応じたステータスを選択。
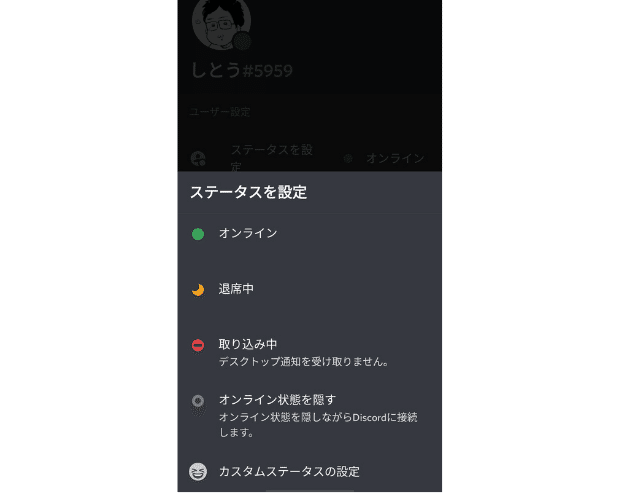
■基本機能
Q. パソコンで改行しようとすると、あやまって投稿されまてしまいます。
A. 改行は『Shift+Enter』です。
『Enter』で改行しようとすると、メッセージが投稿されるので注意しましょう。
⚠️誤送信した後でも「編集」「削除」ができます。(安心してください!)
<メッセージ編集方法>
(1)メッセージにカーソルを合わせるとアイコンが出現。
編集アイコン(赤枠)を選択
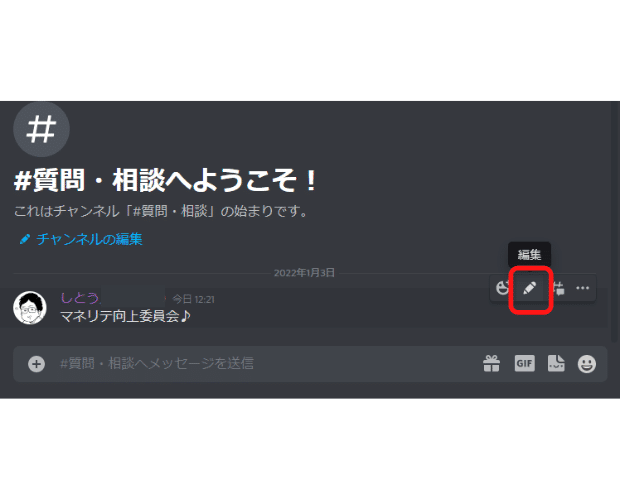
(2)メッセージを修正する。

(3)「Enter」押す。(メッセージ右下に「編集済」と表示される)

Q. メンションの仕方がわかりません。
A. 「@」を半角で入力しましょう。
詳しくはこちらの通りです。
<メンション機能とは>
投稿に「@*****(名前)」と入力することで、個人に通知を送ったり、
投稿を目立たせる機能です。
<メンションの特徴>
・全角入力だとメンションできない。
・半角で入力すると、候補機能でメンション先が表示。
・「@」につづけて相手の名前入力すると候補を絞れる。
・メンションされた人は、メッセージがオレンジ表示になる。
<例:メンションができていない>
・「@」が全角(正しくは半角)
・名前が白文字(正しくは白文字+紫枠)

1-1. メンション手順(候補から選択)
(1)半角で「@」を入力し、送りたい人をクリック
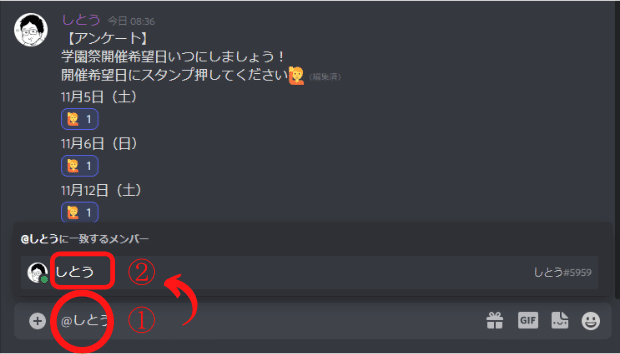
(2)名前が「白文字+紫枠」になっていることを確認し「Enter」を押す。

【参考】メンションされた人の画面(コメント欄がすこし目立つように黄色がついています。)

1-2. メンション手順(アイコン右クリック)
(1)送りたい人のアイコンを右クリック ⇒ 「メンション」をクリック

(2)メッセージ欄に相手の名前が反映されるので、
コメントを入力し「Enter」を押す

Q. ボイスチャンネル機能の使い方を教えてください。
<ボイスチャンネル機能とは>
・ZOOMやLINEのような『グループビデオ通話』ができる機能。
・ビデオ画面をOFFにもでき、音声だけのラジオ機能としても使える。
・オンライン上で飲み会やセミナー開催する際に便利。
A. ボイスチャンネルの使用方法はこちらの通りです。
1−1.ボイスチャンネルに入る
・「音声アイコン」の部屋を押す
入りたいボイスチャンネルを押すだけで入室が可能です。

お部屋に入ると、チャンネルの下に入室者が一覧で表示されます。

1−2.ミュート解除(自分の声を出す)にする
・「ミュート解除」(マイクマーク)を押す
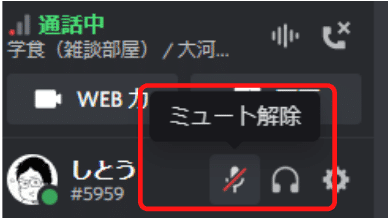
1−3.ミュート(自分の声を消す)にする
・「ミュート」(マイクマーク)を押す

<ボイスチャンネル入室時のマナー>
・話さないときは、なるべくミュートにする(雑音が入らないように)
・話す機会があるなら、できるだけ静かな場所から参加する
1−4.切断する
・「切断」(テレフォンマーク)を押す

・もしくは「入室している部屋を選択」して(テレフォンマーク)を押す
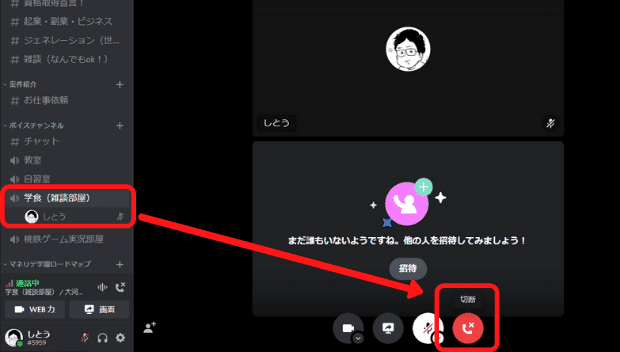
Q. アクション(スタンプ)の活用方法を教えてください。
A.活用方法は以下の通りです。
<スタンプ機能とは>
相手の投稿に対し『OK!』や『スゴイ!』などの絵文字を投稿に対してスタンプすることができます。
<どんな時に使うの?>
・相手の投稿に反応したい
・アンケート(票)を取りたいとき
1−1.スタンプの押し方
(1)スタンプしたい投稿を押す。
メッセージの右上にあるアイコンをタップして、好きな絵文字を選ぶ。
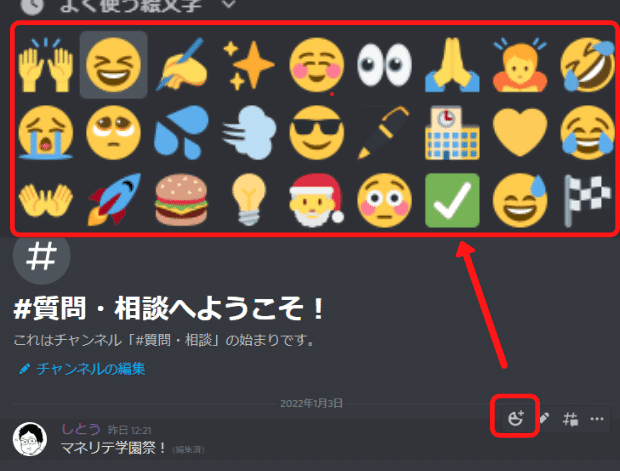
1−2.アクション機能の応用
<おすすめの使い方>
出欠確認や投票機能として活用
(ちなみに自分が先にスタンプを押しておくと、あとから見た人はスタンプ押すだけでラクに対応できるのでおススメです!)
・メインと、アクションしてほしいメッセージをわけて投稿
※あらかじめアクションスタンプを押しておくとgood!
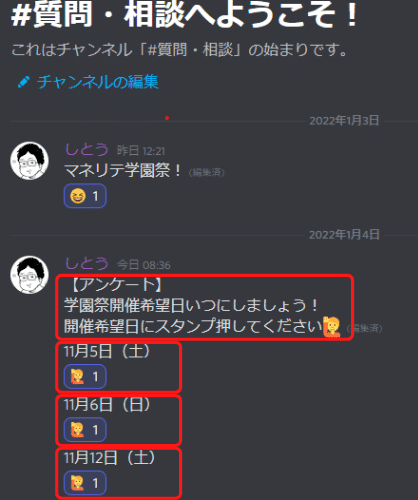
■知っておくと便利な機能
Q. ピン留めの使い方を教えてください。
<ピン留め機能とは>
・ルーム毎に、特定のメッセージを固定できる
・定期的に使うURLの記録や、見る頻度が高いメッセージにおすすめ
・見たい時は、ルームの右上のピンから対象のメッセージが見れる
さかのぼって投稿を探す手間が省けるので、活用してみましょう!
A. ビン留めの方法は、こちらの通りです。
(1)ピン留めしたいメッセージの右上にある「…」マークを押して
「メッセージをピン留め」を押す。

【参考】ピン留めされたメッセージを見たいときは、ルームの右上にあるピンマークを押す
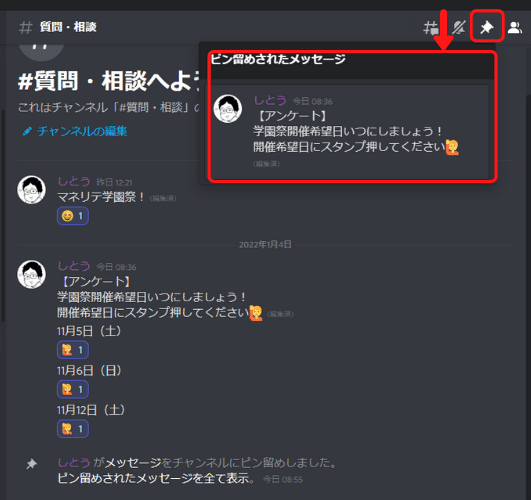
Q. 画像やファイルのアップロード方法を教えてください。
A. アップロード機能の方法は、こちらの通りです。
<メッセージ入力欄からアップロードする場合>
(1)メッセージ入力欄の左下にある「➕」ボタンを押して
「ファイルをアップロード」を選択

(2)フォルダから、送りたいファイルを選択
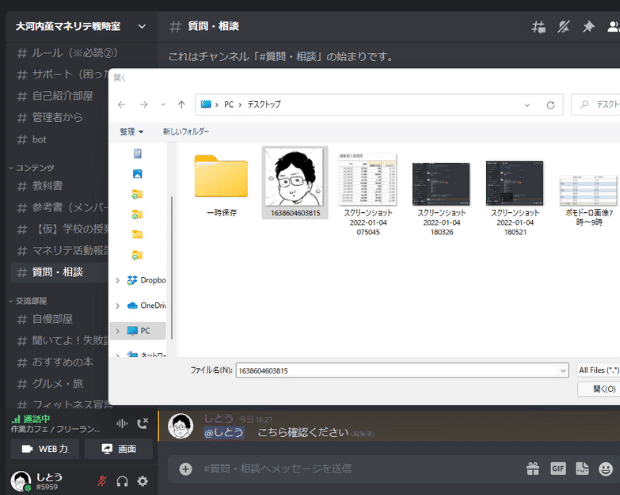
<ドラッグ&ドロップする場合>
(1)Discordのメッセージ欄へドラッグ&ドロップする

(1)メッセージ欄にドラッグすると、画面が下の様に変わります。

(2)ファイルと一緒に、コメントを送りたい場合はコメントを入力してEnterキーを押す。
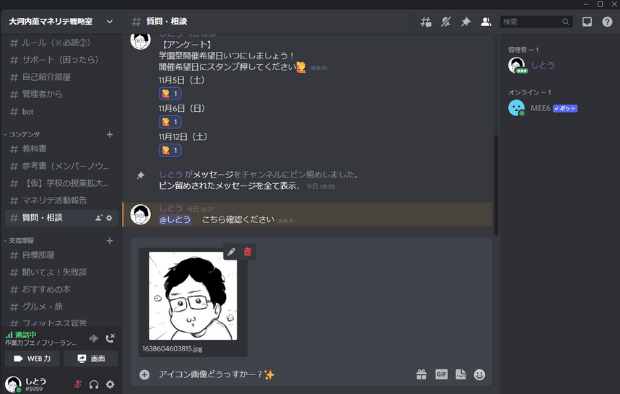
【参考】送信後イメージ

Q. 自分宛のメンションを見逃さない方法はありますか?
A. 受信ボックスから確認することができます。確認方法はこちらの通り。
<受信ボックスの確認方法>
(1)ディスコード画面右上にある、二重四角🔳マークを押す

(2)「言及」を押す
(未読メッセージを見たい場合は「未読」を押す)
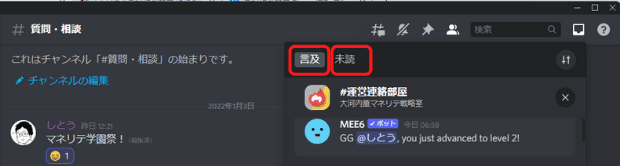
Q.チャンネルが多くて、見えづらいのですが……
A. カテゴリーをたたむことで、チャンネル表示が少なくなります。
<カテゴリーのたたみ方>
・カテゴリー名の左側にある「▼」を押す
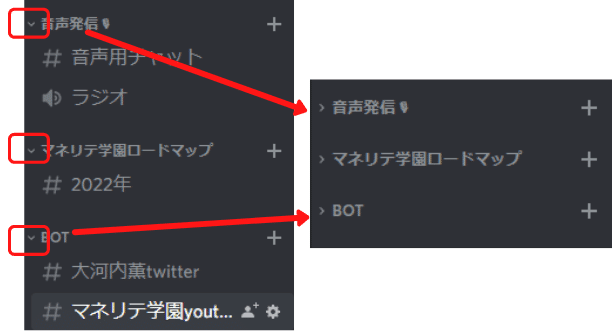
Q. 名前の横の数字ってなんですか?
A.「 #」から続く4桁の数字は「DiscordTag(ディスコードタグ)」と呼ばれるものです。
「ユーザー名」と「DiscordTag」をあわせることで、DiscordのアカウントIDとなります。万が一、ユーザー名が同じでも「DiscordTag」で判別することができます。
■緊急事態……!!
Q. 招待リンクでサーバーに入れません。
A. 以下の【方法1〜3】を試してみましょう。
以下に該当する方は、【方法3】へお進みください!
・招待を送ってくれた方のDiscordアカウントを知らない
・別端末を持っていない
【方法1】DiscordのDMに招待リンクを送ってもらう
・DiscordのDMに招待リンクを送ってもらい、そこからタップし参加しましょう。
【方法2】別端末(PCやAndroidなど)で招待リンクをクリックしてみる
・Android、PCから参加ができます。別端末を持っている場合は、そちらから招待リンクをクリックしてみましょう。
【方法3】:Discordの「サーバに参加」から参加する
(1)アプリ左下のDiscordマークをタップし、「サーバーに参加」を押す
(2)「招待リンク」を入力し、「サーバーに参加する」を押す
ご覧いただきありがとうございました!
不明な点は運営スタッフに、お気軽にお問い合わせください
また今回のマニュアル作成に際しては、オンライン秘書「さち」さんの記事を参考にさせて頂きました。(ご本人了承済み)
▼さち@オンライン秘書
https://note.com/sachiii_91/n/nebcf6d77b852
この記事が気に入ったらサポートをしてみませんか?
