
Discordの使い方について
〜よくあるご質問〜
この記事はDiscordの使い方で「よくあるご質問」をまとめたものです。
目次から、わからない項目へお進みください!
■アカウント設定
Q. 名前とアイコンの設定方法を教えてください。
A.設定方法はこちらの通りです。
<設定する前の注意点>
名前とアイコンは、他のSNSと統一しましょう!(例えばツイッターなど)
▼統一させる理由
名前が統一されていないと、他のメンバーが「別の人かな?」と、皆さんのことを判別できません。同じ名前にしましょう!
▼連携する理由
SNSアカウントとDiscordアカウントが連携していれば、検索に手間がかかりません。
1-1. 名前とアイコンの設定方法(PC版)
(1)画面下の「ユーザー設定」(歯車マーク)をクリックし、「マイアカウント」設定画面へ進む。

(2)「マイアカウント」画面で、名前とアイコンを設定。
<アイコンの設定>
(1)アイコン(赤枠)を押す

(2)アイコンにする画像を選択

<名前の設定>
(1)マイアカウント画面の「編集」を押す
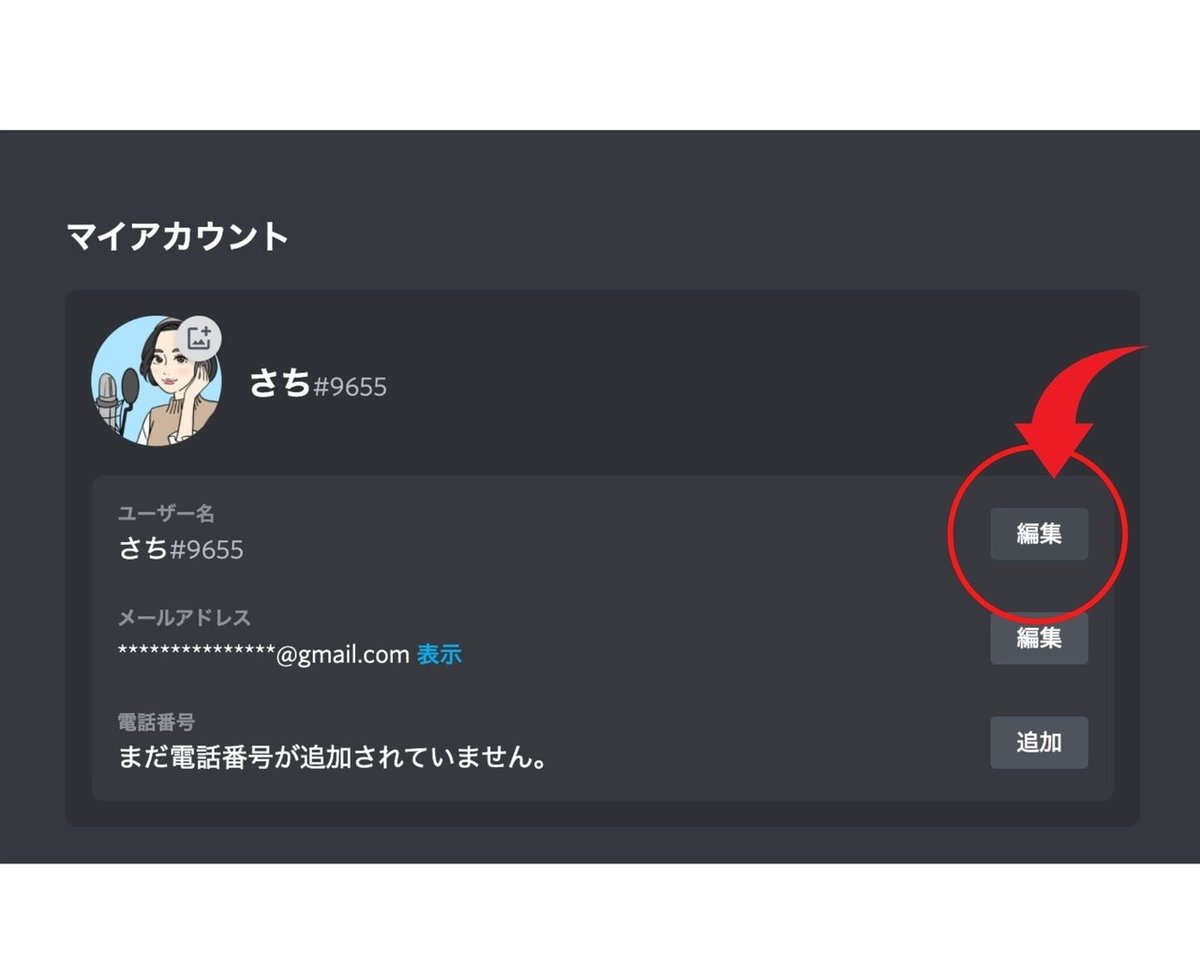
(2)ユーザー名に入力し、「完了」を押す。
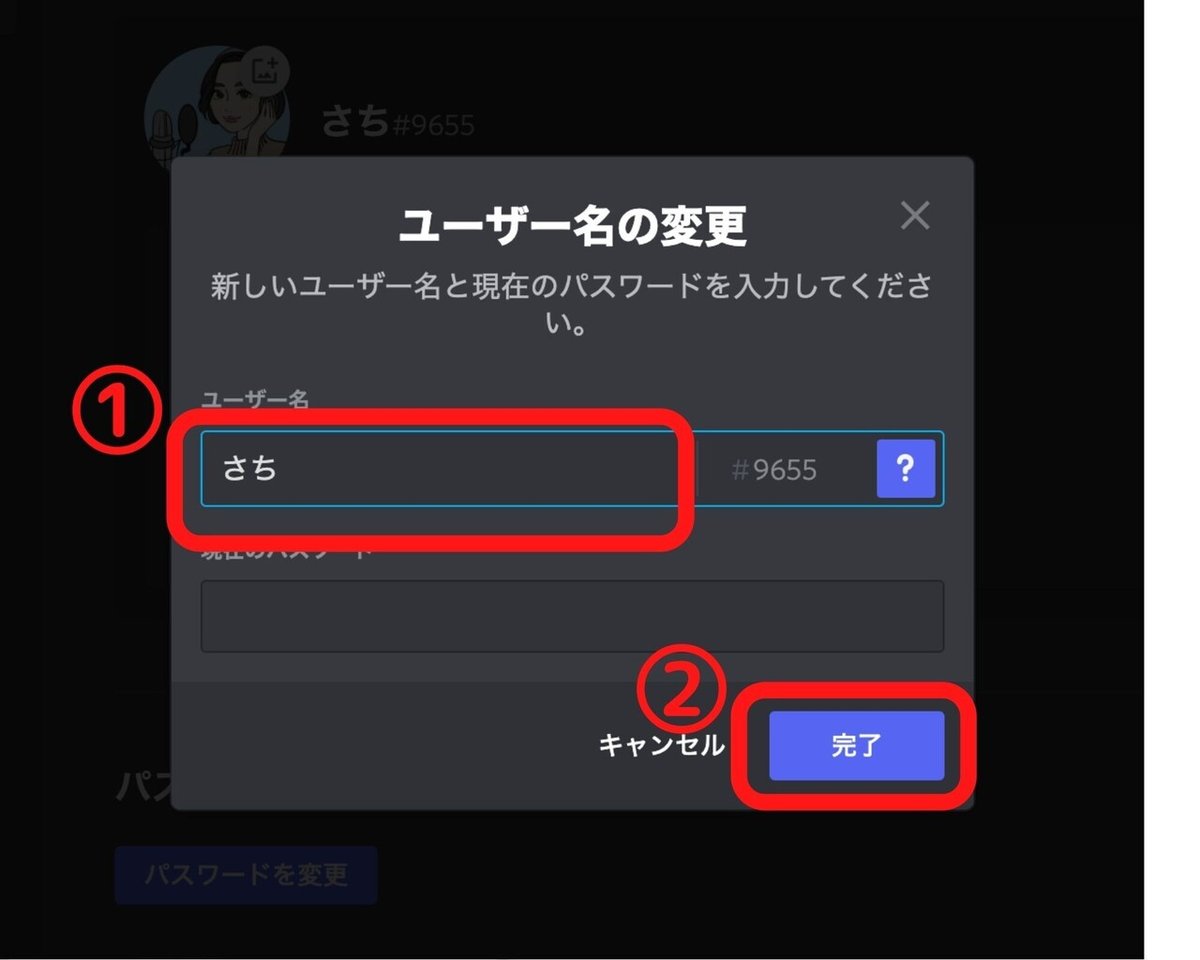
1-2. 名前とアイコンの設定方法(スマートフォン版)
<アイコンの設定>
(1)画面右下のアイコンをタップしてページを開く。

(2)「アカウント」をタップ。

(3)アイコン(丸枠)で囲った部分をタップし、アイコンの画像を選択。

<名前の設定>
(1)画面右下のアイコンをタップしてページを開く。

(2)「アカウント」をタップ。

(3)アカウント情報の「ユーザー名」を押し、名前を入力。
※SNS(ツイッターなど)と同じ名前を入力してください!

2-1. SNSアカウントの連携方法(PC版)
(1)画面下の「ユーザー設定」(歯車マーク)をクリックし、「マイアカウント」設定画面へ進む。

(2)「マイアカウント」の画面で「接続」をクリックします。

(3)連携したいSNSをクリック。
(ここではツイッターとの連携方法を記載。)

(4)ツイッターの連携画面へ移行するため、
「連携アプリを認証」ボタンをクリック。
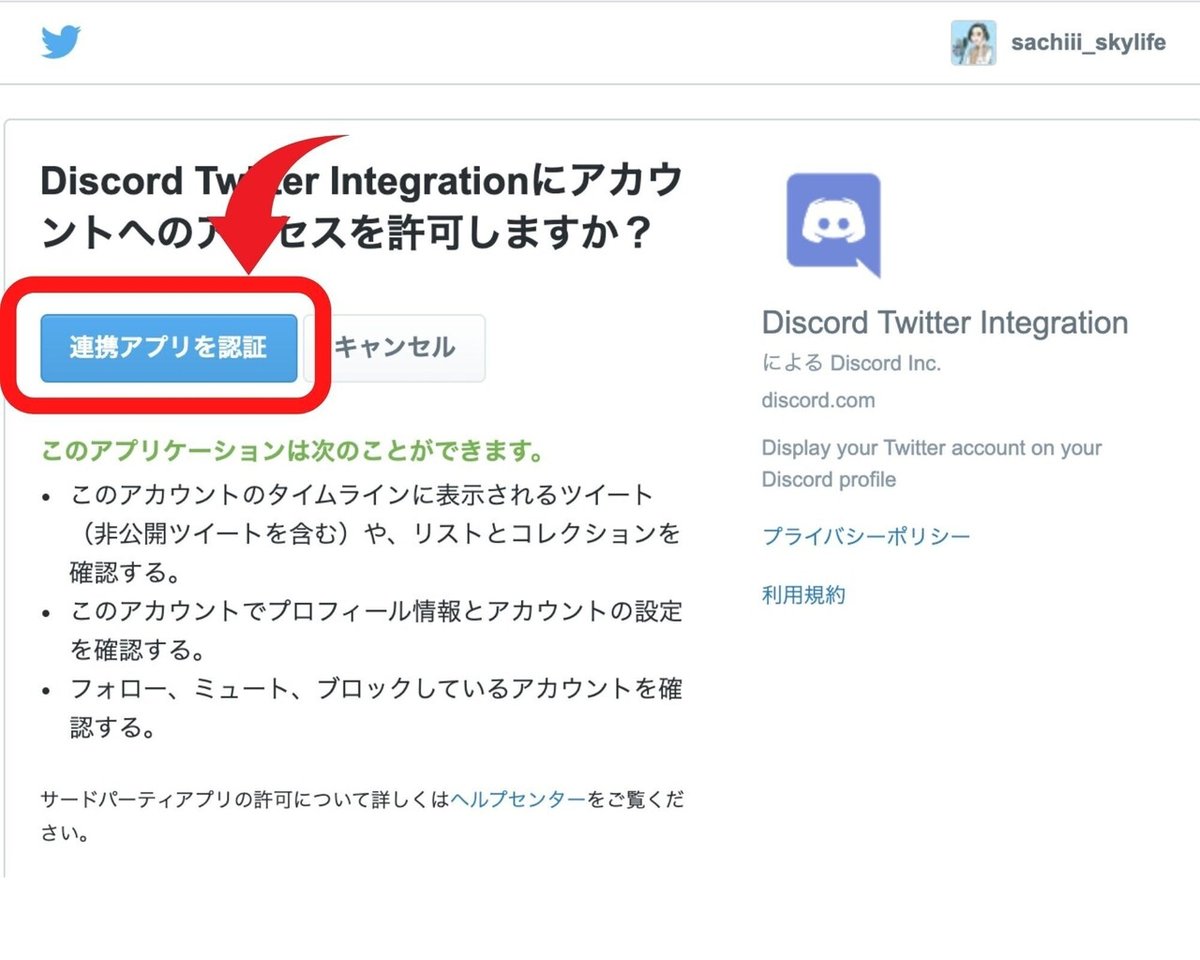
2-2. SNSアカウントの連携方法(スマートフォン版)
(1)画面右下のアイコンをタップして設定ページを開く。
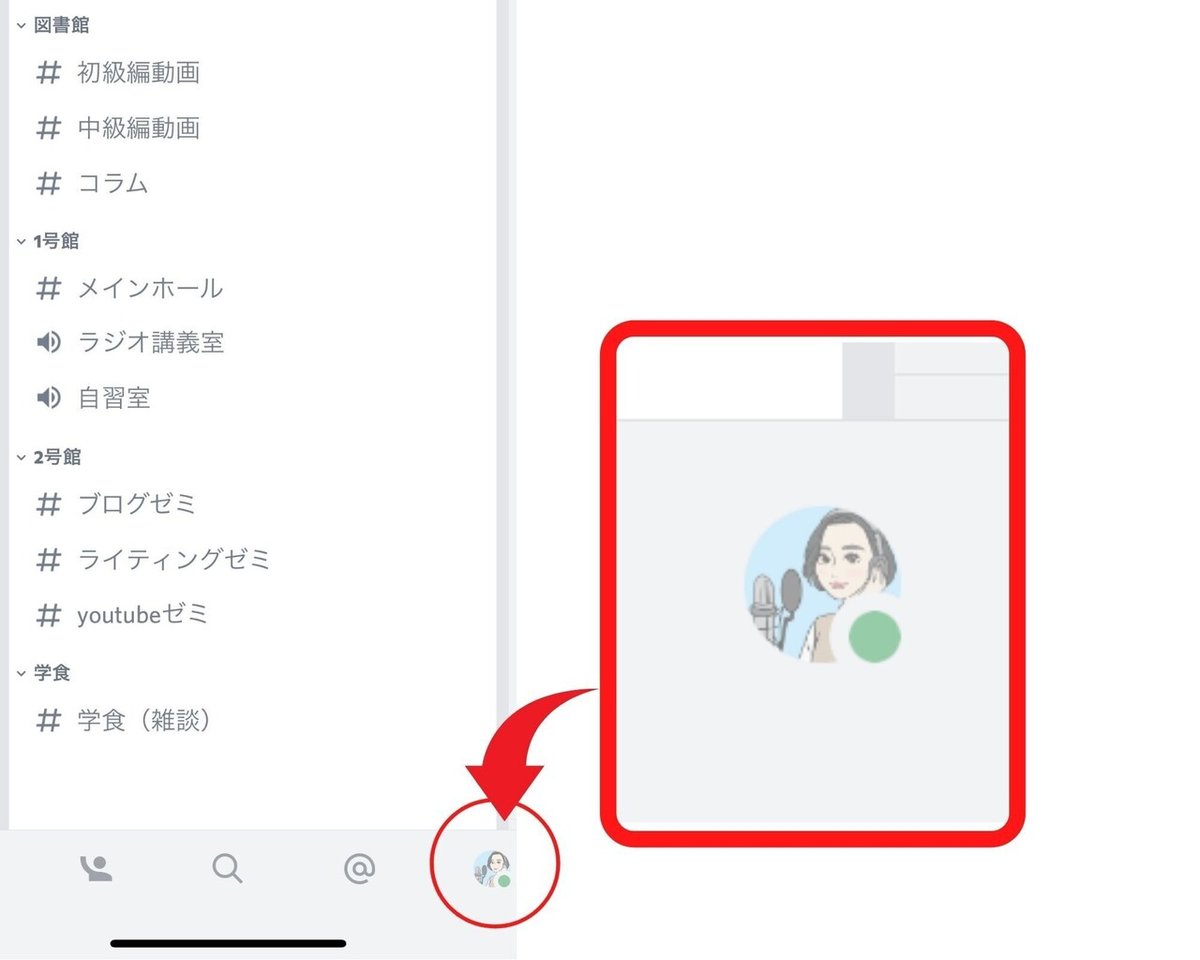
(2)「接続」をタップ。
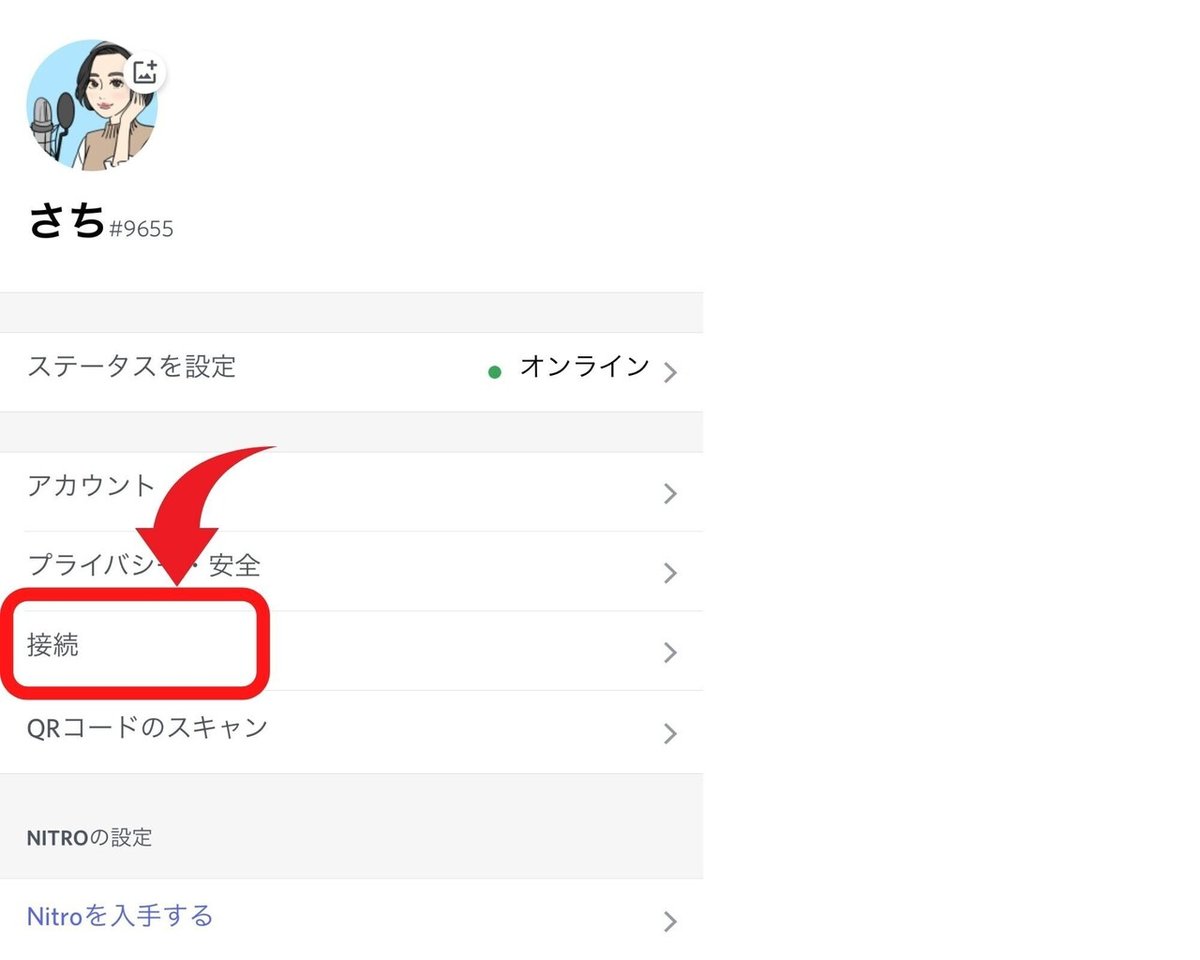
(3)「追加」をタップ。
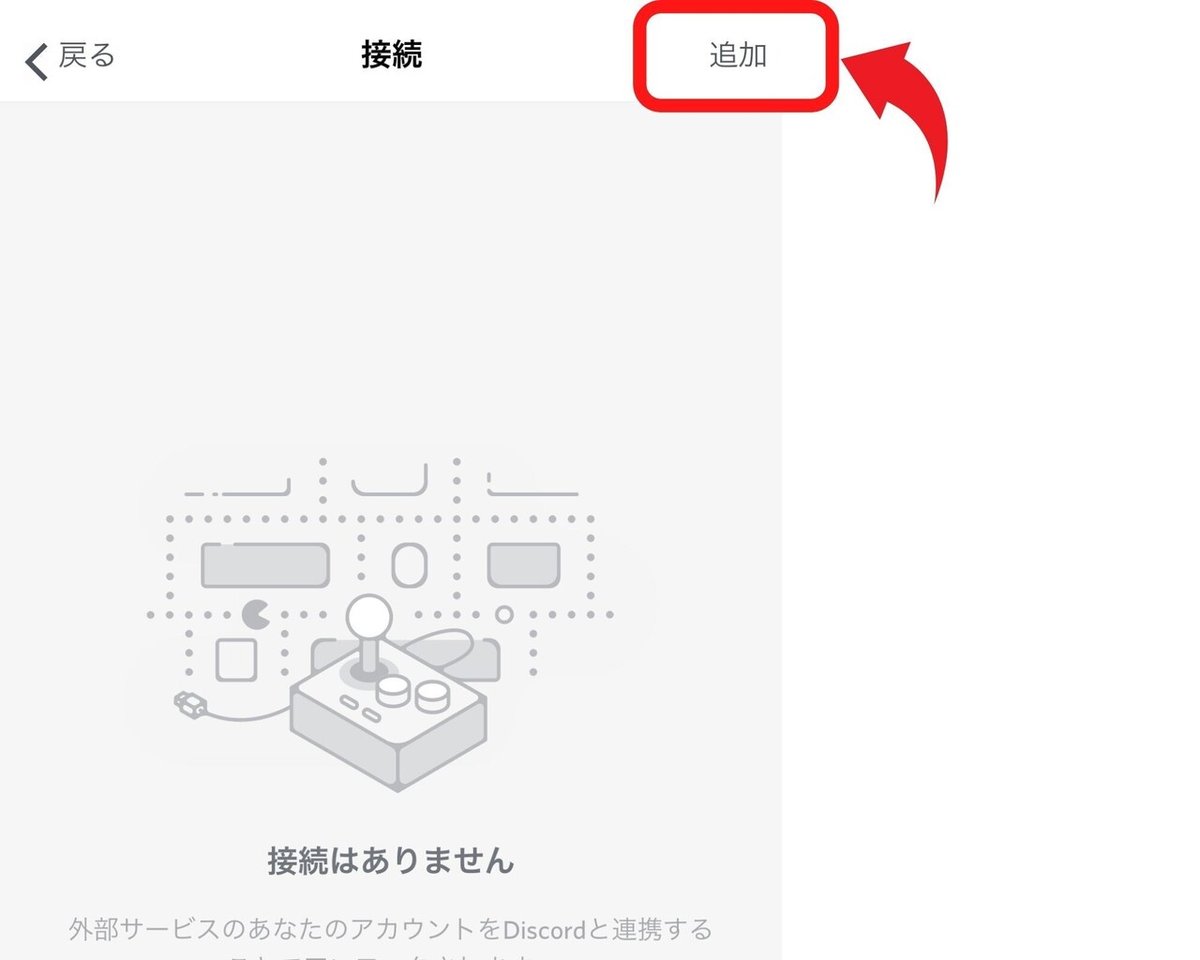
(4)連携したいSNSをクリック。
(ここではツイッターとの連携方法を記載。)
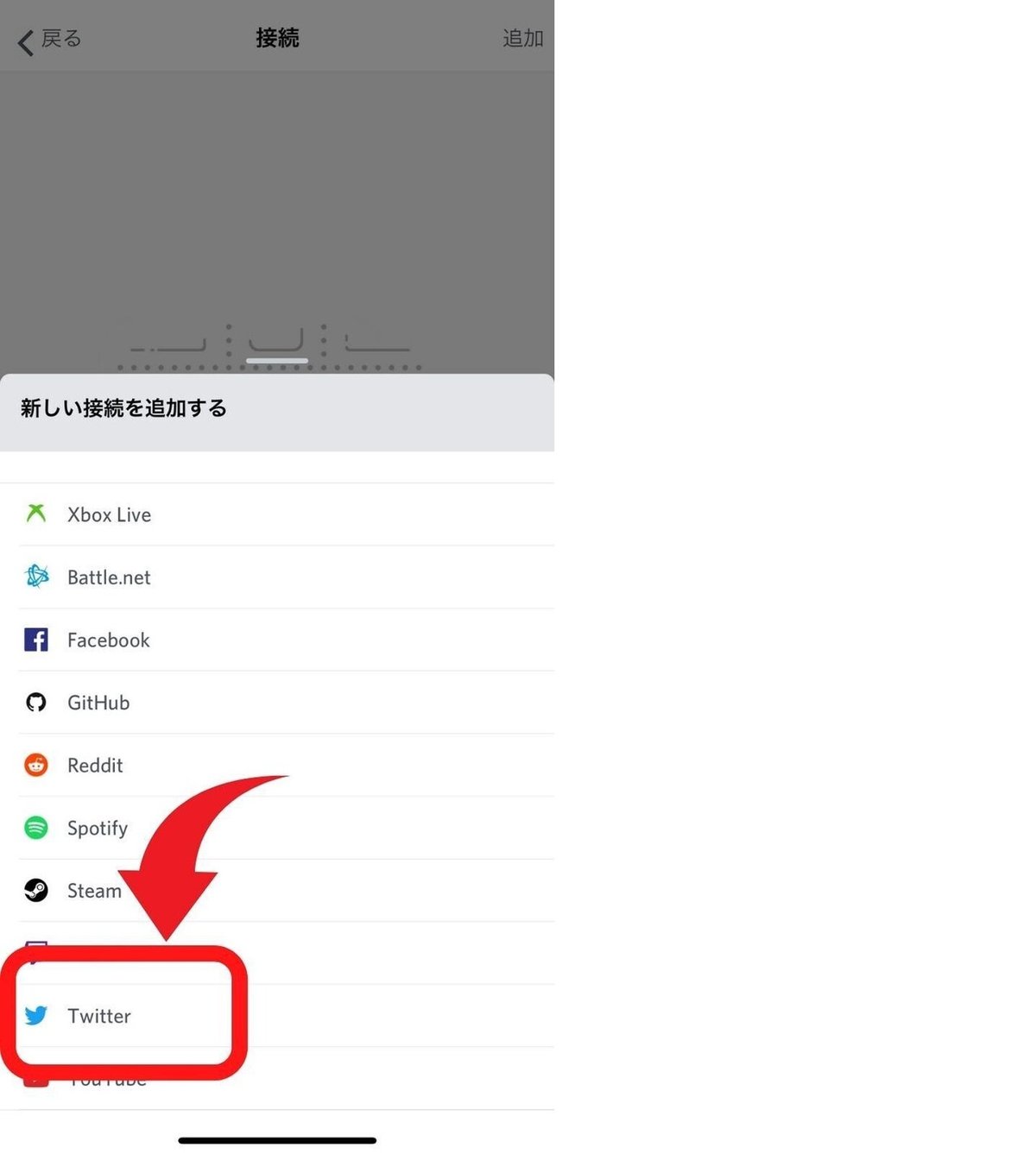
(5)(ツイッターの場合)接続画面が開くので、以下を入力。
・ユーザー名、またはメールアドレス
・パスワード
・保存するに☑︎チェック
・「連携アプリを認証」ボタンをタップ

以上でSNSとの連携は完了です。
他にも連携先がある場合は、繰り返し接続作業を行ってください。
Q. ステータスの変更方法をおしえてください。
A. 変更方法はこちらの通りです。
<Discordのステータス>
アイコンの下部に、参加状態に合わせたステータスが表示される。
🟢オンライン
🌙退席中
⛔️取り込み中
◉オンライン状態を隠す
自分の状態に応じて、設定を変更するようにしましょう!
※ここでは「オフライン状態を隠す」ステータスに変更します。
1-1. ステータスの変更画面(PC版)
(1)メニュー画面の下部にあるアイコンをクリック。

(2)赤枠内から、状態に応じたステータスを選択。

1-2. ステータスの変更画面(スマートフォン版)
(1)画面右下のアイコンをタップして設定ページを開きます。

(2)「ステータスを設定」をクリック。

(3)赤枠内の一覧から、状態に応じたステータスを選択。
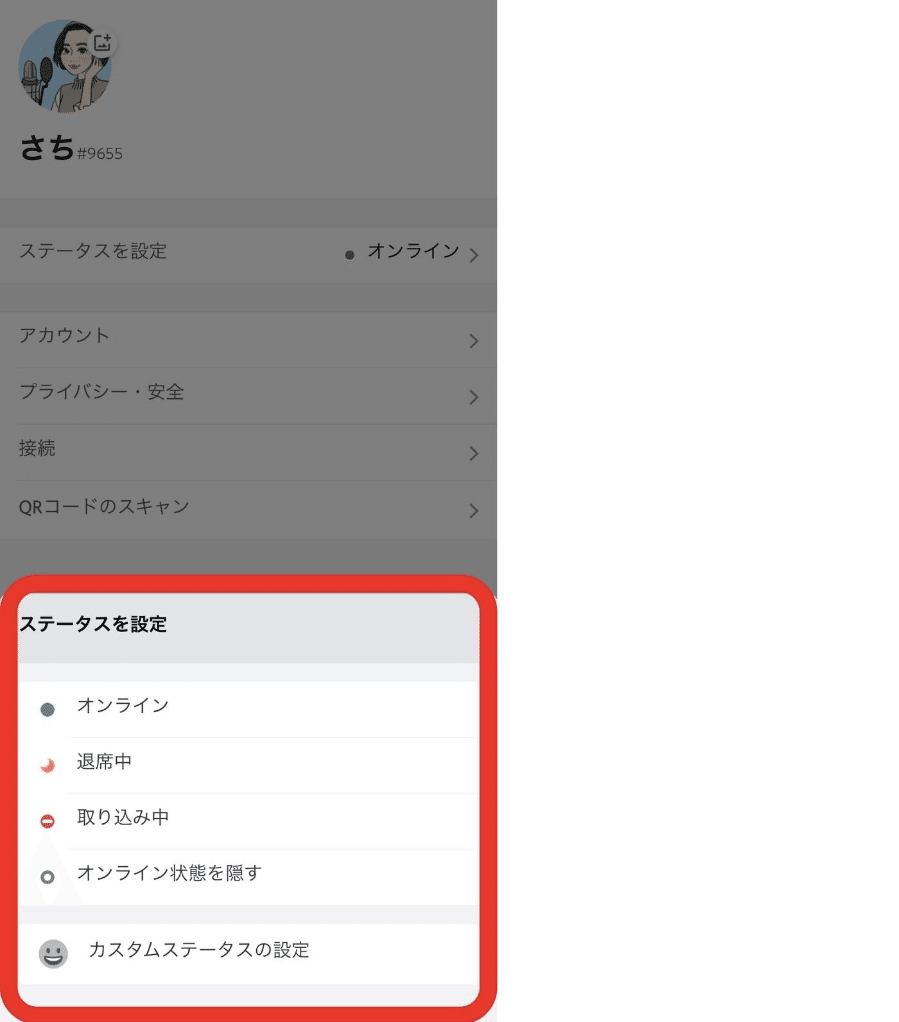
■基本機能
Q. パソコンで改行しようとすると、あやまって投稿されまてしまいます。
A. 改行は『Shift+Enter』です。
『Enter』で改行しようとすると、メッセージが投稿されるので注意しましょう。
⚠️誤送信した後でも「編集」「削除」ができます。(安心してください!)
<メッセージ編集方法>
(1)キーボードの上矢印キーを押す。

(2)メッセージを修正する。

(3)「Enter」押す。(メッセージ右下に「編集済」と表示される)

Q. メンションの仕方がわかりません。
A. 「@」を半角で入力しましょう。
詳しくはこちらの通りです。
<メンション機能とは>
投稿に「@*****(名前)」と入力することで、個人に通知を送ったり、
投稿を目立たせる機能です。
<メンションの特徴>
・全角入力だとメンションできない。
・半角で入力すると、候補機能でメンション先が表示。
・「@」につづけて相手の名前入力すると候補を絞れる。
・メンションされた人は、メッセージがオレンジ表示になる。
<例:メンションができていない>
・「@」が全角(正しくは半角)
・名前が白文字(正しくは白文字+紫枠)

1-1. メンション手順(候補から選択)
(1)半角で「@」を入力し、送りたい人をクリック

(2)名前が「白文字+紫枠」になっていることを確認し「Enter」を押す。

【参考】メンションされた人の画面

1-2. メンション手順(アイコン右クリック)
(1)送りたい人のアイコンを右クリック
(2)「メンション」をクリック
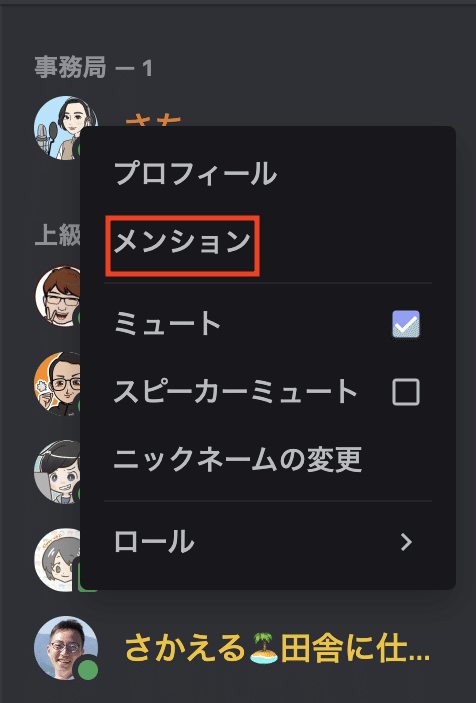
(3)メッセージ欄に相手の名前が反映されるので、
コメントを入力し「Enter」を押す

Q. ラジオ機能の使い方を教えてください。
<ラジオ機能とは>
・ZOOMやLINEのような『グループビデオ通話』ができる機能。
・ビデオ画面をOFFにもでき、音声だけのラジオ機能としても使える。
・オンライン上で飲み会やセミナー開催する際に便利。
A. ラジオの使用方法はこちらの通りです。
1−1.ラジオに入る
・「ラジオ」部屋を押す
入りたいラジオチャンネルを押すだけで入室が可能です。

ラジオに入ると、チャンネルの下に入室者が一覧で表示されます。
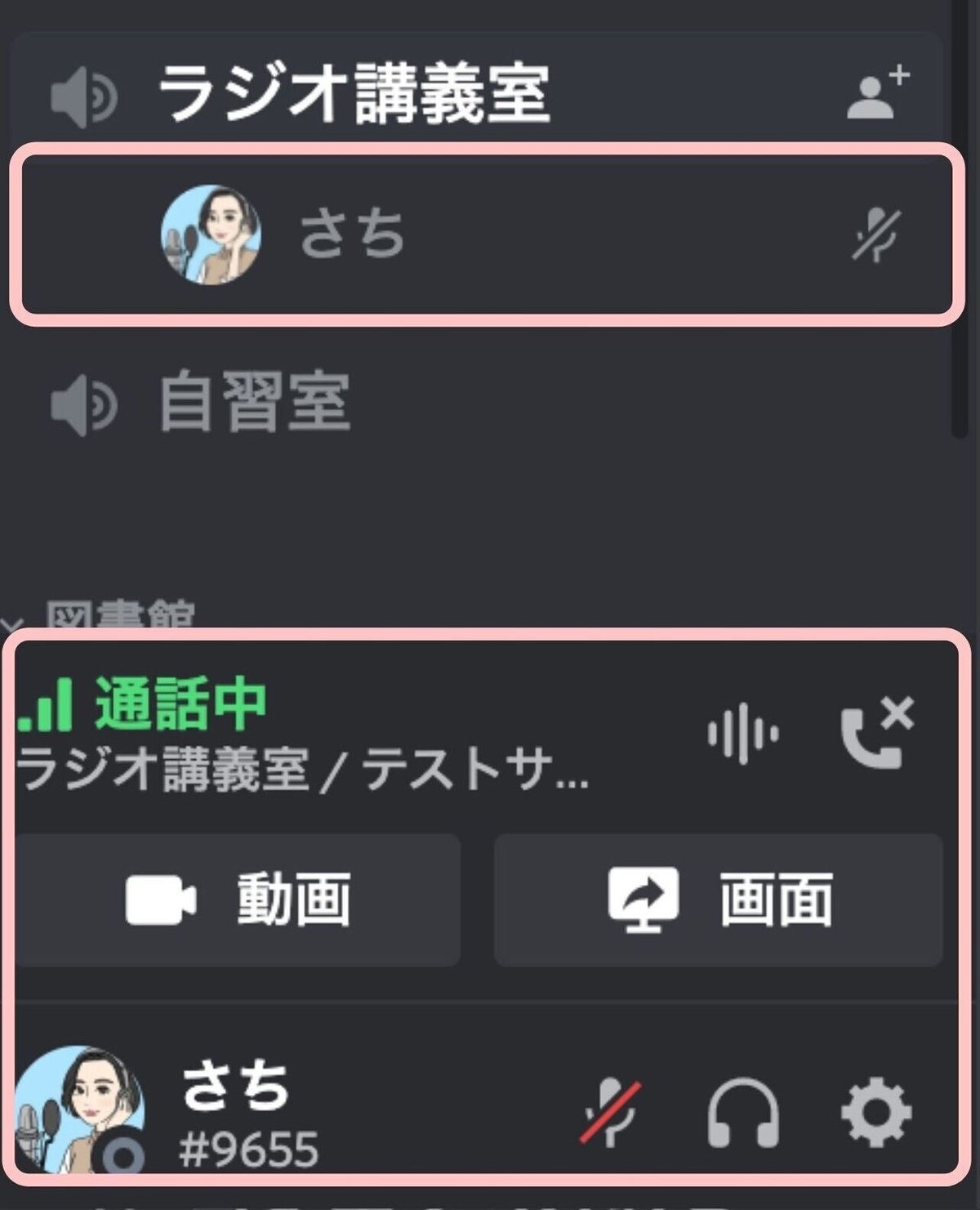
1−2.ミュートにする
・「ミュート解除」(マイクマーク)を押す

<ラジオ入室時のマナー>
・話さないときは、なるべくミュートにする(雑音が入らないように)
・話す機会があるなら、できるだけ静かな場所から参加する
1−3.切断する
・「切断」(テレフォンマーク)を押す

Q. アクション(スタンプ)の活用方法を教えてください。
A.活用方法は以下の通りです。
<スタンプ機能とは>
相手の投稿に対し『OK!』や『スゴイ!』などの絵文字を投稿に対してスタンプすることができます。
<どんな時に使うの?>
・相手の投稿に反応したい
・アンケート(票)を取りたいとき
1−1.スタンプの押し方
(1)スタンプしたい投稿を押す。
(2)メッセージの右下にあるアイコンをタップして、好きな絵文字を選ぶ。
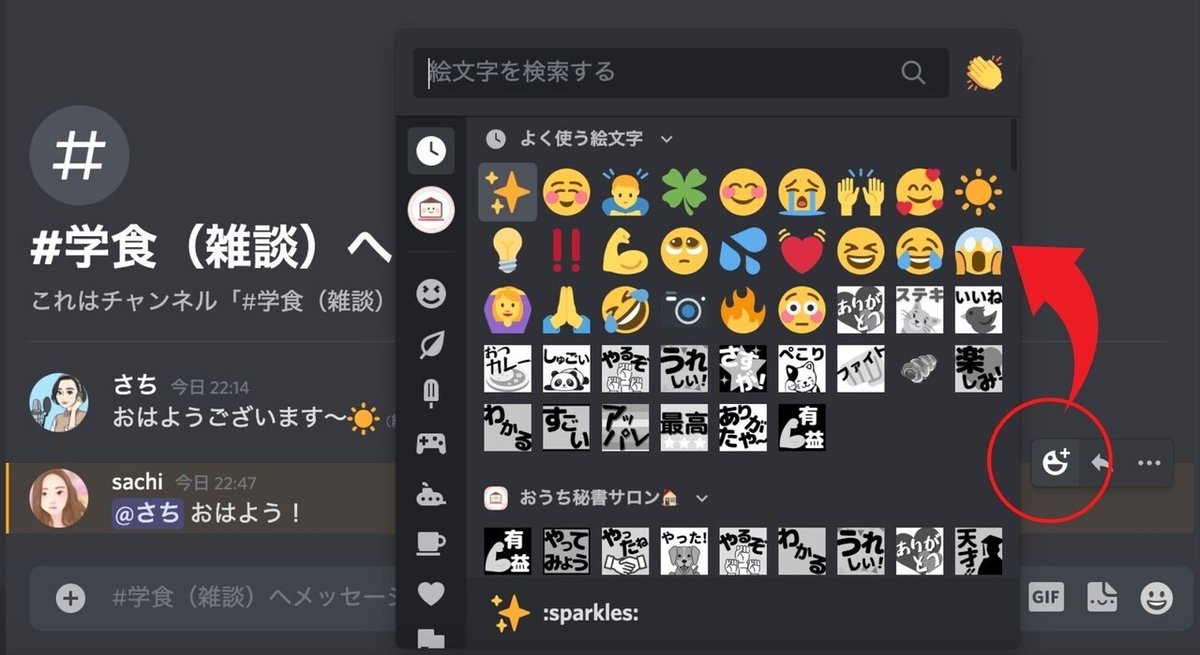

1−2.アクション機能の応用
<おすすめの使い方>
出欠確認や投票機能として活用
(ちなみに自分が先にスタンプを押しておくと、あとから見た人はスタンプ押すだけでラクに対応できるのでおススメです!)
・メインと、アクションしてほしいメッセージをわけて投稿
※あらかじめアクションスタンプを押しておくとgood!

■知っておくと便利な機能
Q. ピン留めの使い方を教えてください。
<ピン留め機能とは>
・ルーム毎に、特定のメッセージを固定できる
・定期的に使うZOOMのURLや、見る頻度が高いメッセージにおすすめ
・見たい時は、ルームの右上のピンから対象のメッセージが見れる
さかのぼって投稿を探す手間が省けるので、活用してみましょう!
A. ビン留めの方法は、こちらの通りです。
(1)ピン留めしたいメッセージの右上にある「…」マークを押す
(2)「メッセージをピン留め」を押す
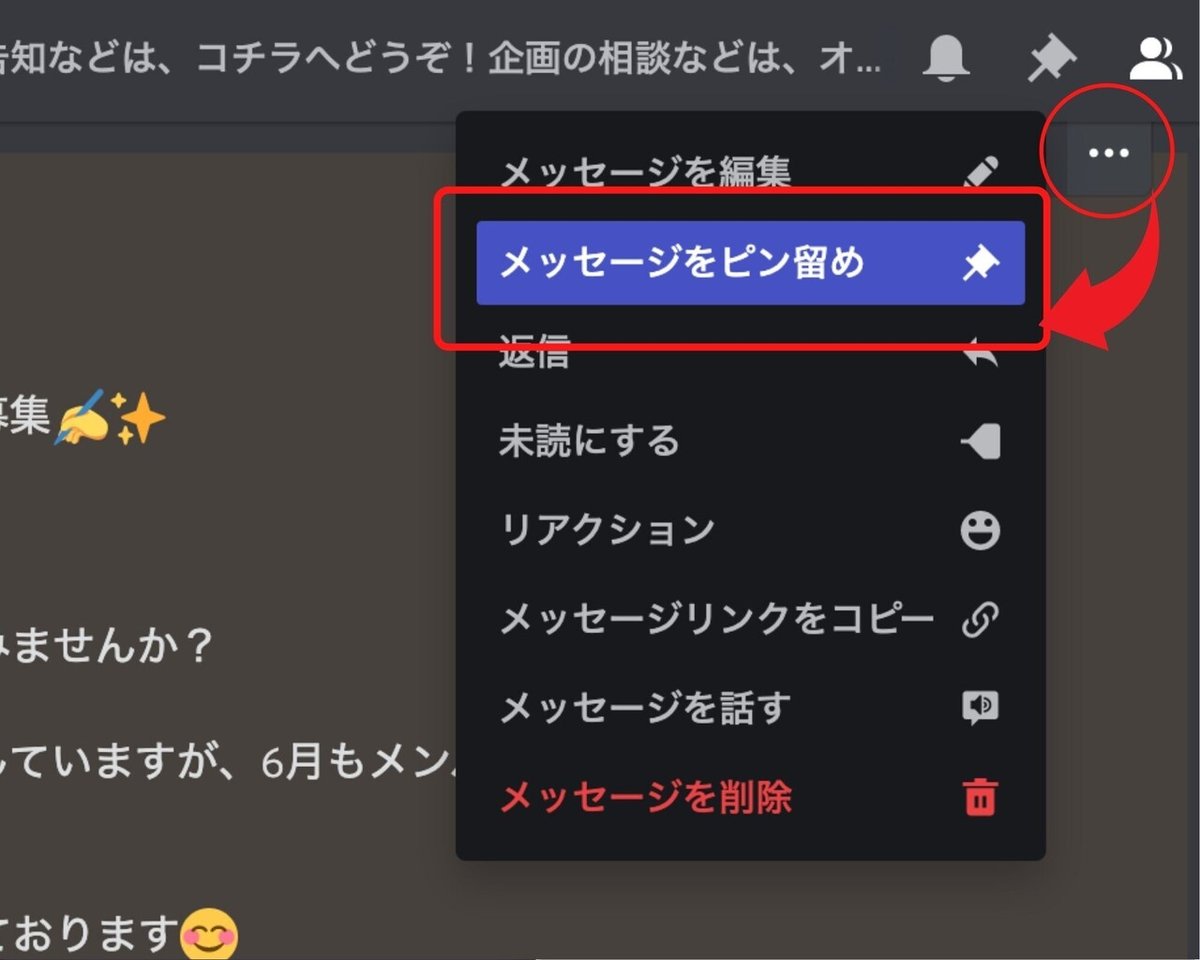
【参考】ピン留めされたメッセージを見たいときは、ルームの右上にあるピンマークを押す
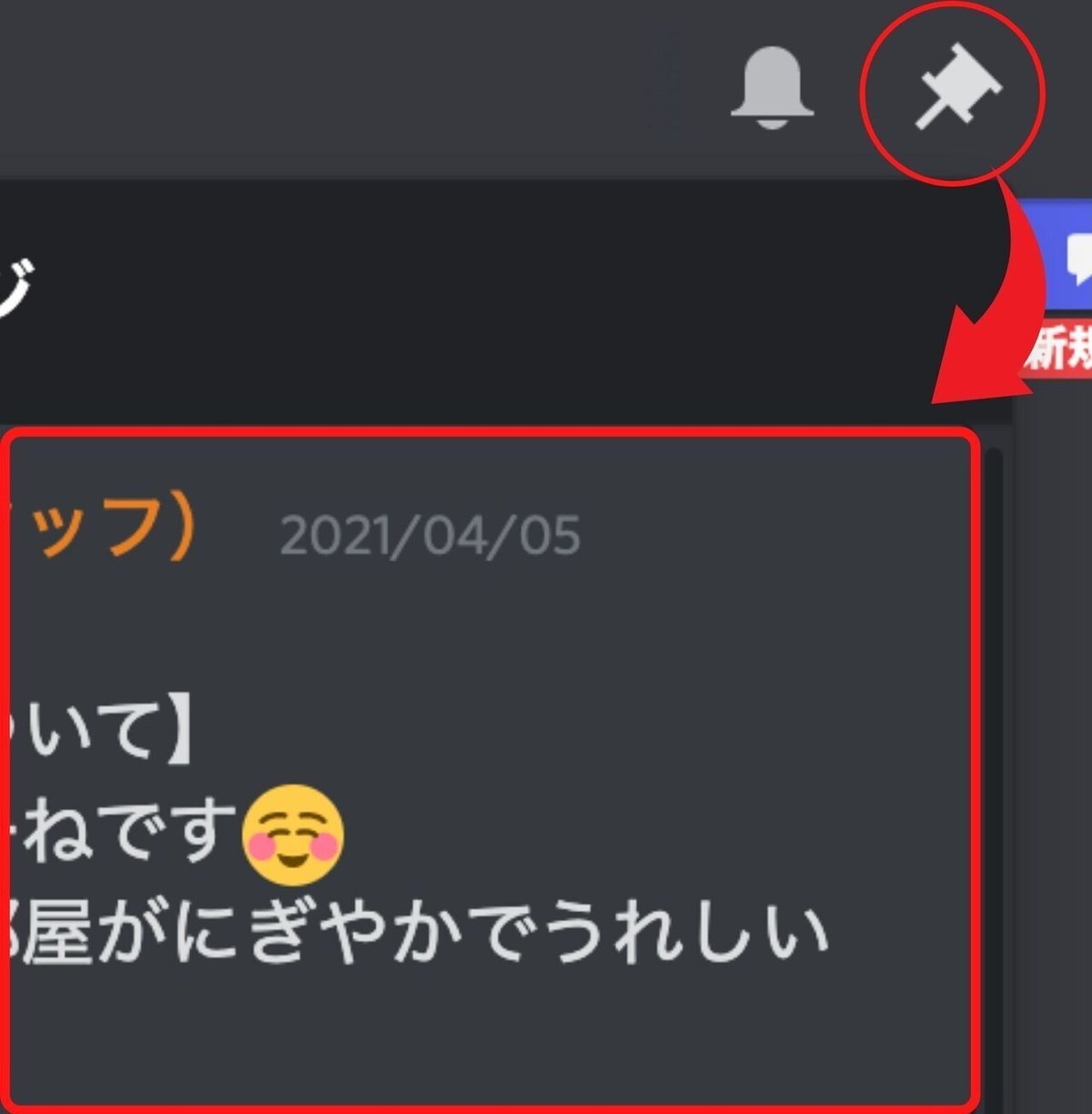
Q. 画像やファイルのアップロード方法を教えてください。
A. アップロード機能の方法は、こちらの通りです。
<メッセージ入力欄からアップロードする場合>
(1)メッセージ入力欄の左下にある「➕」ボタンを押す
(2)フォルダから、送りたいファイルを選択

<ドラッグ&ドロップする場合>
(1)送りたいファイルをフォルダから選ぶ
(2)Discordのメッセージ欄へドラッグ&ドロップする
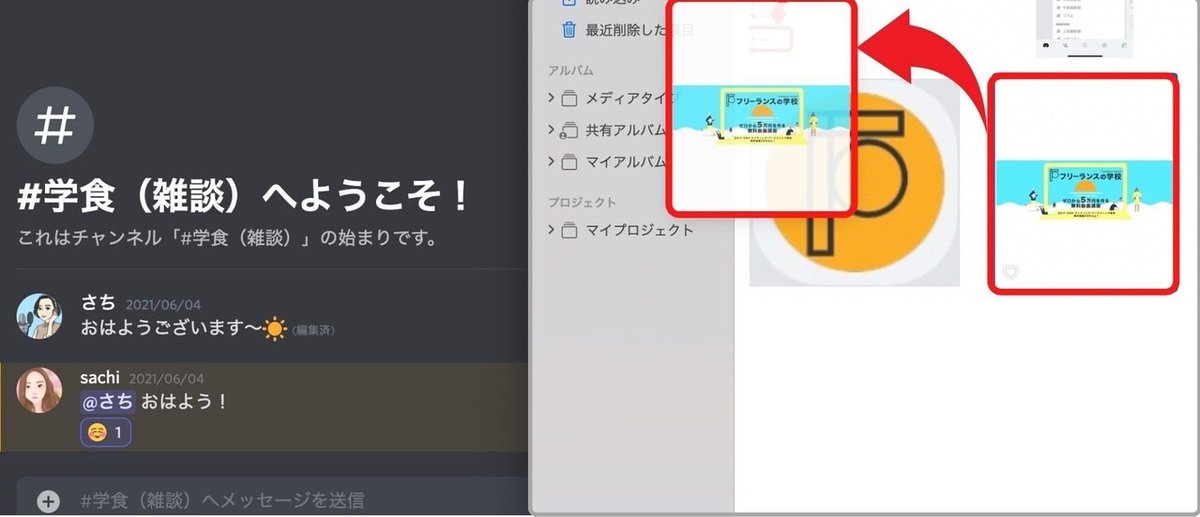
(メッセージ欄にドラッグすると、画面が下の様に変わります。)

(3)ファイルと一緒に、コメントを送りたい場合は入力し「アップロード」を押す

【参考】送信後イメージ
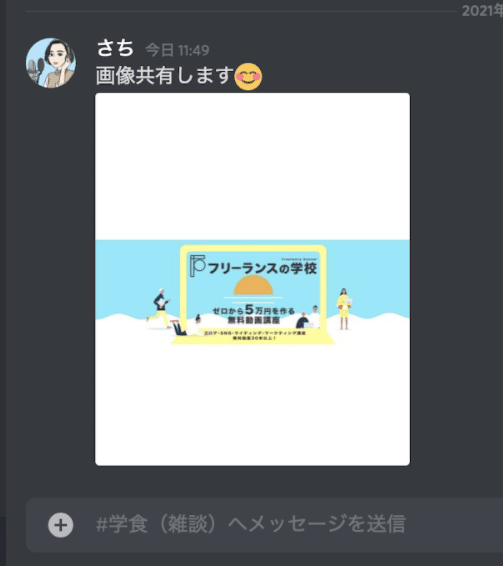
Q. 自分宛のメンションを見逃さない方法はありますか?
A. 受信ボックスから確認することができます。確認方法はこちらの通り。
<受信ボックスの確認方法>
(1)ディスコード画面右上にある、二重四角🔳マークを押す

(2)「言及」を押す
(未読メッセージを見たい場合は「未読」を押す)
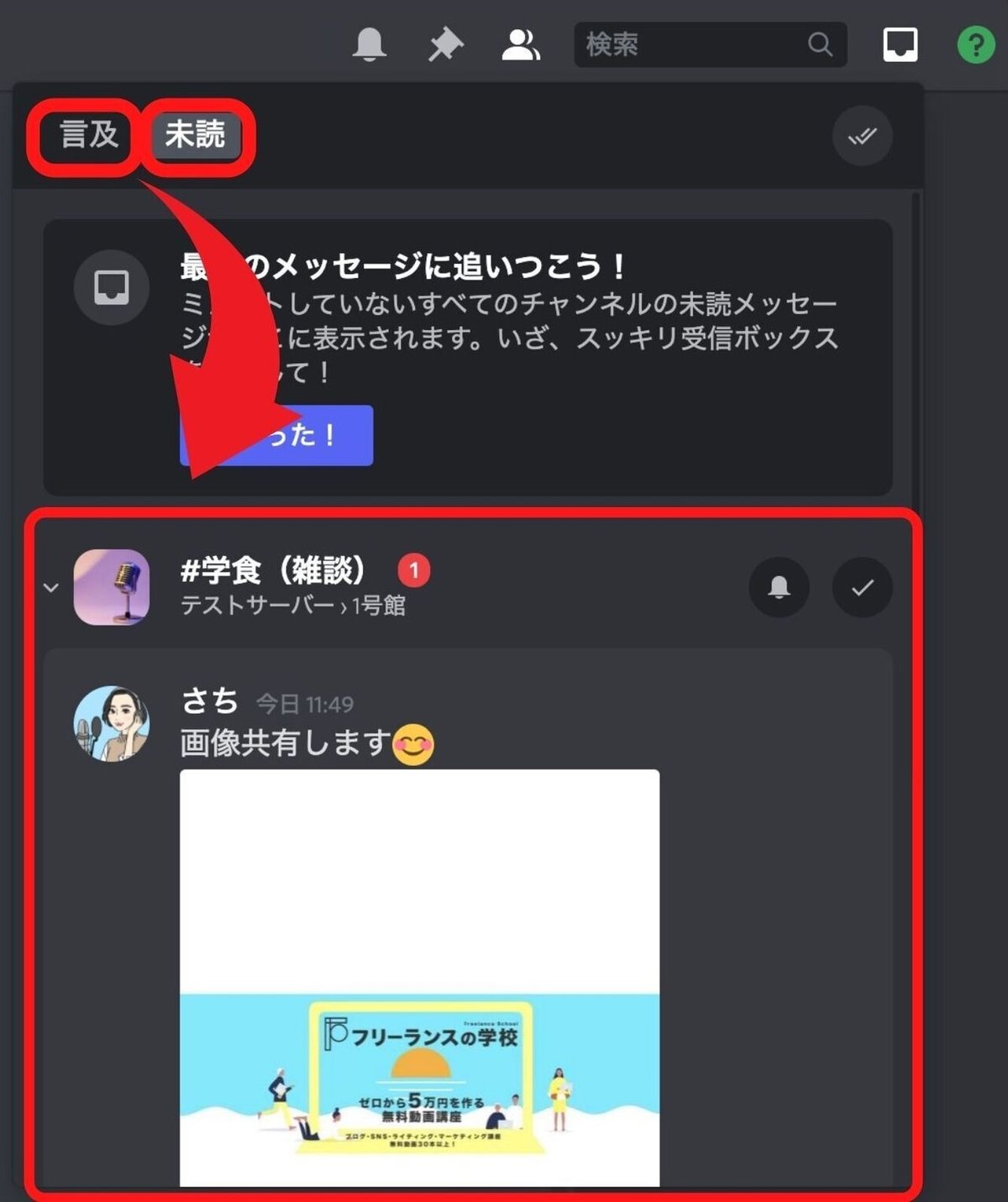
Q. 画面共有の仕方を教えてください。
A. 画面共有の方法はこちらの通りです。
<画面共有の方法>
(1)ラジオに入る

(2)「画面」ボタンを押す
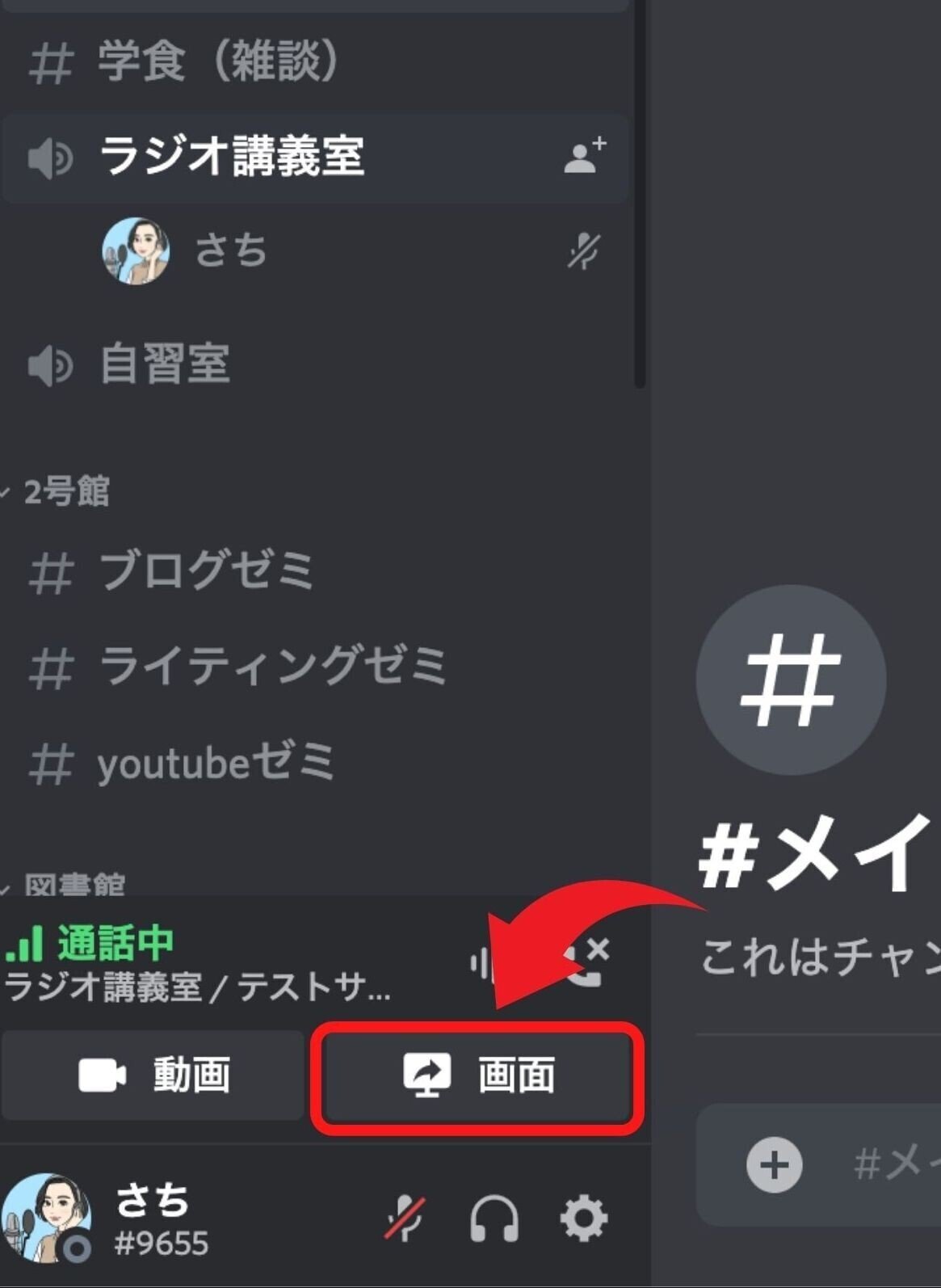
(3)写したい画面を選び「Go Live」を押す
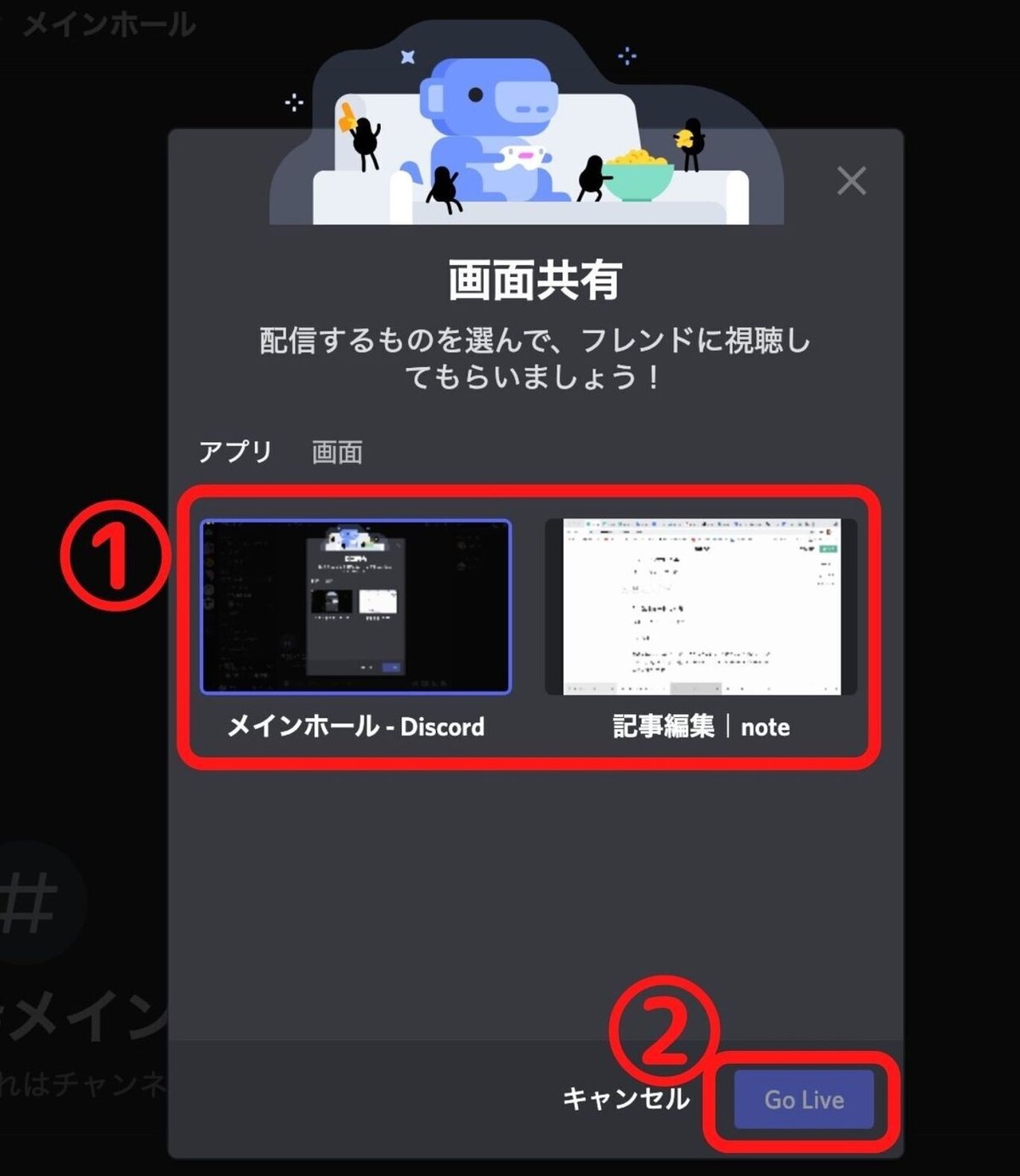
【参考】画面共有イメージ
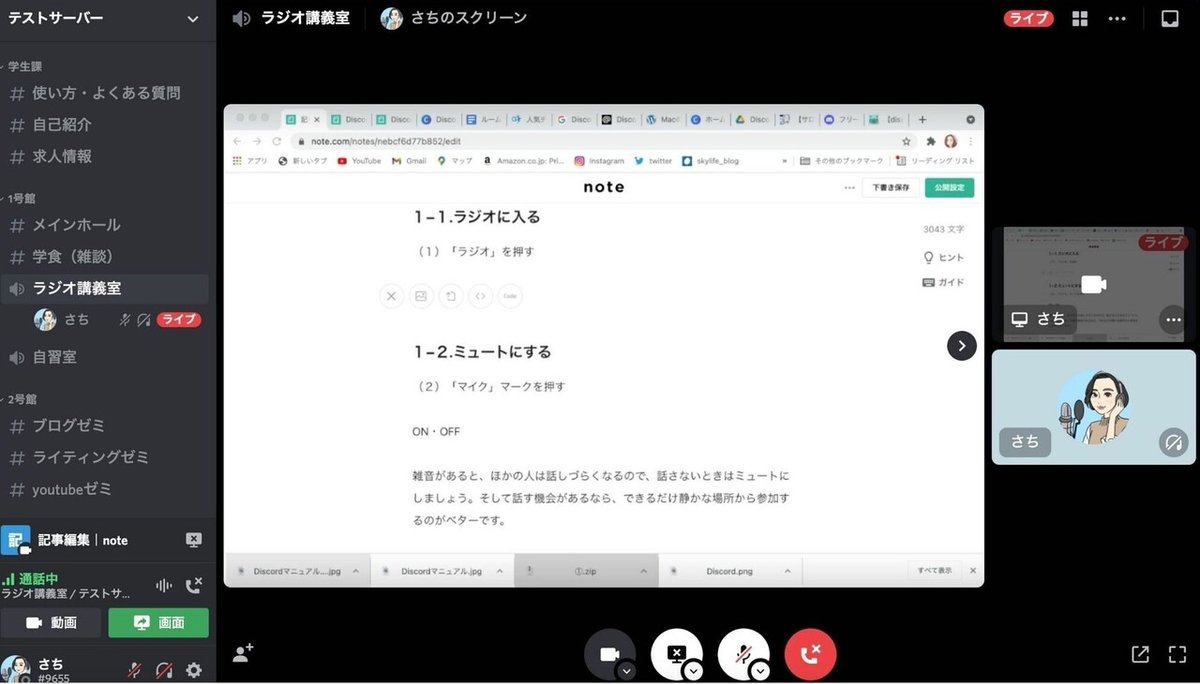
Q. スマートフォンで、バックグラウンド再生できますか?
A. 可能です。再生方法はこちらの通りです。
<倍速&バックグラウンド再生できます>
・0.5倍速〜2倍速に変更できる
・全画面表示すると、別のアプリを見ながら視聴できる(iPhone・Android)
・一度画面を閉じても、ロック画面に表示される再生ボタンを押すと、バックグラウンド再生が可能
<バックグラウンド再生>
(1)Discordで共有された動画URLをクリック
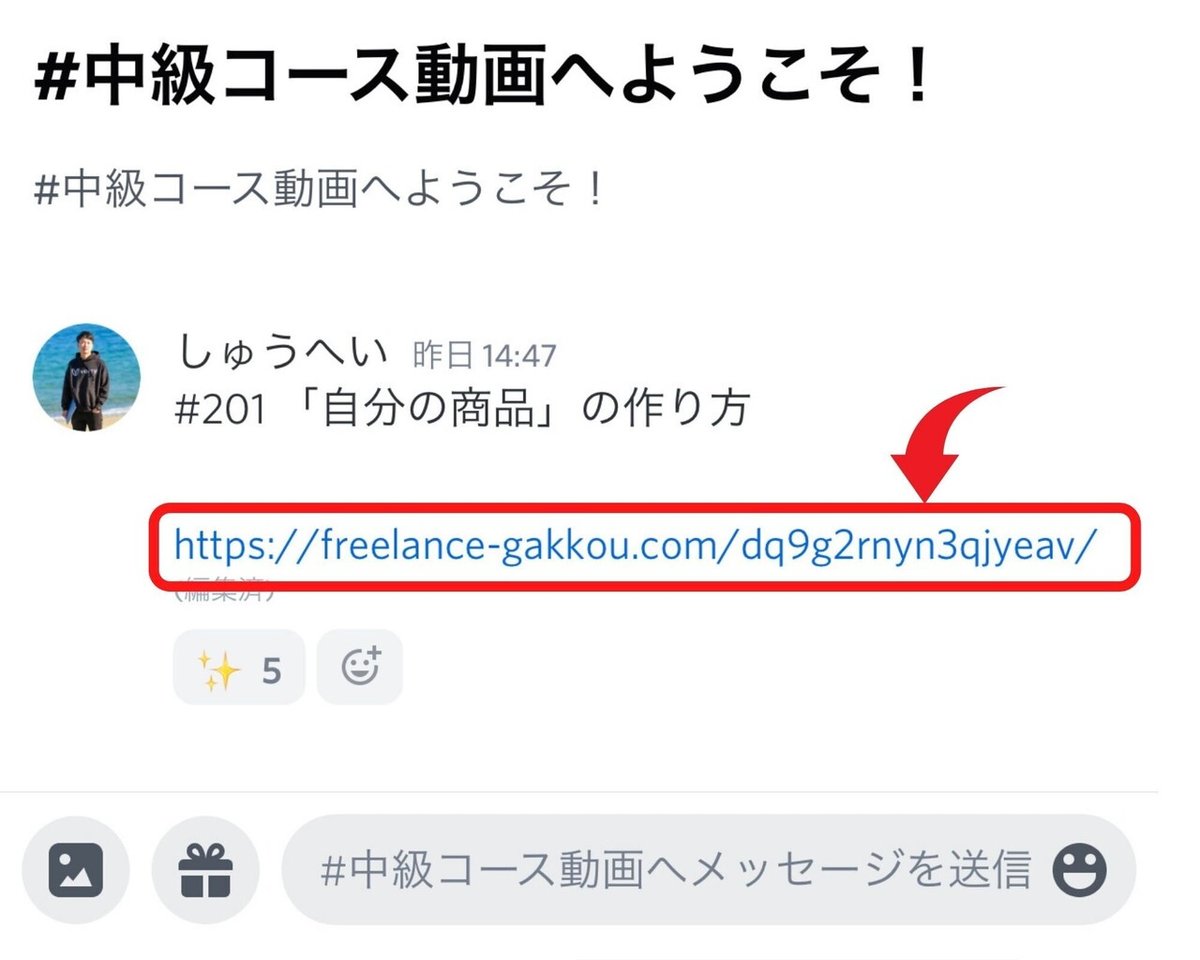
(2)右下の「コンパス」マークを押し、WEBブラウザにに遷移する
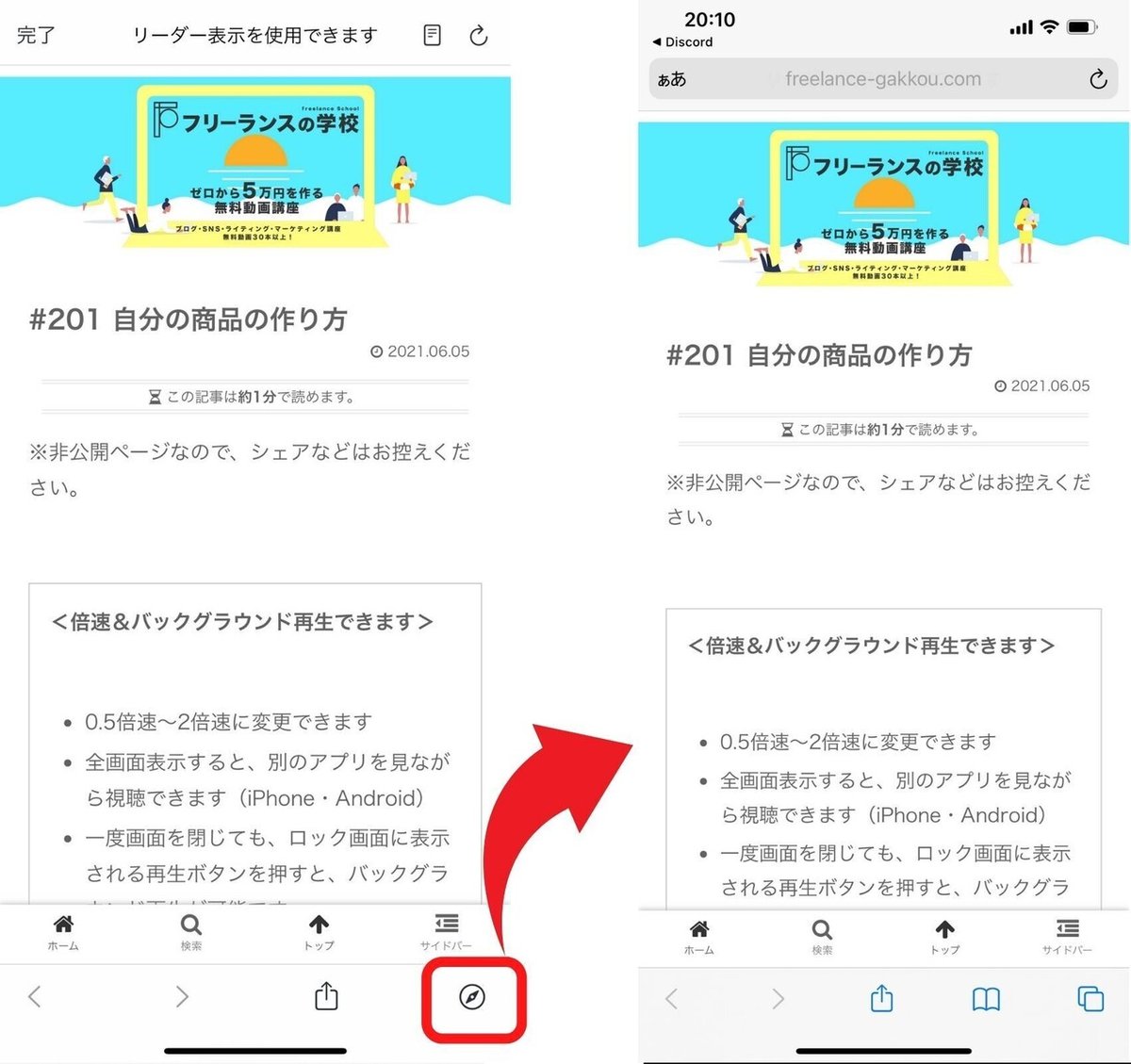
(3)全画面で再生する。
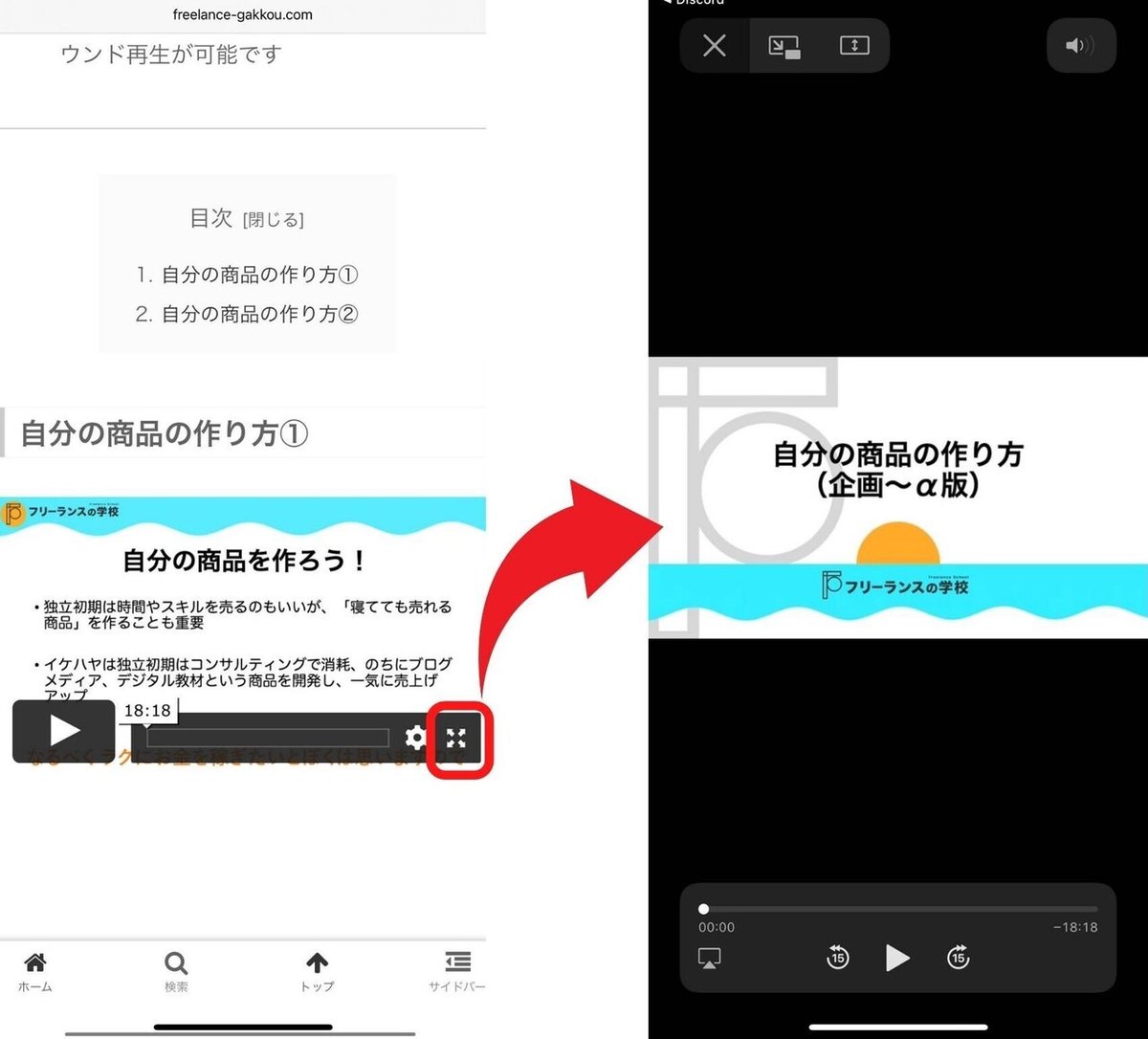
(4)画面を縮小する
他のアプリを開いても、そのまま視聴できます。

【参考】倍速にする
倍速機能では、1.25倍、1.5倍、 2.0倍に変更ができます。
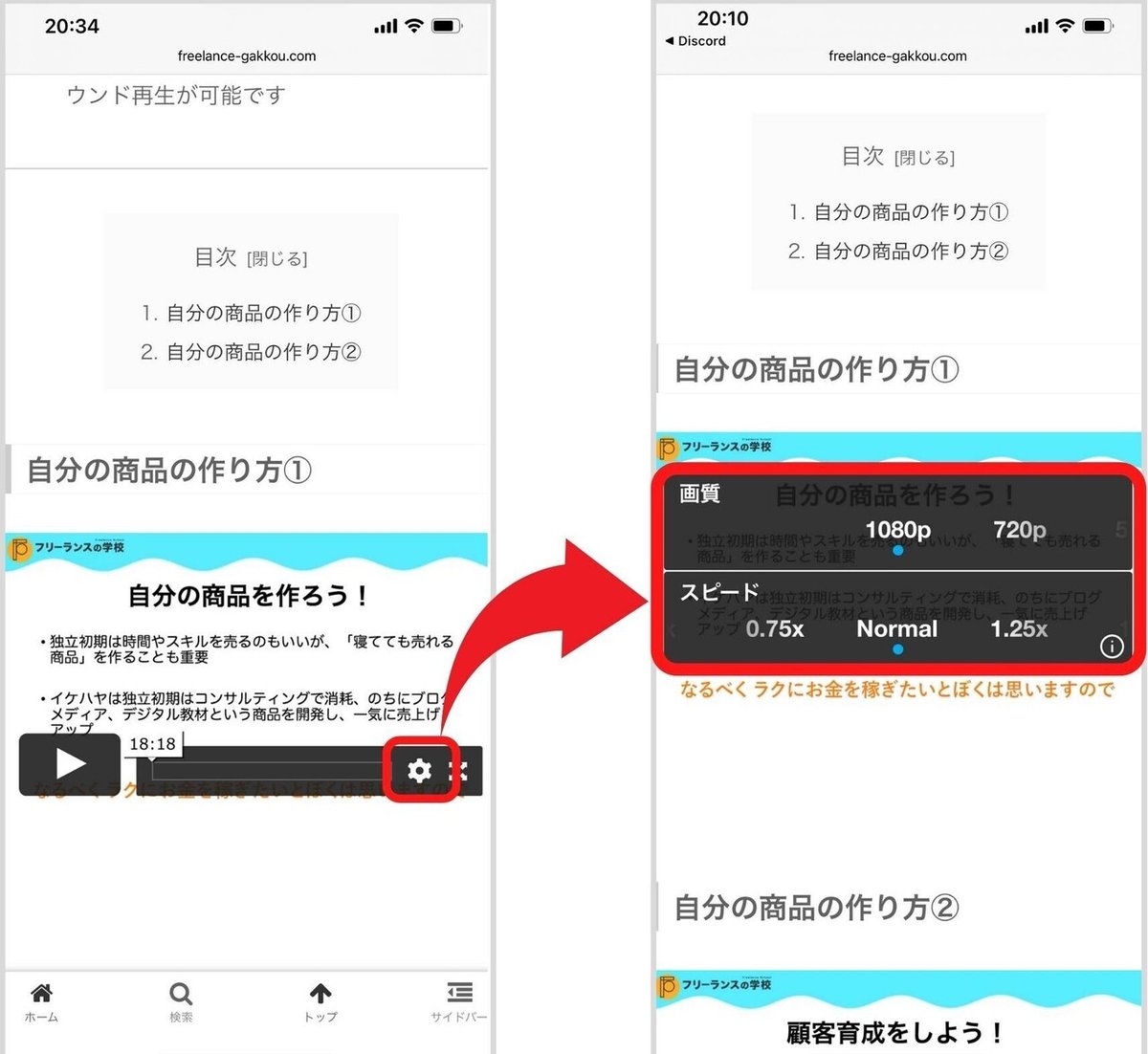
Q.チャンネルが多くて、見えづらいのですが……
A. カテゴリーをたたむことで、チャンネル表示が少なくなります。
<カテゴリーのたたみ方>
・カテゴリー名の左側にある「▼」を押す
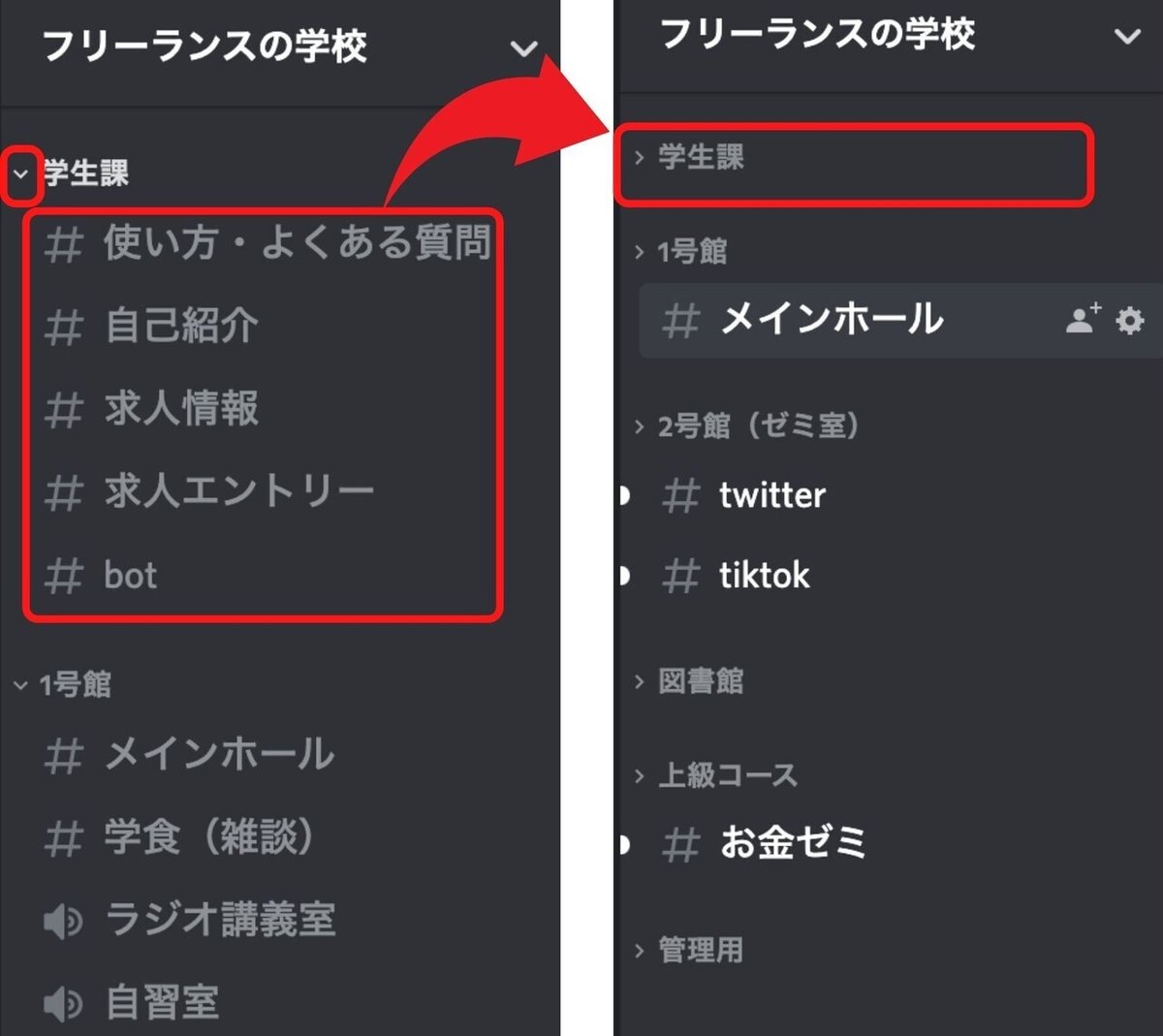
Q. 名前の横の数字ってなんですか?
A.「 #」から続く4桁の数字は「DiscordTag(ディスコードタグ)」と呼ばれるものです。
「ユーザー名」と「DiscordTag」をあわせることで、DiscordのアカウントIDとなります。万が一、ユーザー名が同じでも「DiscordTag」で判別することができます。
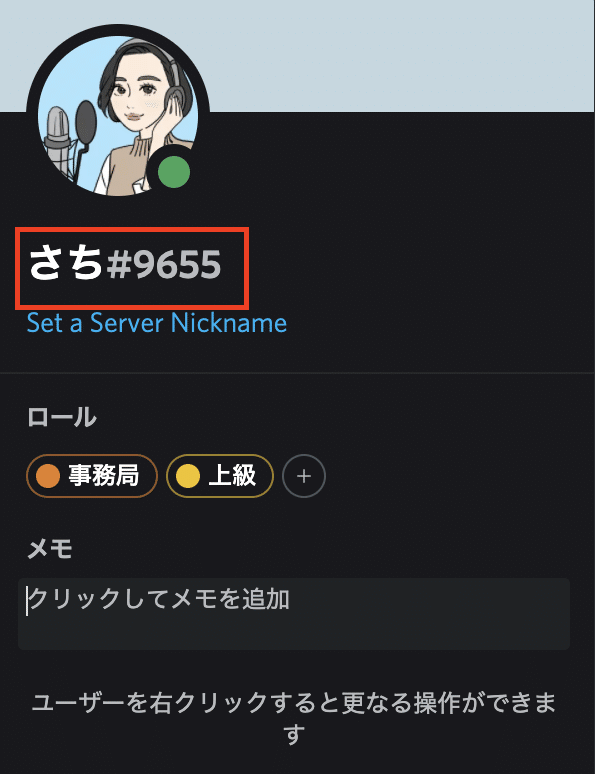
■緊急事態……!!
Q. 招待リンクでサーバーに入れません。
A. 以下の【方法1〜3】を試してみましょう。
以下に該当する方は、【方法3】へお進みください!
・招待を送ってくれた方のDiscordアカウントを知らない
・別端末を持っていない
【方法1】DiscordのDMに招待リンクを送ってもらう
・DiscordのDMに招待リンクを送ってもらい、そこからタップし参加しましょう。
【方法2】別端末(PCやAndroidなど)で招待リンクをクリックしてみる
・Android、PCから参加ができます。別端末を持っている場合は、そちらから招待リンクをクリックしてみましょう。
【方法3】:Discordの「サーバに参加」から参加する
(1)アプリ左下のDiscordマークをタップし、「サーバーに参加」を押す

(2)「招待リンク」を入力し、「サーバーに参加する」を押す

最後までご覧いただき
ありがとうございました!
他にわからない点は、
事務局スタッフにお問い合わせください♪
この記事が気に入ったらサポートをしてみませんか?
