毎日収益発生!FX自動売買ツールを無料配布中!!
XM口座開設方法
XM口座開設時に準備するもの(身分証のアップロードは後からでも可能)
※身分証(予め写真を準備しておく)
※現住所が確認できる明細(電気明細や水道明細など)
それでは早速XM口座を開設していきましょう!←口座開設はこちら

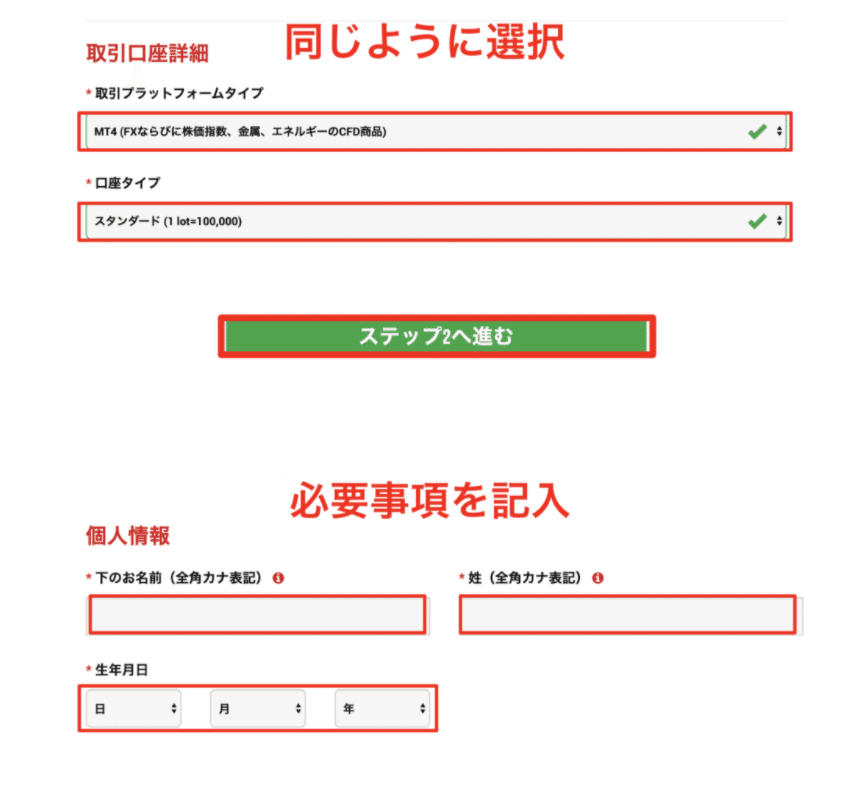
英語で住所を記入するのが苦手な方はこちらの「君にとどけ」という住所変換サイトかグーグル翻訳を利用したら簡単です!
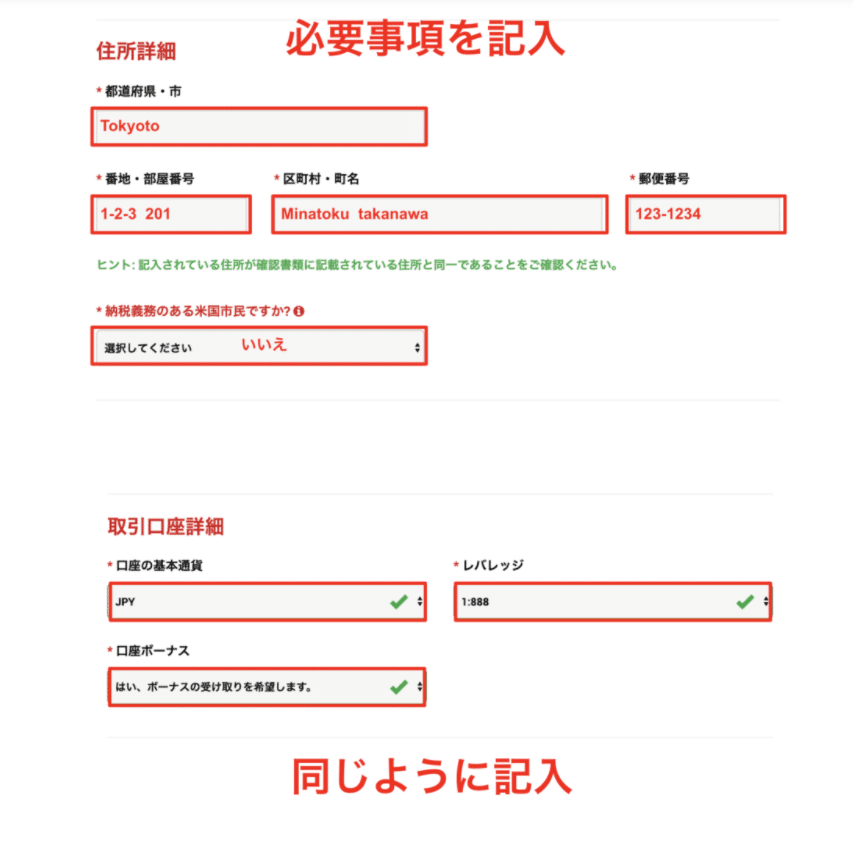


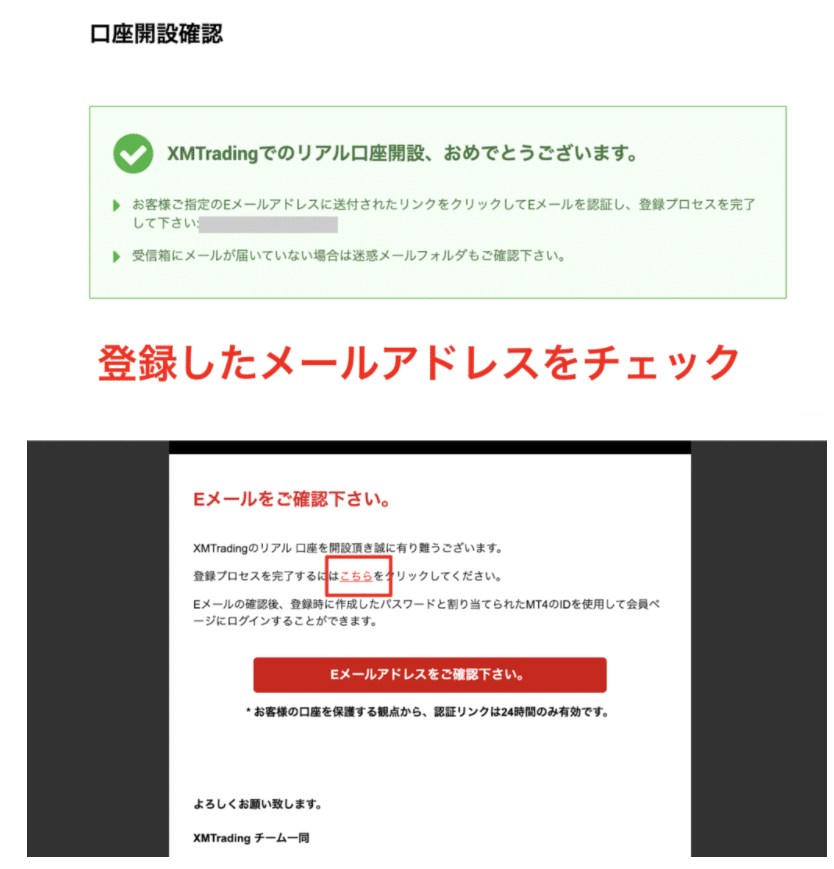
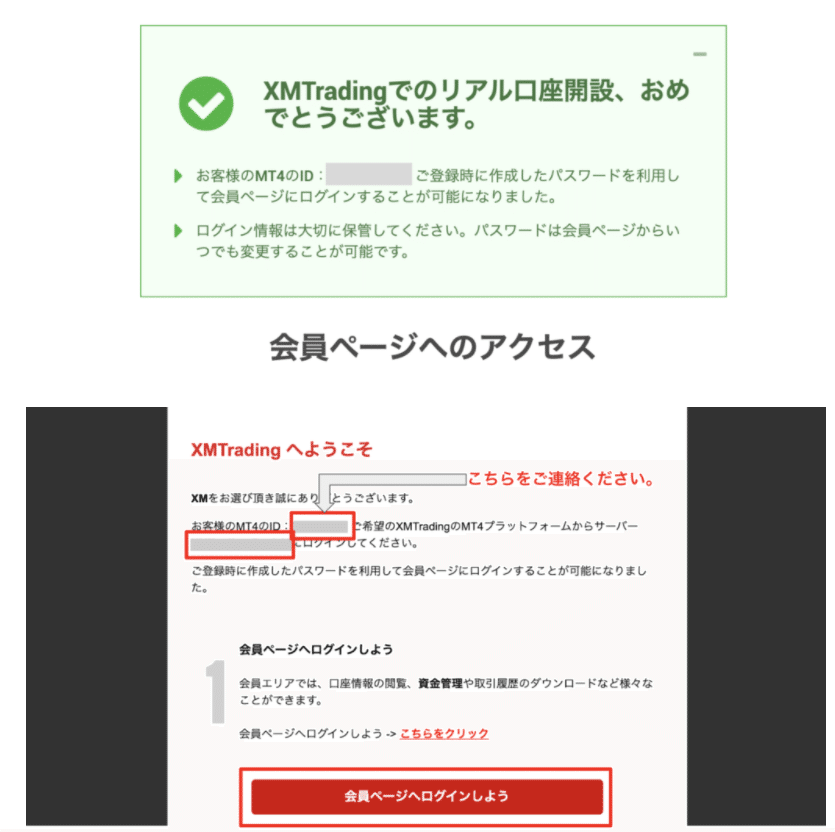
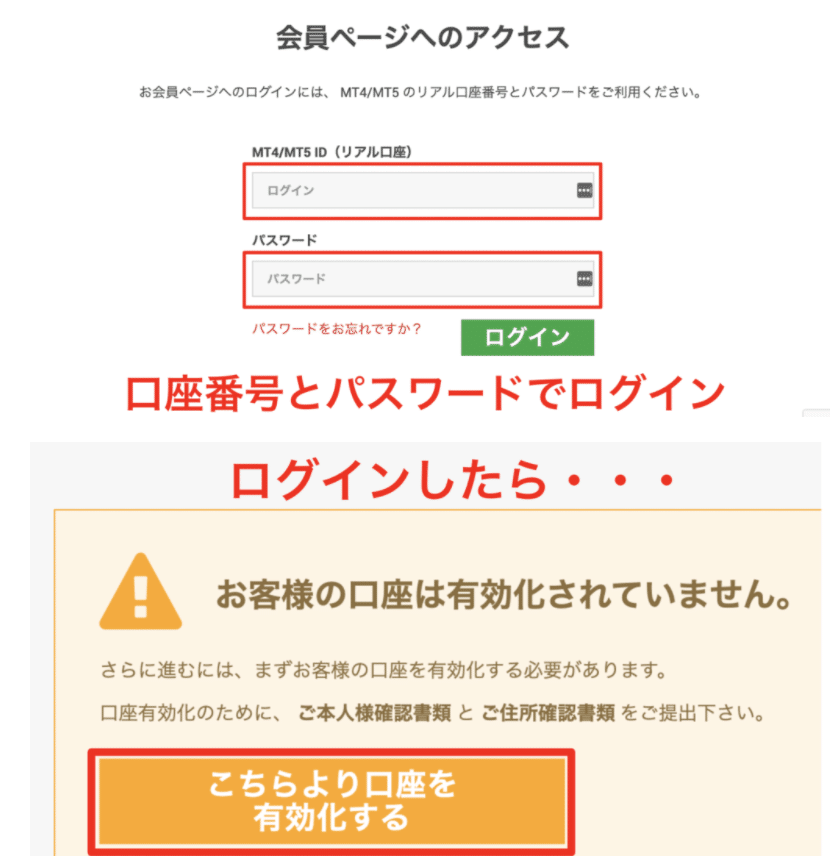
マイナンバーをお持ちでない方はいいえを選択↓
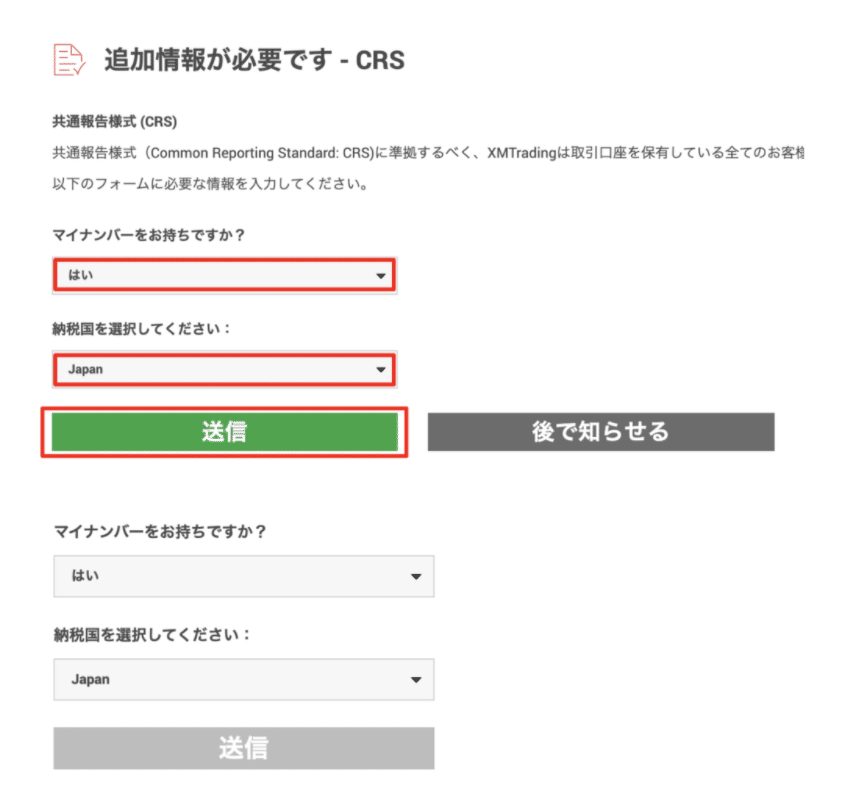


入金方法の注意点
入金方法はクレジットカードが直ぐに入金反映されオススメです。またXMでは入金額に応じてボーナスを設けております。50万円以上入れると最大限のボーナスがもらえますので推奨しております。※ボーナスとは、運用資金に使うことが出来る特典です。今回ご紹介するツールの利用は最低10万円以上から可能です(ボーナス込)
口座の有効化が終わらないと入金や以下のサービスは利用できませんのでご注意ください!!
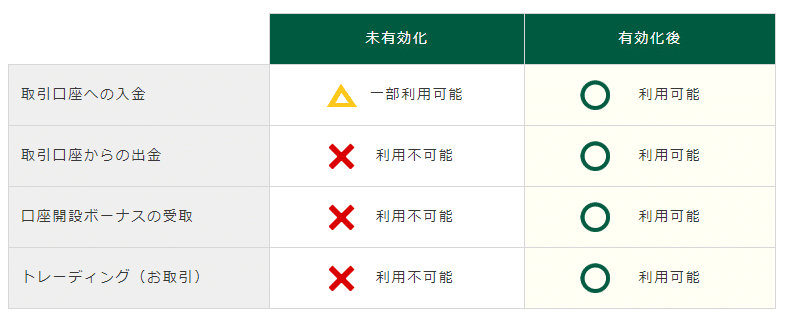
XMにログインし、入金する

「資金を入金する」をクリック 入金方法を選択し、入金額を入力する
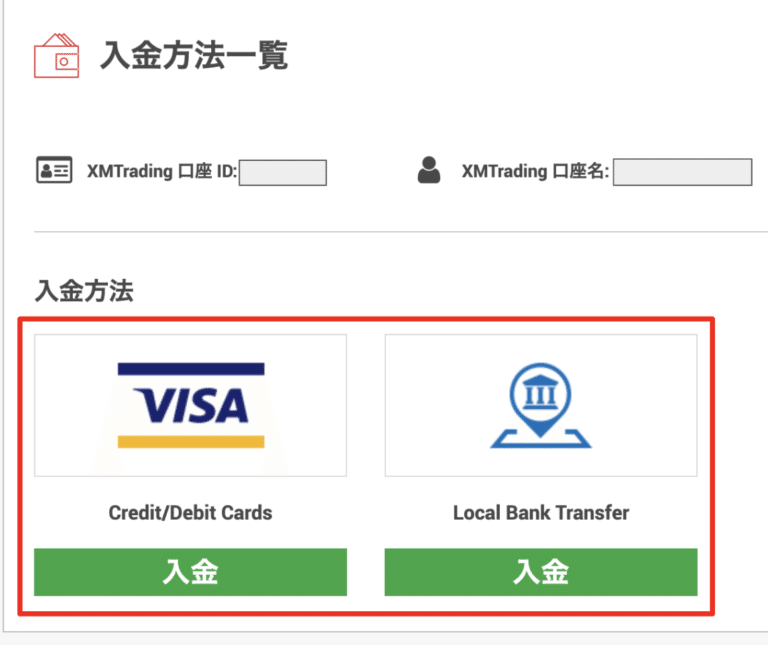
入金方法をクレジットカード、銀行振込より選択して「入金」をクリックします。
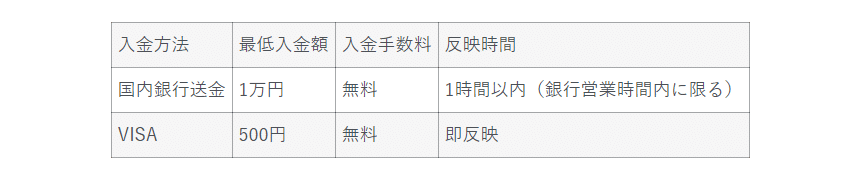
銀行振り込み(Local Bank Transfer)
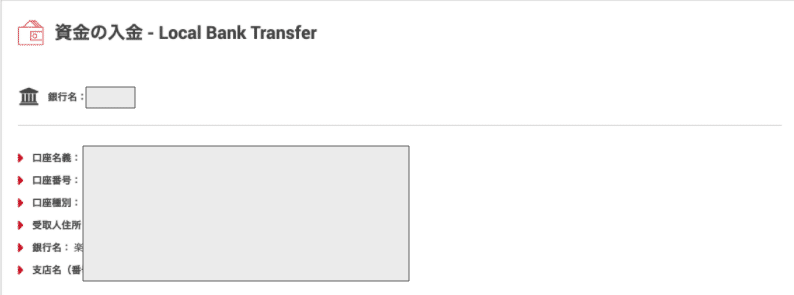
表示された振り込み先に振り込みを行ってください。
① 振り込み先銀行名が間違っていないか再度確認
② 必ず振り込み名義人を「ローマ字氏名+口座番号」に変更をする。デフォルトにある数字は消して大丈夫。
例:Taro Yamada 1234567
クレジットカード振り込み(Credit/Debit Cards)
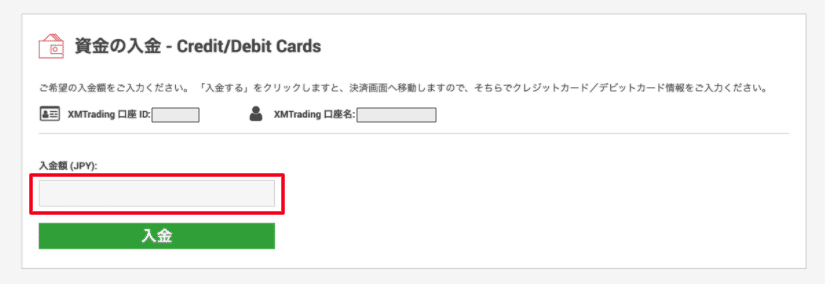
入金額を入力して「入金」をクリック 入金例:¥500,000

口座番号と入金額が間違いないか確認してから「確定」をクリック。続いてカード情報を入力する画面になりますので、そちらを入力して、入金をクリックして完了です。

LINE@の登録
入金が終わりましたら入金確認のキャプチャーをこちらの LINE@からお送りください
↓LINE@から友達追加してください(^^♪↓

↓キャプチャーはこんな感じでLINE@にお送りください。↓
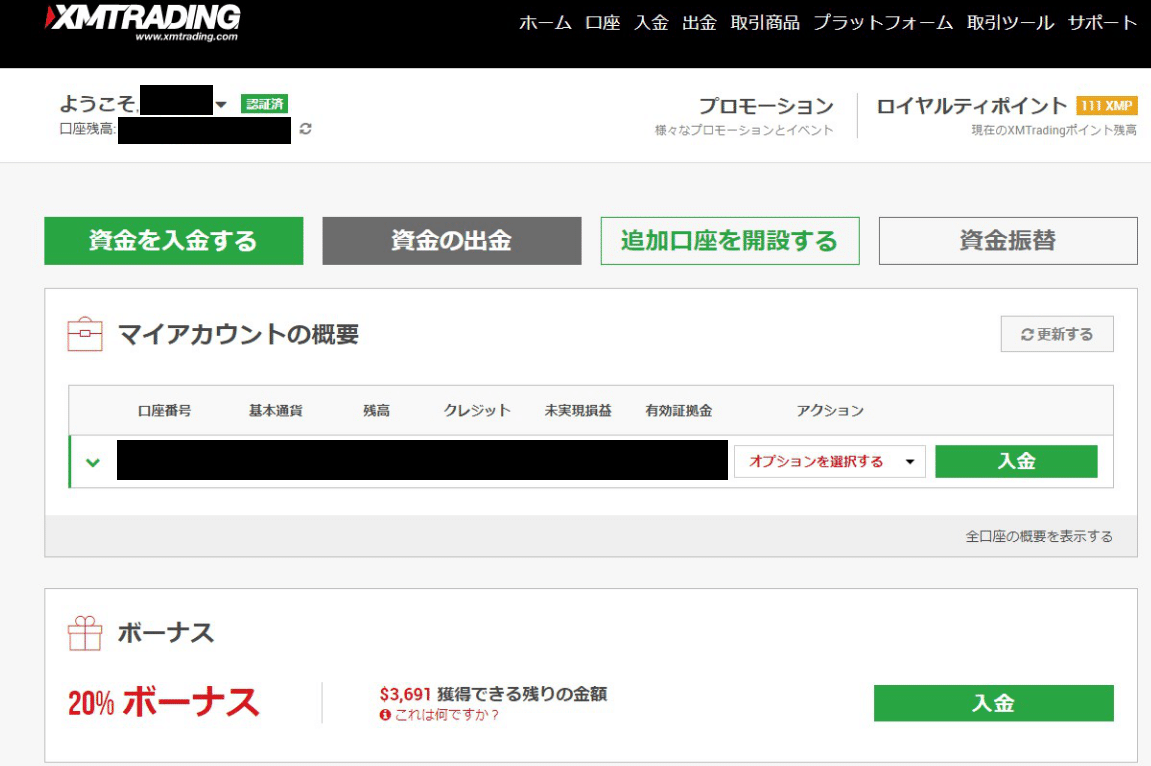
MX口座へ運用資金の入金をキャプチャーで確認後ツールと連携出来て尚且つ一番安く効果のあるVPSのURLをお送りしますのでLINE@からご連絡ください。
VPS契約方法
自動売買ツールに24時間365日年中無休で働いて不労所得を得るためにはVPSが必要です。1.5GBの最低プランのご契約をして下さい。 ※VPSとは仮想のパソコンです。仮想のパソコンがあれば忙しくても寝てても自動で動いてくれて稼いでくれます。それでは開設していきましょう!
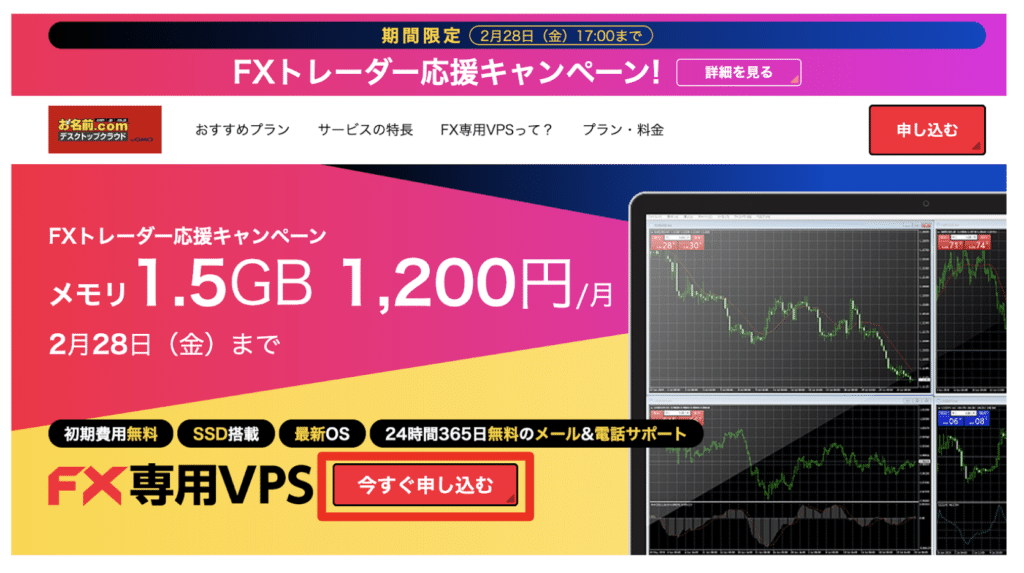

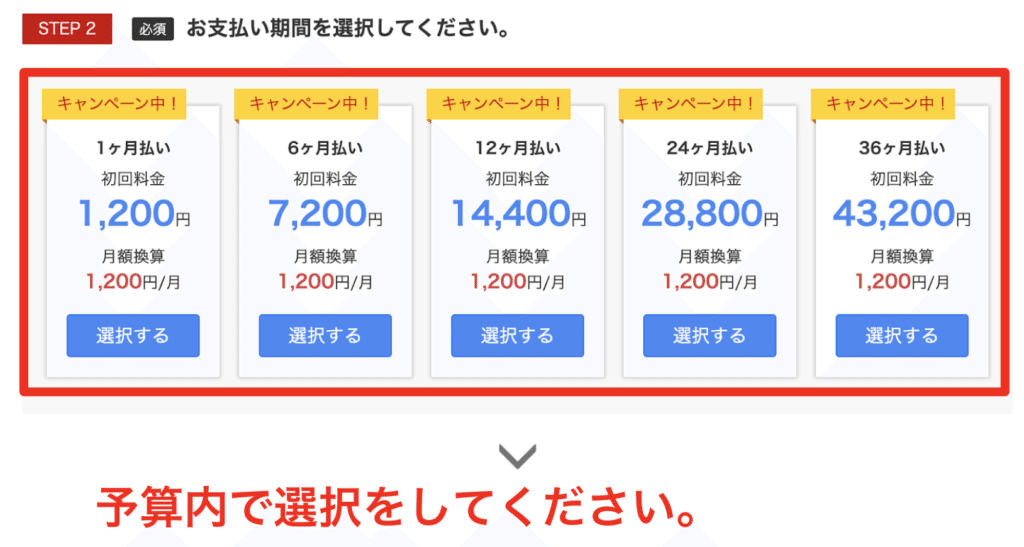

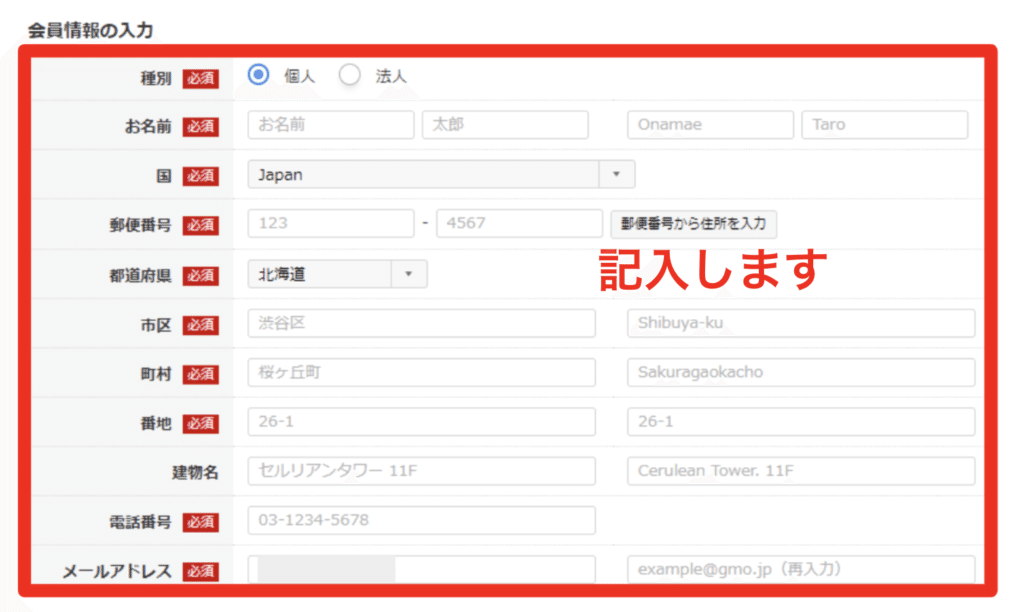


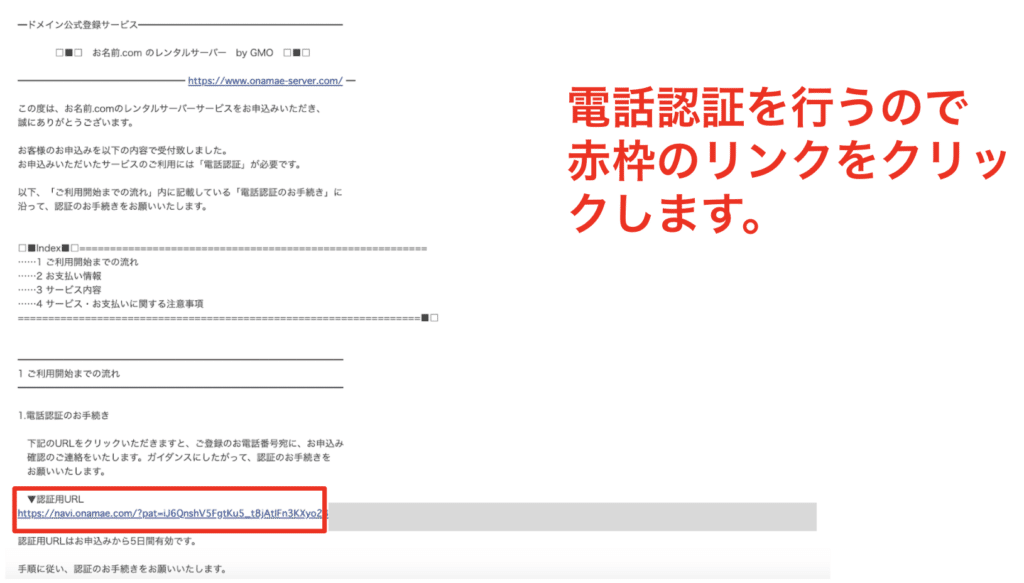

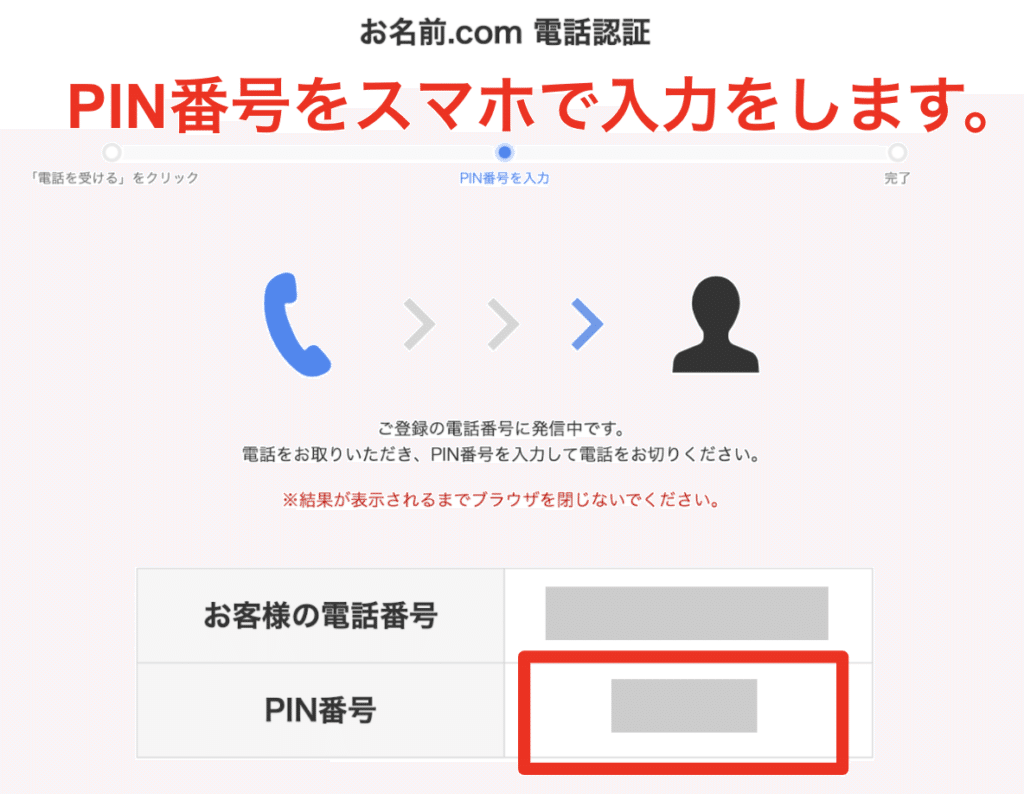
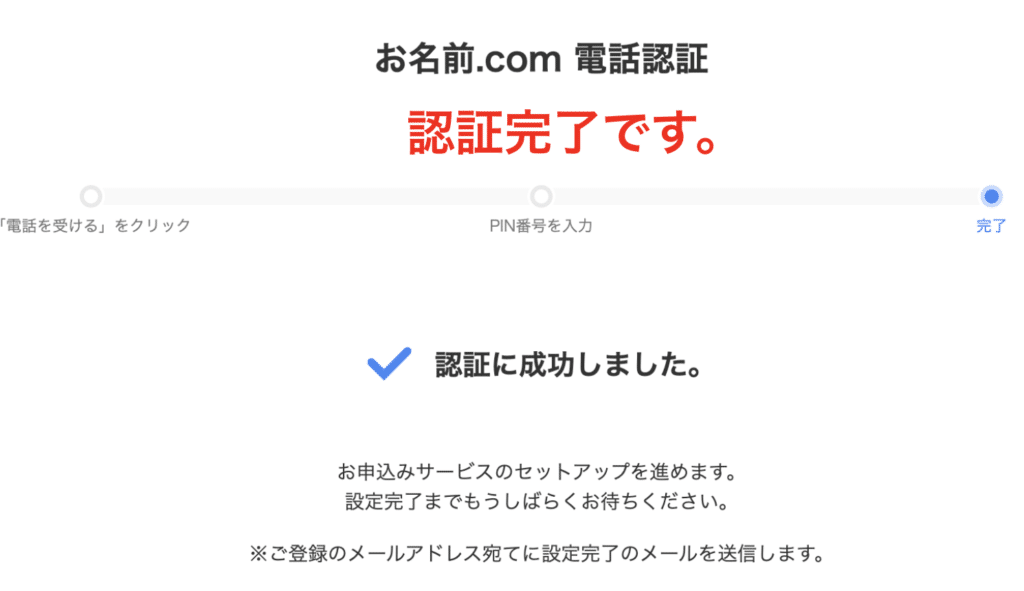
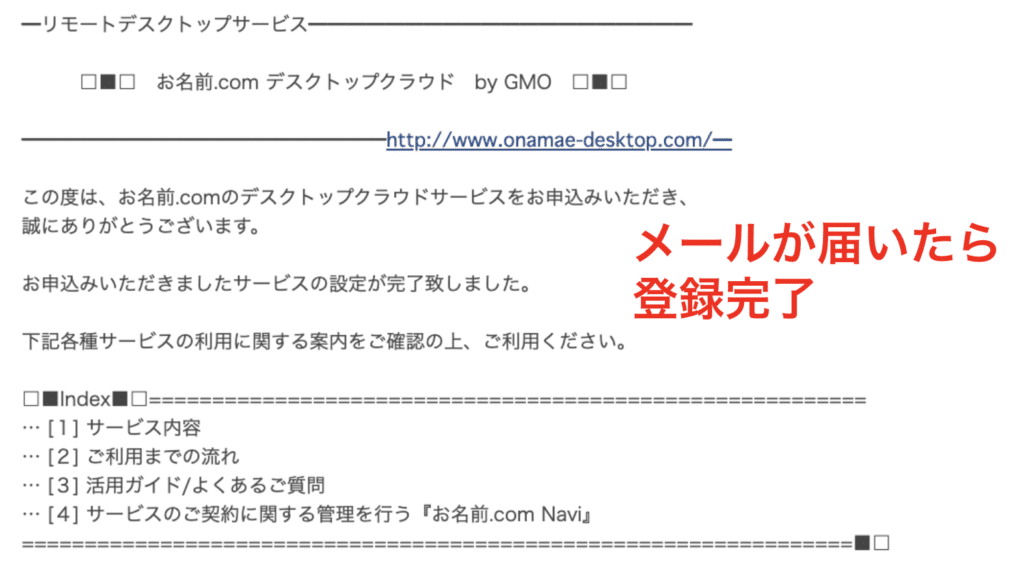
VPSにログインしてみよう!
windowsのマニュアルはこちら
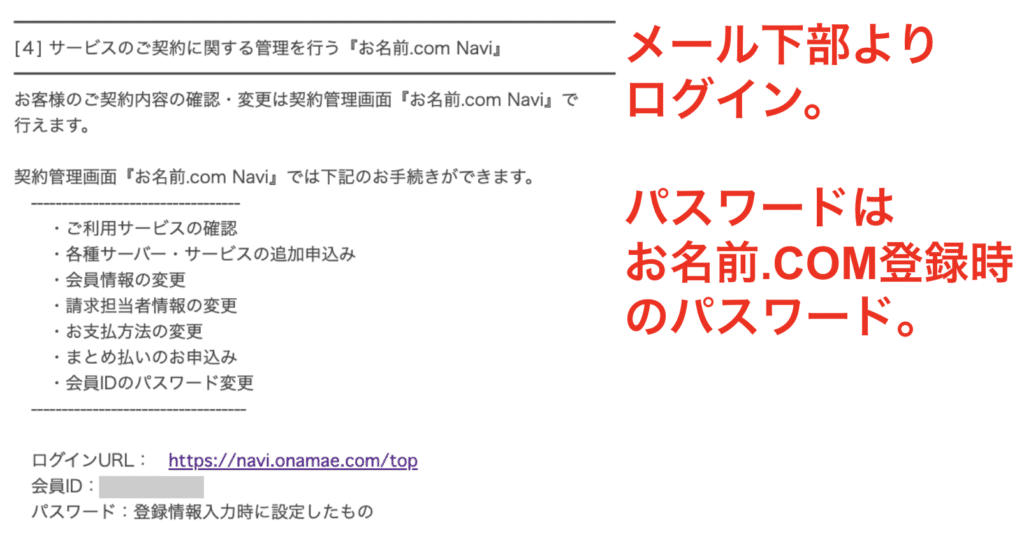
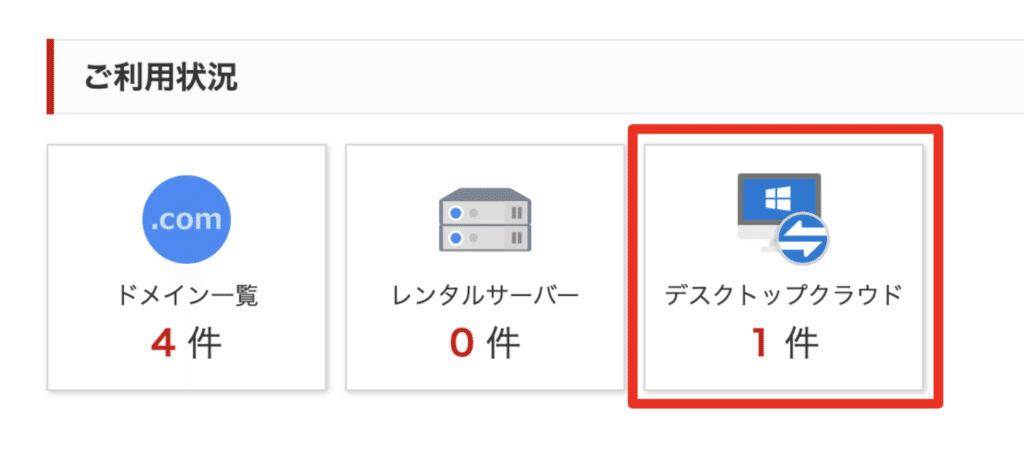
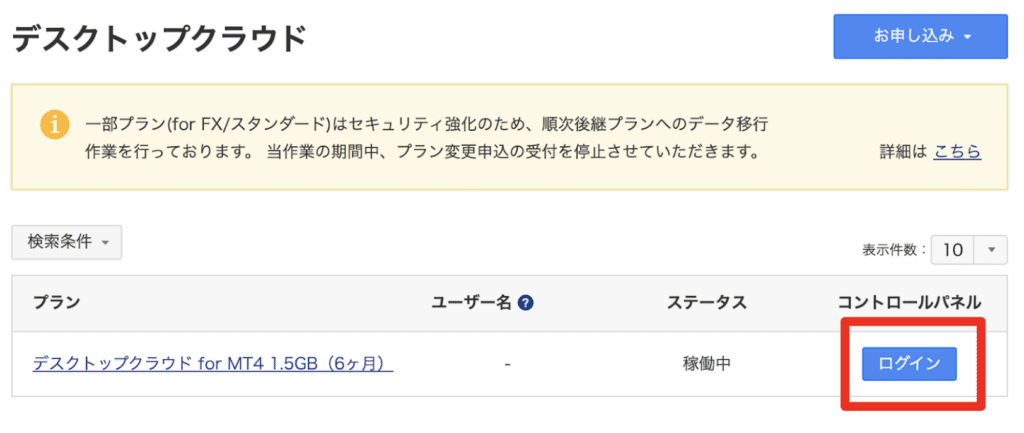

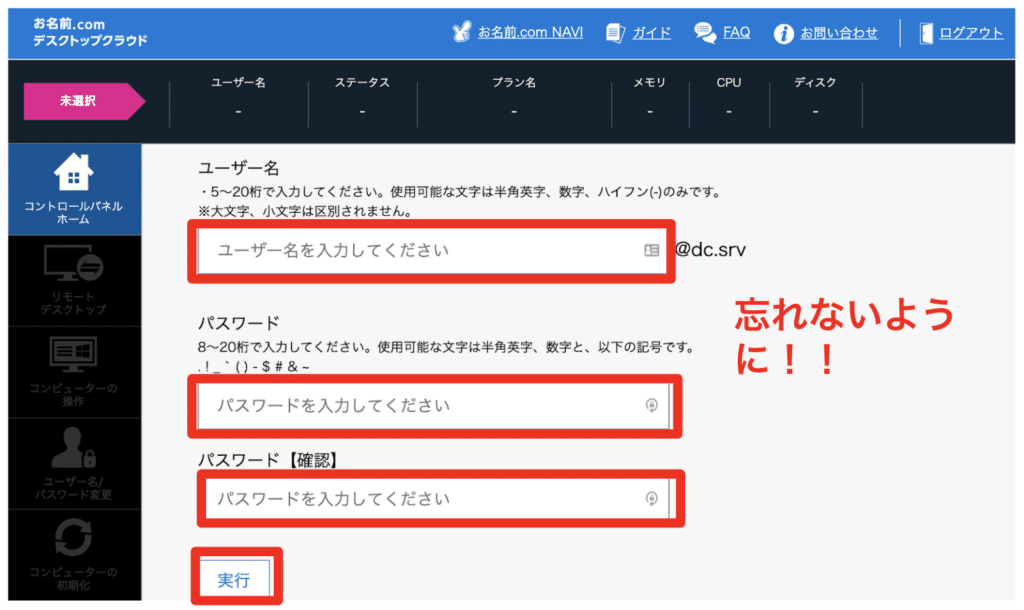

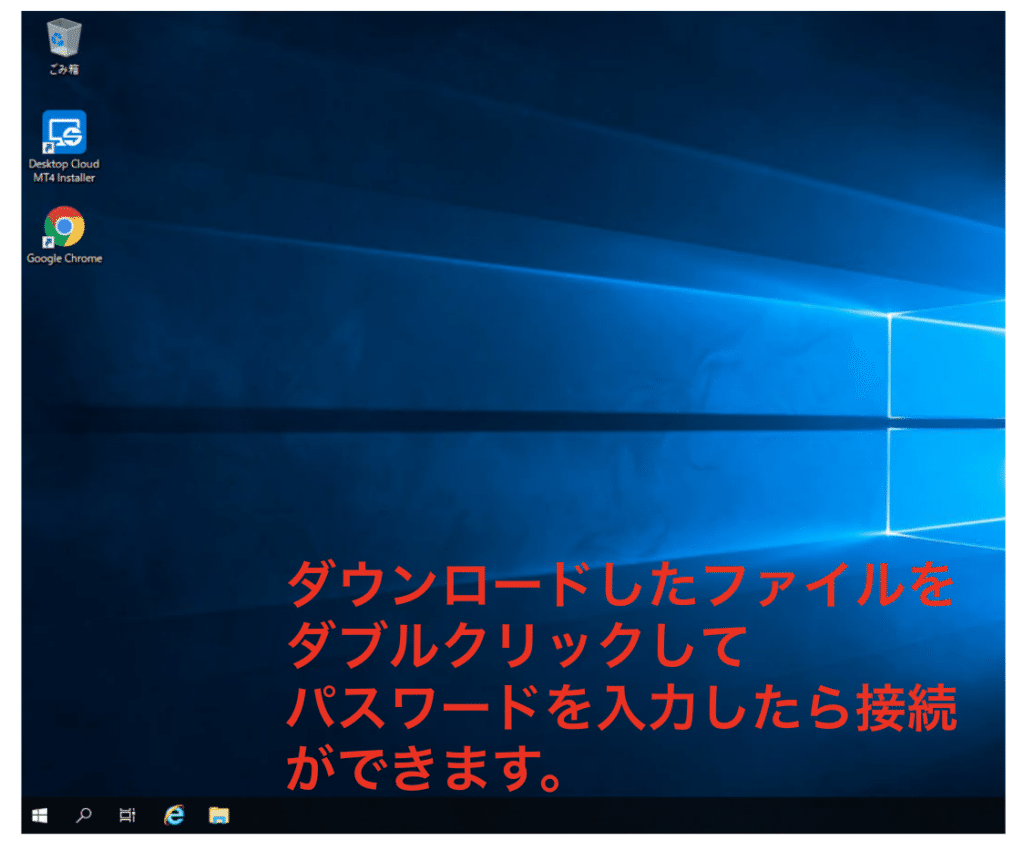
STARダウンロード設定
XM口座とVPSの開設と入金確認のスクリーンショットの作業が完了しましたら、ツールのURLをLINE@からお渡しをさせて頂きますので、下記の要領でVPSを開いてMT4の設定をしてください。
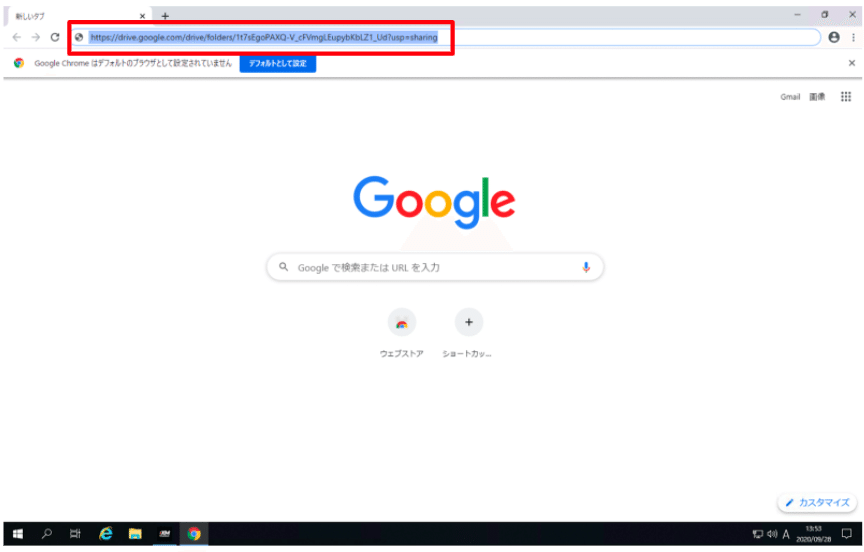
グーグルクロームを開いてツールのダウンロードURLを貼り付けます。
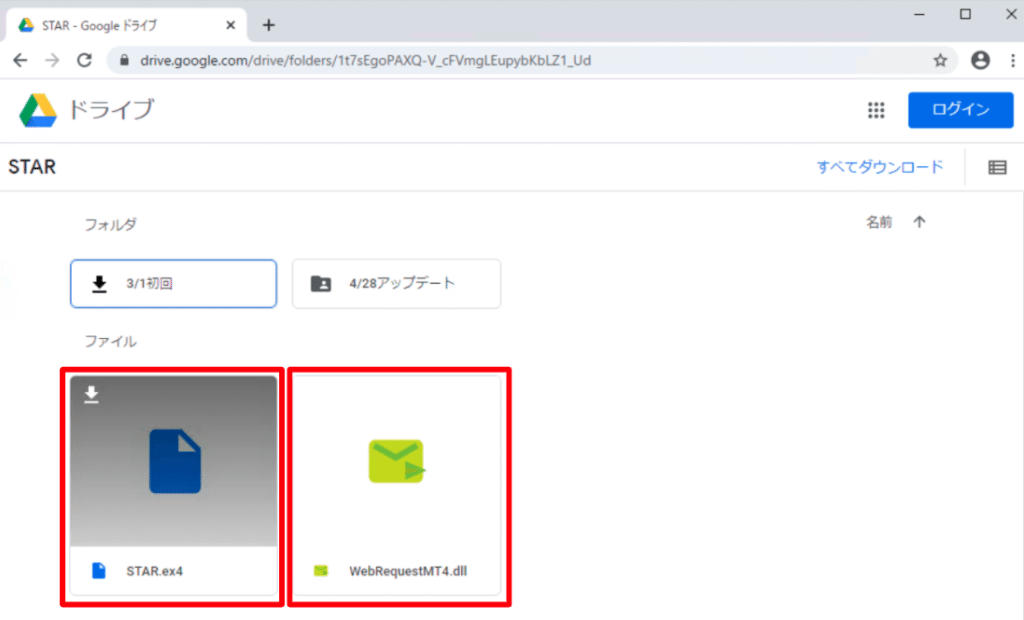
右クリックをしてダウンロードします。
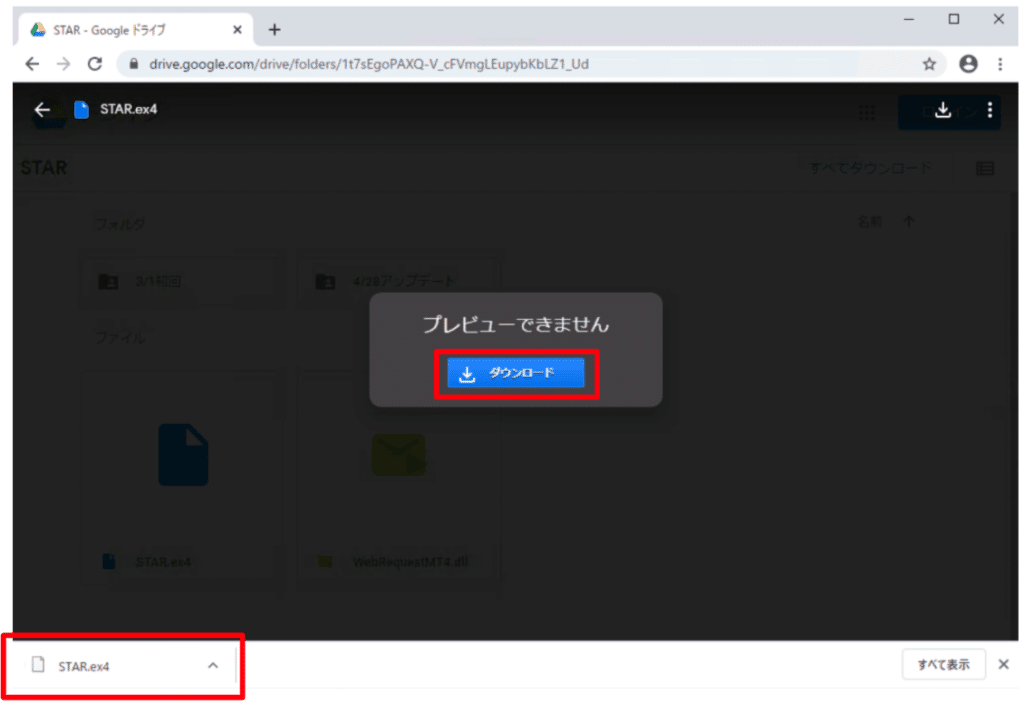
ダウンロードをクリック。ダウンロードをクリックするとブラウザの左下にダウンロードされます。
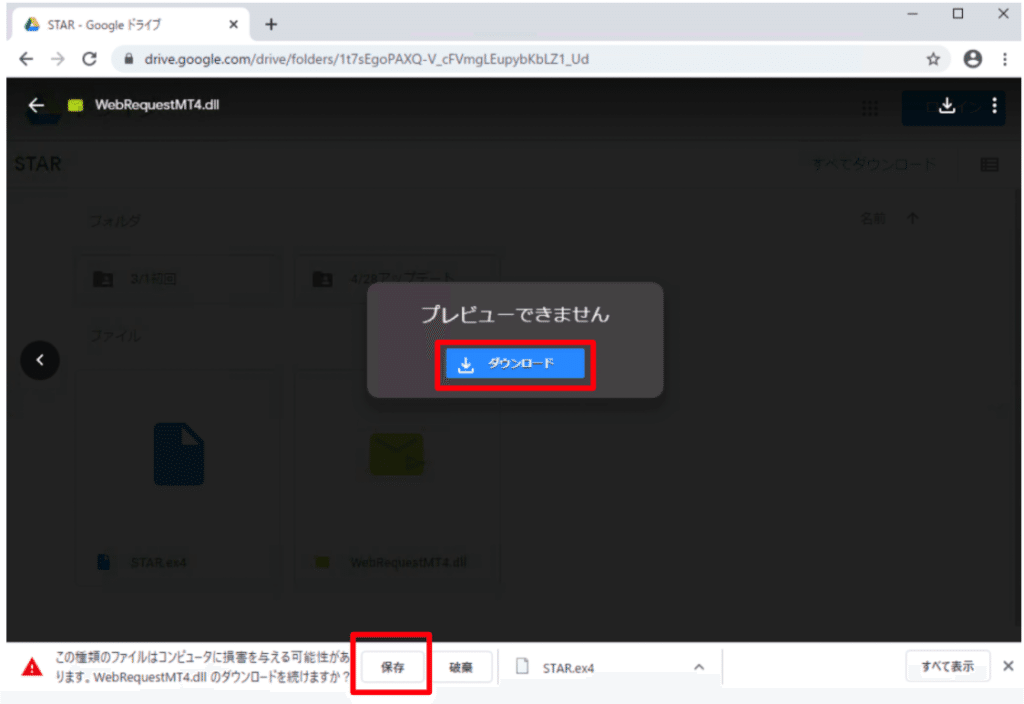
WebRequestMT4.dllも同様にダウンロードをしますが、クリックしたあとにエラーのような表示が出ますが、無視して「保存」をクリック。
ダウンロード名称がWebRequestMT4(1).dllなど余計な文字がはいっていないか注意してください。
※重複してダウンロードすると(1)などが入ってしまい、ファイルが使えません。

続いてMT4を起動します。
不要なチャートは右上の×で消去していきます。

今回STARでトレードする銘柄はUSD/JPYですので、左の通貨ペアからドラッグ&ドロップで移動させます。

通貨が見当たらない場合は右クリックー全通貨ペアを表示をクリックしてUSD/JPYを見つけてください。

「ファイル」ー「データフォルダを開く」をクリックします。

「MQL4」をクリック。
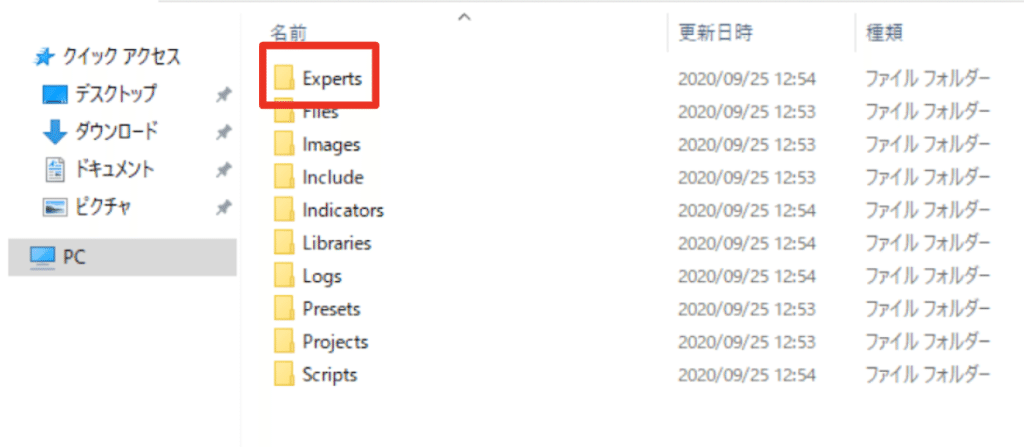
「Experts」をクリック。
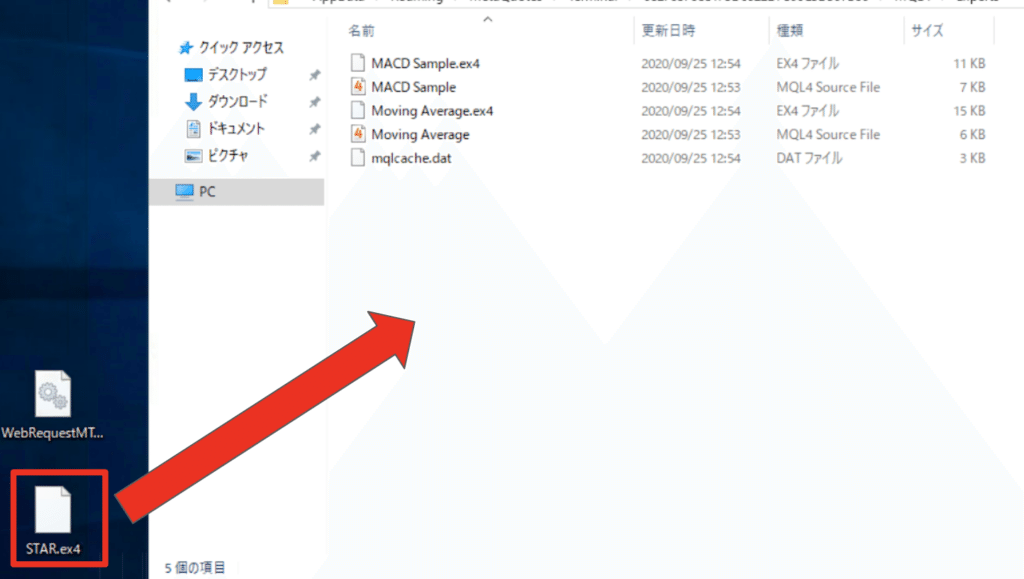
デスクトップに保存しておいたSTARファイルをドラッグ&ドロップ。

続いて、「Libraries」のファイルをクリック。

STARのファイル同様「WebRequestMT」のファイルもドラッグ&ドロップします。

ナビゲーターの欄から「エキスパートアドバイザ」ー「更新」をクリック。

更新すると「STAR」が表示されますので、ドラッグ&ドロップ。

ツール推奨設定値はこちら
パラメーターの入力をします。
数値の部分をダブルクリックすると数値を変更することができます。
Lotsは、入金額5万円につき0.01が推奨です。(10万円であれば0.02)
LossCutは、いくらでロスカットされるかという設定になりますので、入金額で大丈夫です。
他は設定が必要な場合は随時変更をしてください。
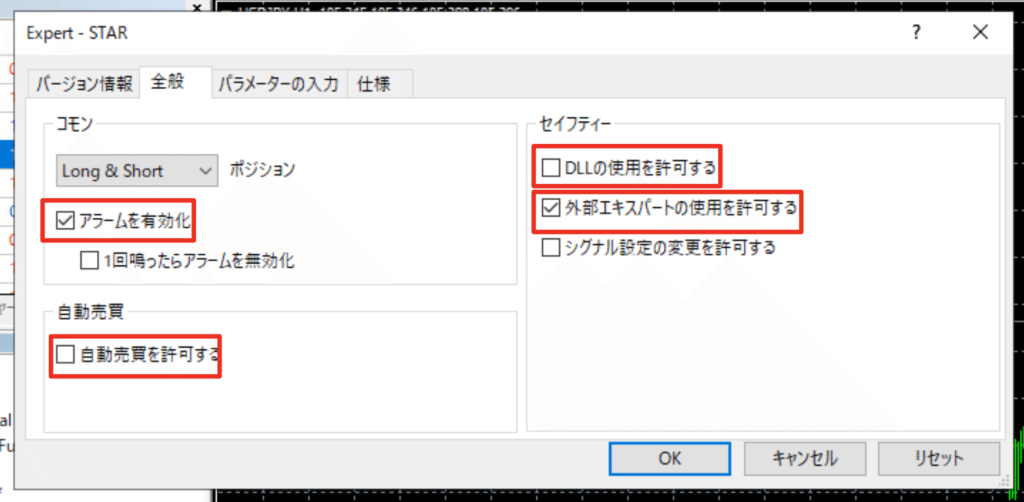
続いて、全般タブに✅を入れます。
上記の4つに✅を入れてください。

以上でツールの設定は完了です。トレード開始まで暫くお待ちください。
確認は携帯で見るほうがいいのでこちらのMetaTradar4をDLするのをお勧めします。
この記事が気に入ったらサポートをしてみませんか?
