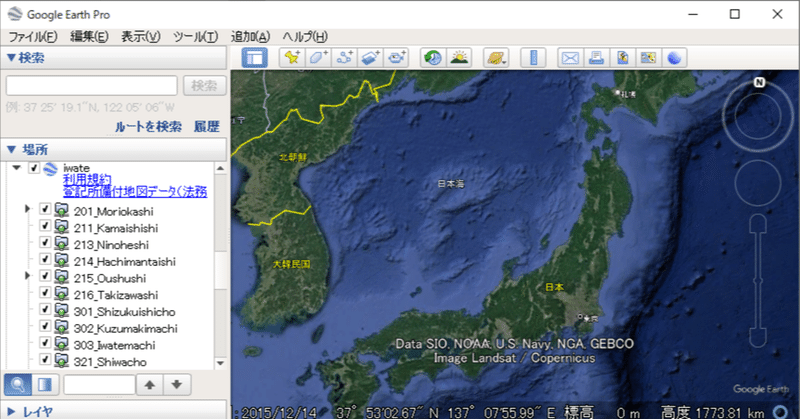
PC版GoogleEarthで地番を入力して、地図上の位置を検索する方法
以前公開したデータを読み込んで緑の枠の中をクリックすると地番が出てきます。
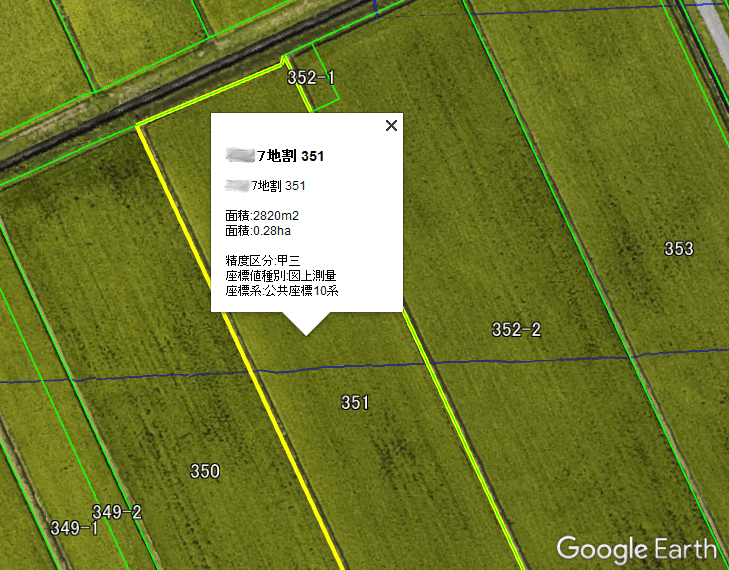
地図上の地番を知りたいという時はクリックひとつで、このように簡単に表示できますが、逆に地番がわかっているのに、それが地図上でどこを表しているか分からないということもありますよね。きっと。
今年の1月23日に法務局のデータが公開されて、いろいろなサービスが出てきていますが、現在のところ、地番を入力して、地図上を検索するサービスはなさそうです。(追記:ログインする必要がありますが、登記情報提供サービスだとできるようです。)
そういう時にもGoogleEarthとこのデータを組み合わせれば、地図上の検索ができます。今回は、その方法をお伝えします。
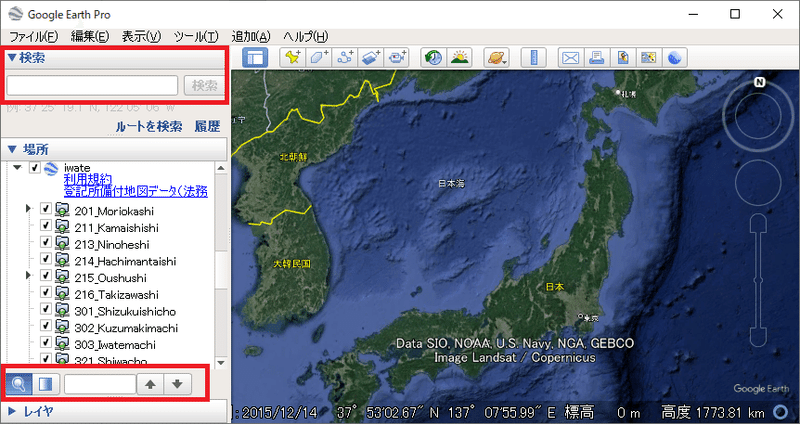
まず、GoogleEarthを開いて左側をみると、「▼検索」という所と、「▼場所」の一番下の方にある、虫眼鏡マークの欄があります。これは、どちらも検索なのですが、検索する対象が違います。上は、Googleのデータベースにある住所や、ランドマークを検索する時に使います。下の虫眼鏡は、自分で読み込んだデータの中身を検索する時に使います。虫眼鏡の検索は、あいまい検索ができないので、この2つを併用する方法がおすすめです。
この違いが分かったところで、実際に検索してみましょう。
まず、「▼検索」で、大字(おおあざ)、小字(こあざ)を打ち込んである程度まで絞り込みます。例えば、「秋田県秋田市----」ちかくに、ランドマークが有ることが分かっていれば、「秋田駅」とかです。
また、ある程度その場所の見当がついていれば、その場所付近まで近寄っておくとよいです(理由は後述)。
その後、虫眼鏡検索をします。
例えば、
○○町○○13地割 14-1
の場合、大字小字に数字が入っていたら、全角にして下さい。番地の前には 半角スペースを挟んで番地は半角です。部分一致でもヒットするので、少しずつ試しながら入力するといいでしょう。複数ヒットする場合は、入力ボックスの右側の↑↓の矢印を押すと次の候補に移動します。そうやって、目的の場所を見つけます。
地球儀や日本地図が出ている状態で、虫眼鏡検索すると失敗します。
というのも、このGoogleEarthのデータは、効率よくポリゴンを表示するために、ある程度近づかないと読み込まない仕様になっているためです。そのため、「▼検索」である程度近くまで行く必要があります。また、数字の全角と半角というのも間違うとヒットしませんので注意が必要です。
このあたり、使いこなすのにコツがいりますが、だんだんと慣れてくると思いますのでとりあえず使ってみて下さい。
全角、半角を混同すると表示されなかったり、半角スペースをいれなくてはいけない仕様は、使っていて不便だと思うので今後プログラムの改修を考えています。もうしばらくお待ち下さい。
検索がうまくいかないという場合、入力している情報が、住居表示かもしれません。「▼検索」では、住居表示も可能ですが、虫眼鏡検索は地番しか受け付けません。違いがわからない場合は、ゼンリンのホームページを見てみて下さい。
ゼンリンのホームページ
この記事が気に入ったらサポートをしてみませんか?
