
【MAの肝はリスト作り!】Account Engagementのセグメンテーションリスト
今回はAccount Engagementのリストについてお話をします。
何らかのルールでセグメント化されたリストをAccount Engagementではセグメンテーションリストと呼んでいます。(簡単にリストととも言います)セグメンテーションリストは静的なスタティックリストと動的なダイナミックリストとがあります。このリストを一斉メールの送信、あるいは送信除外リストとして一斉メールの宛先に利用します。
では、まずスタティックリストから作っていきましょう。
【見込み客】→【セグメンテーションリスト】の画面で「+リストを追加」ボタンをクリックします。
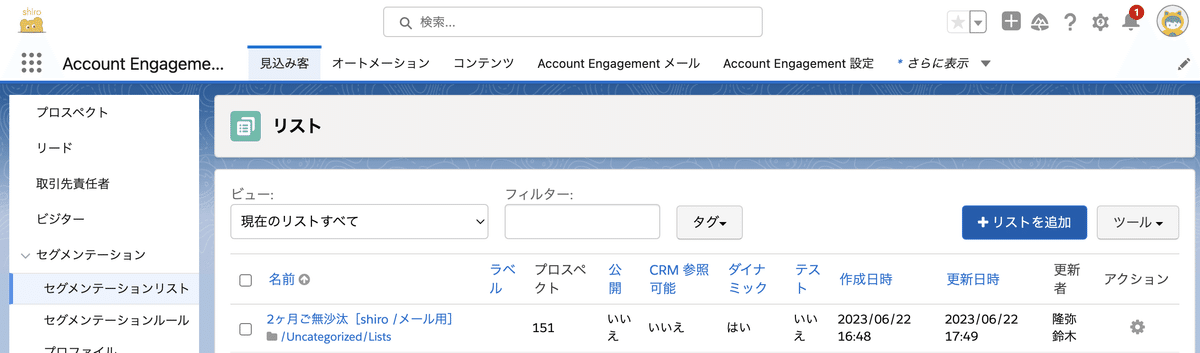
リスト情報というモーダルが展開しますので、このリストの名前、保存フォルダー、タグなどを入力します。
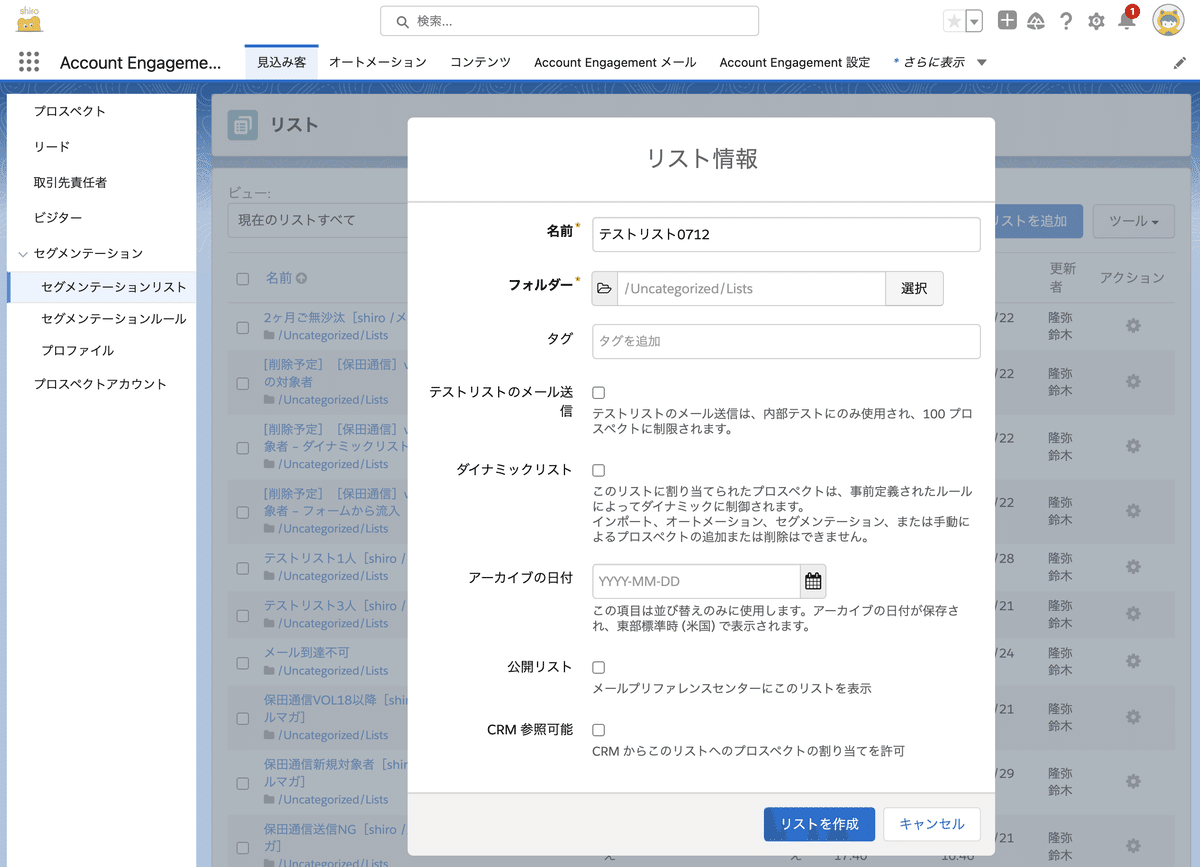
いくつかチェックボックスがありますので順に解説します。
・テストメールの送信:社内のスタッフのチェック用リストです。最大100プロスペクトまで登録できます。詳しくは過去記事をご参照ください。
・ダイナミックリスト:動的にプロスペクトを入れたり外したりをしてくれるリストを作れます。ダイナミックスリストはこの記事の最後に触れます。
・アーカイブの日付:カレンダーで日付を指定するとリストをアーカイブしてリストテーブルから表示される数を整理できます。アーカイブされたリストはプロスペクトの追加やリストメールの宛先として使えなくなりますが、オートメーションルールやEngagement Studioでは使えます。
・公開リスト:メルマガの購入をしたり、逆に購入を止めたりする
「メールプリファレンスセンター」で使うリストにはチェックを入れて一般からアクセス出来るようにしまう。
・CMS 参照可能:ユーザがCRM側からリスト編集をしたい時はチェックを入れます。
「リストを作成」ボタンを押すと新しいリストが作られます。これで空のリストができました。ここにプロスペクトを追加していきましょう。
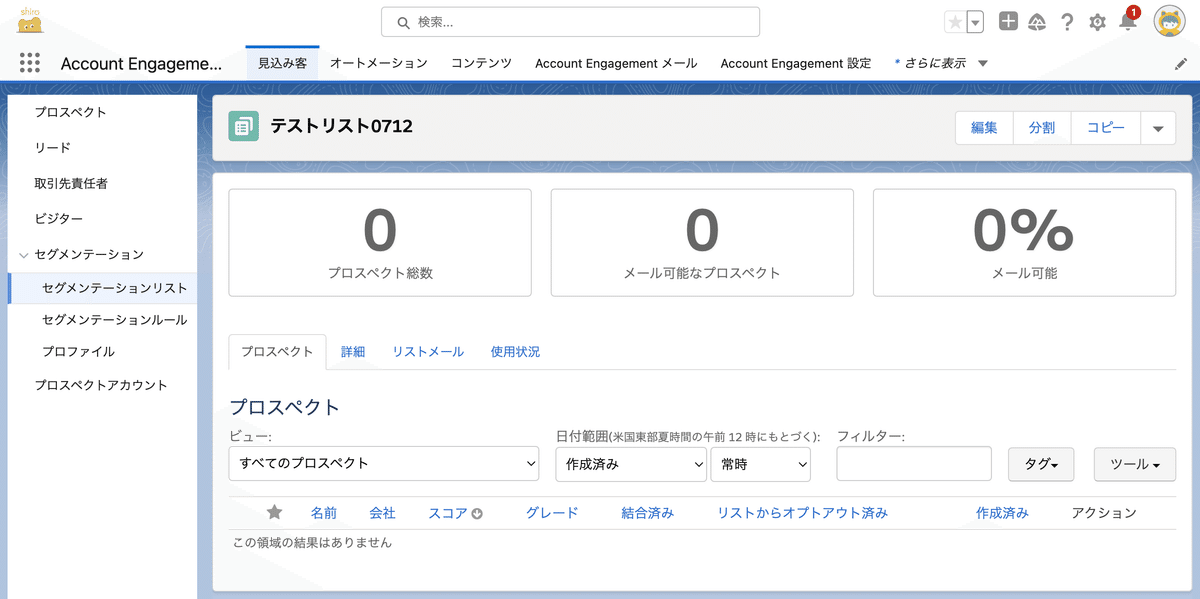
リストにプロスペクトを追加するにはプロスペクトテーブルで追加するプロスペクトにチェックを入れます。その後、ページ下部のドロップボックスを押して「リストに追加」を選ぶと「リストを選択」が出てきますのでリストを選択します。
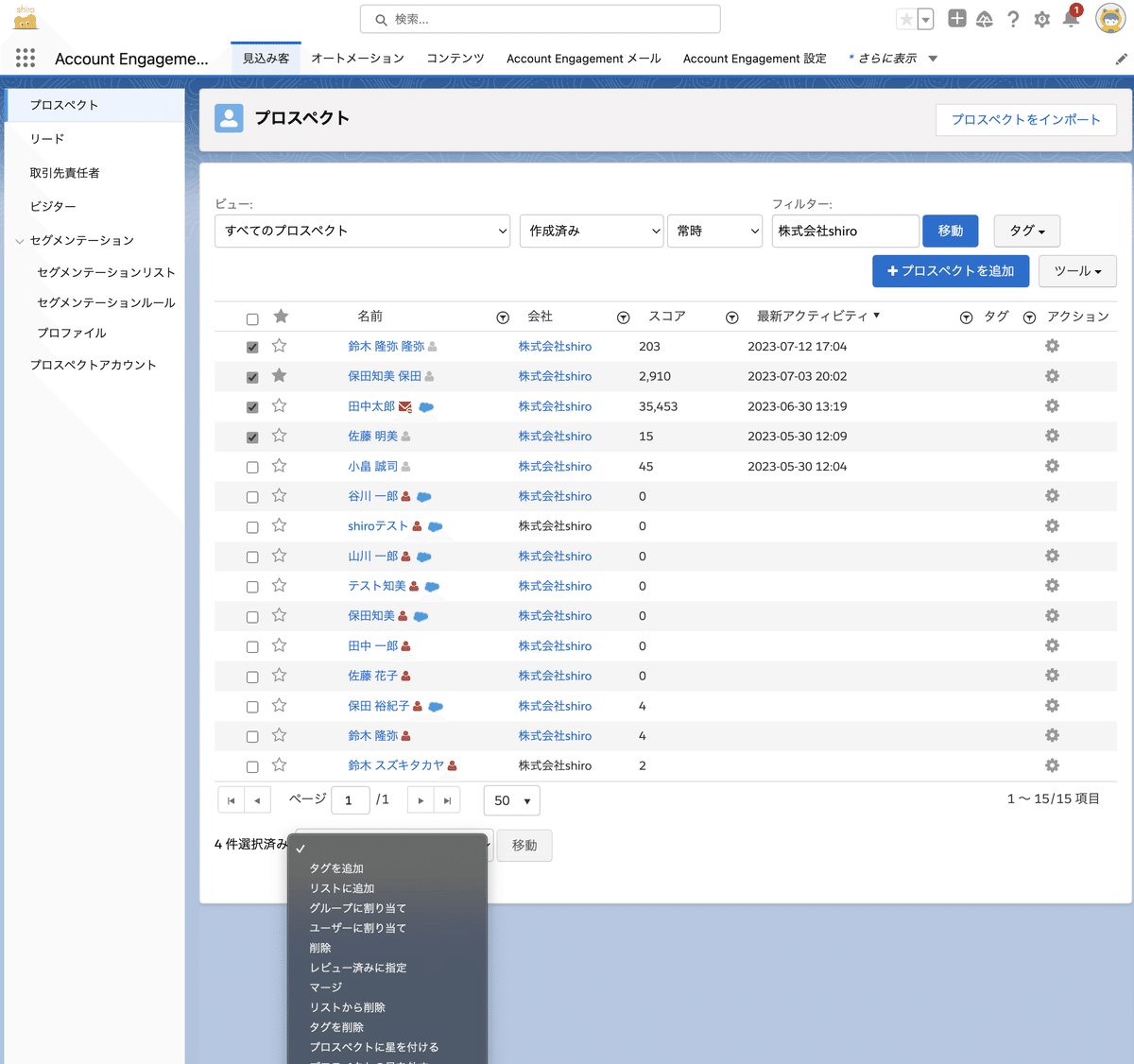
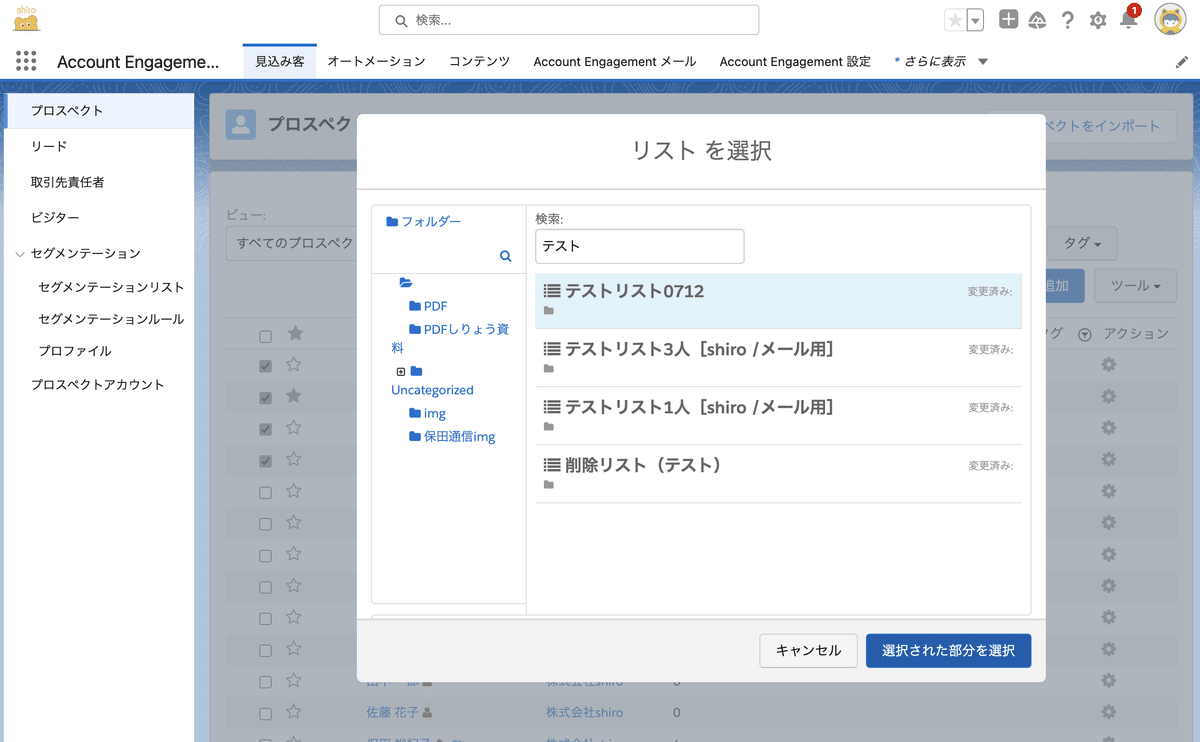
以上でセグメンテーションリストは完成になりますが、手動でいちいちリストを作るのは面倒ですよね?このような機械的な仕事はルールを作って自動化しましょう!
左メニューからセグメンテーションルールを選びます。
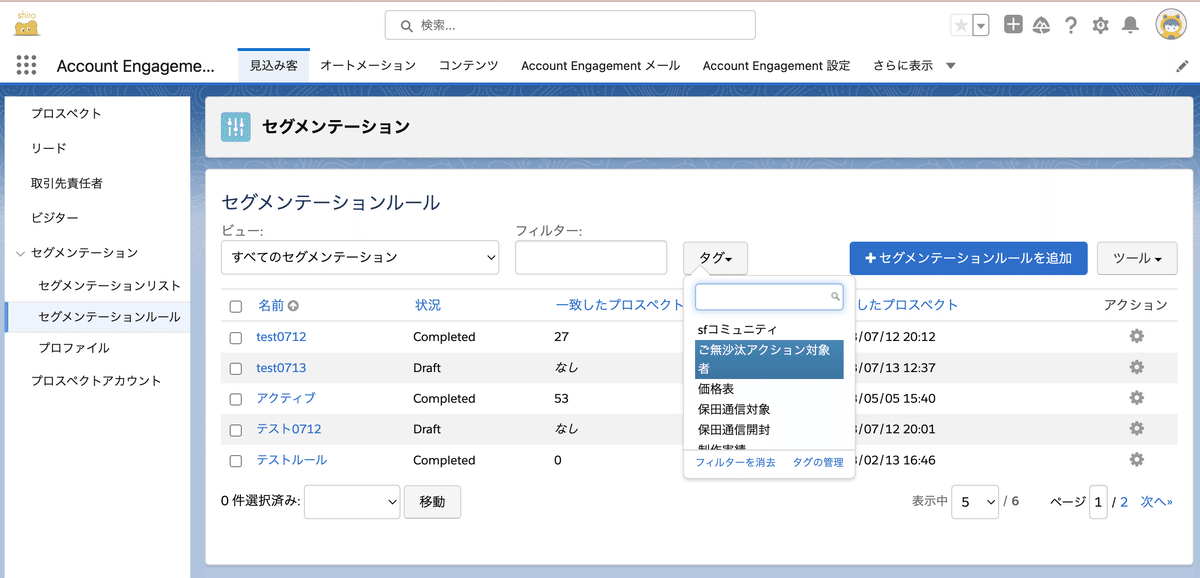
セグメンテーションリストの名前とタグを入れます。タグは任意なので入れなくてもOKですが、タグを付けておくと上図のようにテーブルやアセットリストのレコードをタグ名で絞り込んでくれます。
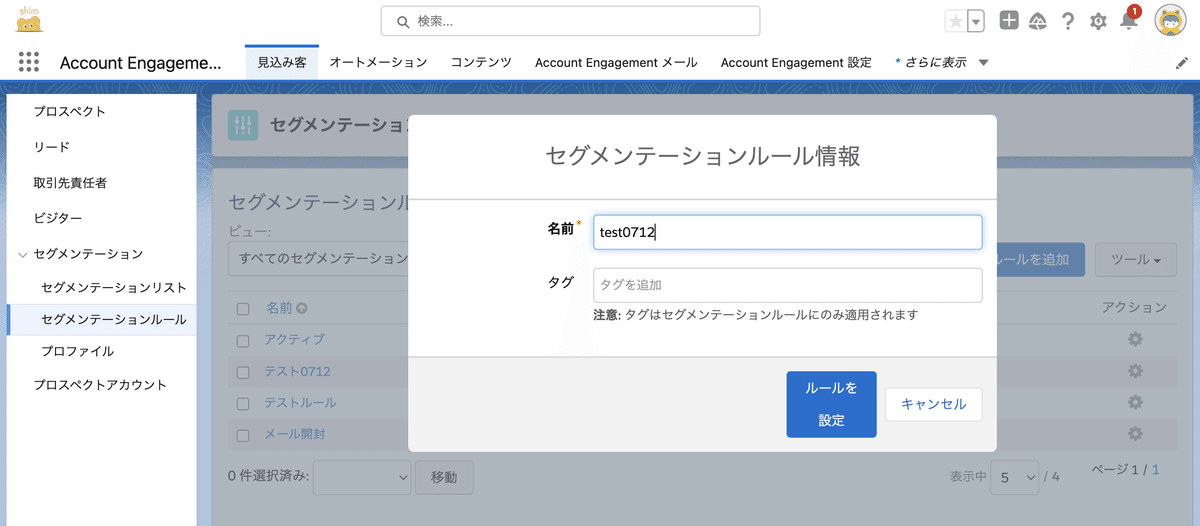
次にリストに入れる「ルールを設定」しましょう。
「+新しいルールを追加」ボタンをクリックするとビジターとプロスペクトの持つ属性がプルダウンに展開されますので必要な項目を選びます。選ばれた項目によって必要な情報を聞いてくるプルダウンやテキストフィールドが横に出ますのでそれぞれの項目に入力してください。
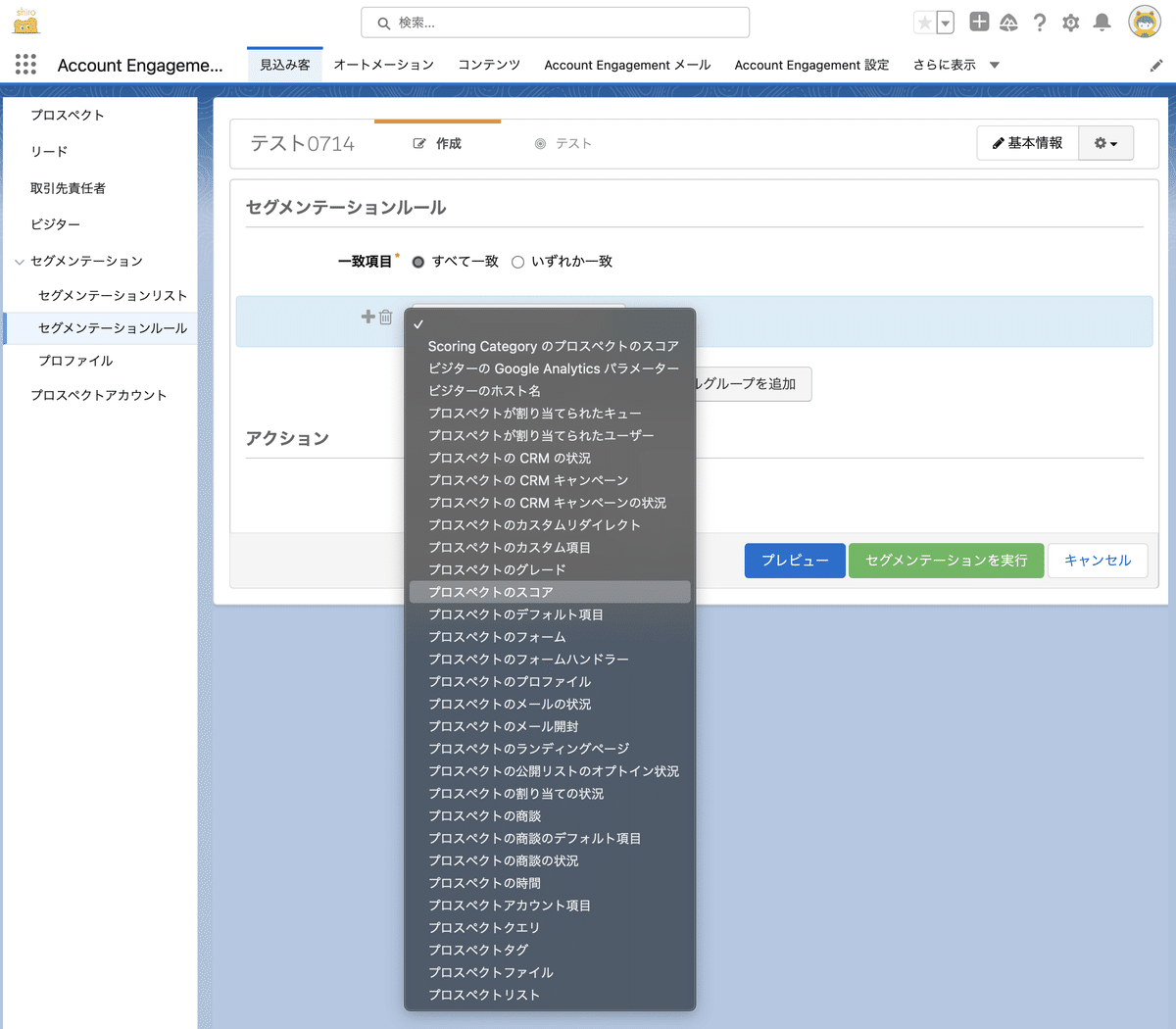
「+ルールを追加」ボタンを押すか左の「+」アイコンをクリックするとルールを追加できます。下図は「プロスペクトのスコア」が20以上、かつ「プロスペクトのメール開封」が過去60日にあったことをルールにしています。
一致項目のラジオボタンで「すべて一致」が「かつ」= and、「いずれか一致」が「または」= or でルール(条件式)を選びます。
下図はプログラム的にはこんな感じです。
↓
if プロスペクトのスコア >= 20 and プロスペクトのメール開封 <= 60日:
add_prospects_list('アーカイブテスト')
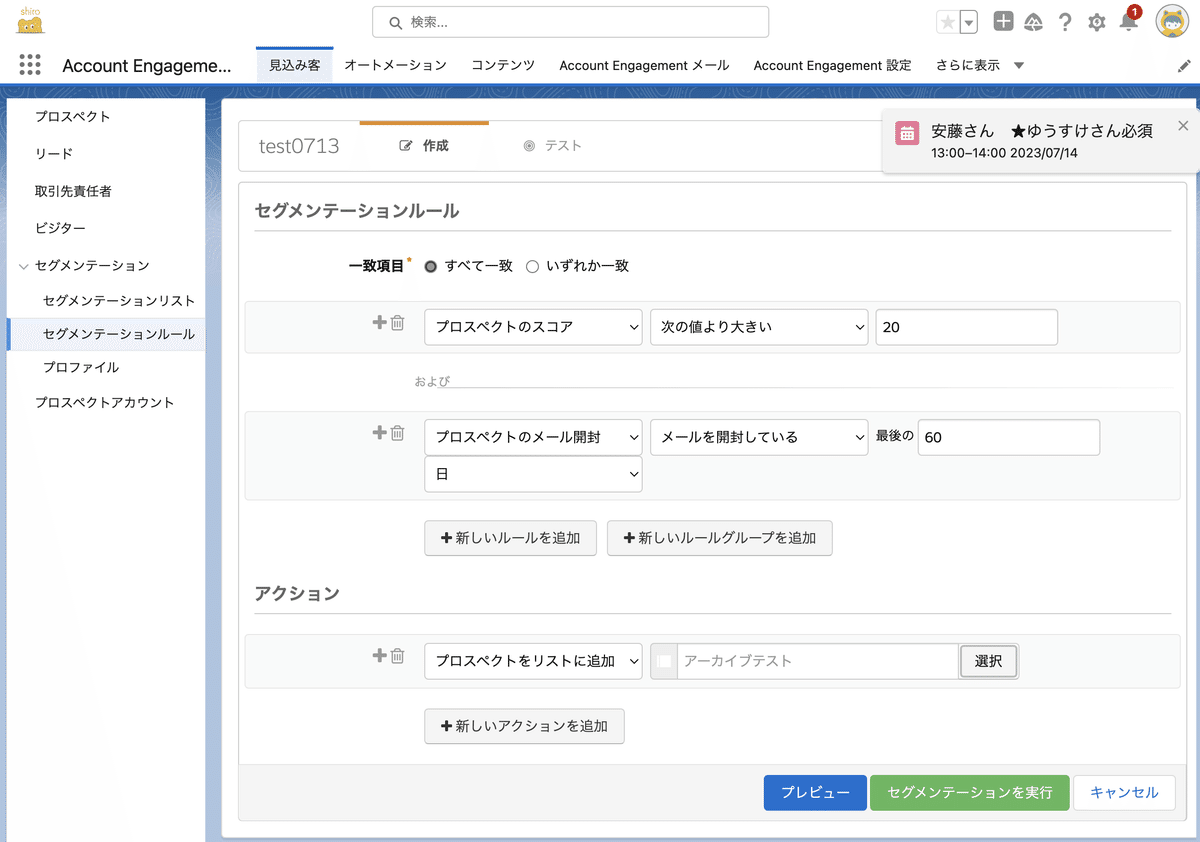
ルールはグルーピングができます。
下図では「プロスペクトのスコアが20以上、またはプロスペクトのグレードがB」かつ「プロスペクトのCRMの状況が取引先責任者」という条件でグルーピングしています。
プログラムで書いたほうが分かりやすいかもですね。
↓
if プロスペクトのスコア >= 20 or (プロスペクトのグレード== ’B’ and 「プロスペクトのCRMの状況 == ’取引先責任者'):
add_prospects_list('アーカイブテスト')
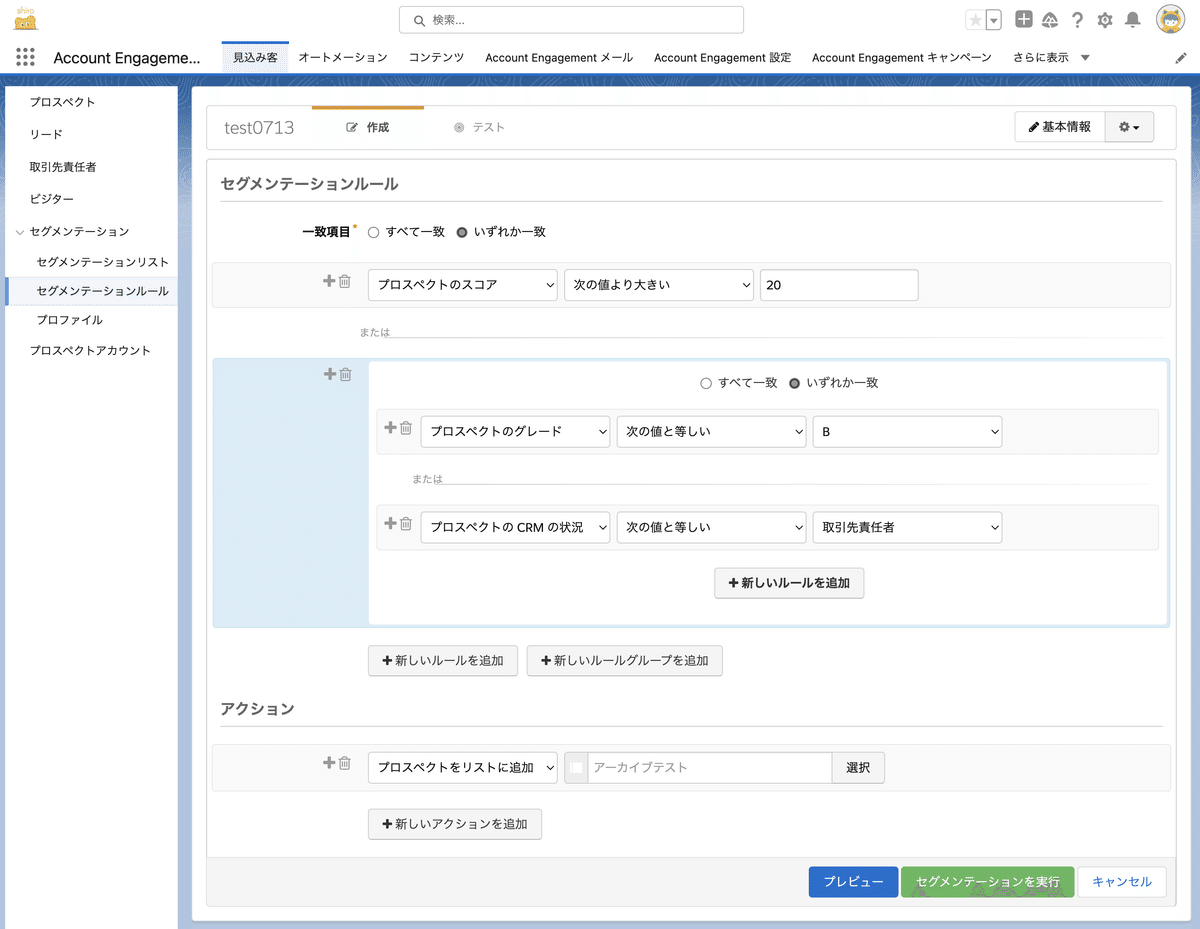
ルールの設定ができたら、その条件が満たされる時に発動するアクションを作ります。上図ではアーカイブテストというリストにプロスペクトを追加しています。アクションは「+新しいアクションを追加」ボタンを押して複数設定できます。
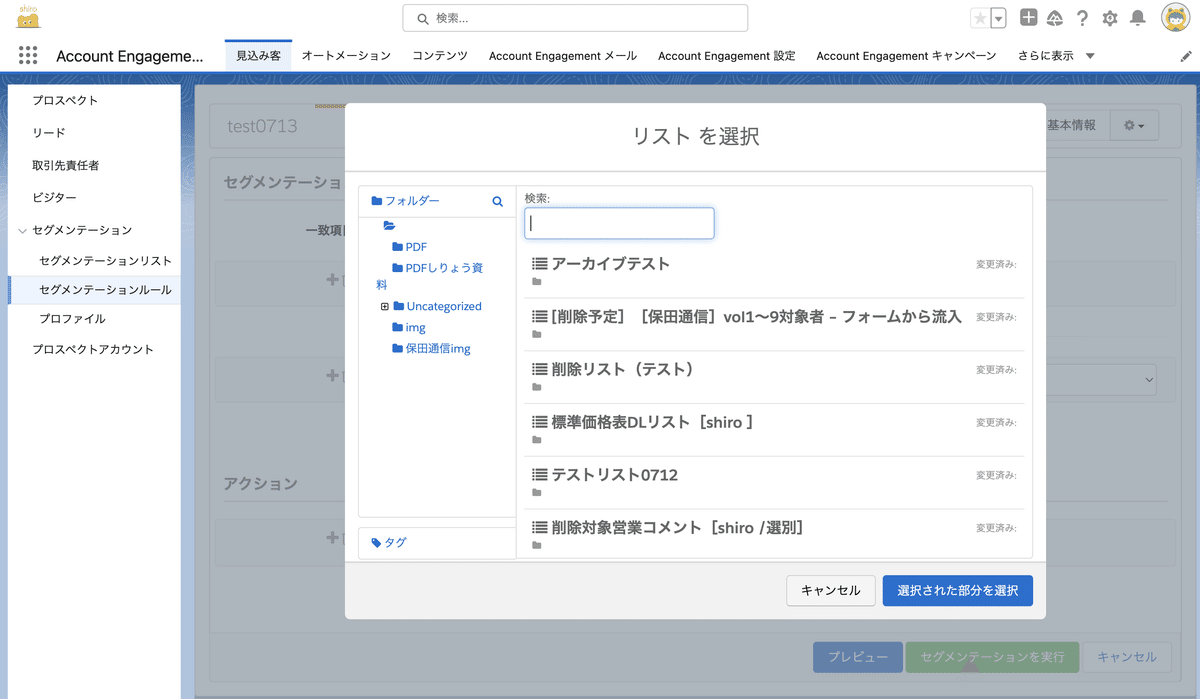
最後にグリーンの「セグメンテーションを実行」ボタンを押すと設定したルールでリストが作成されます。また、上のタブで「◎テスト」を押すとプレビューを生成します。少し時間がかかりますがプレビューが生成されるとメールでお知らせが来ます。
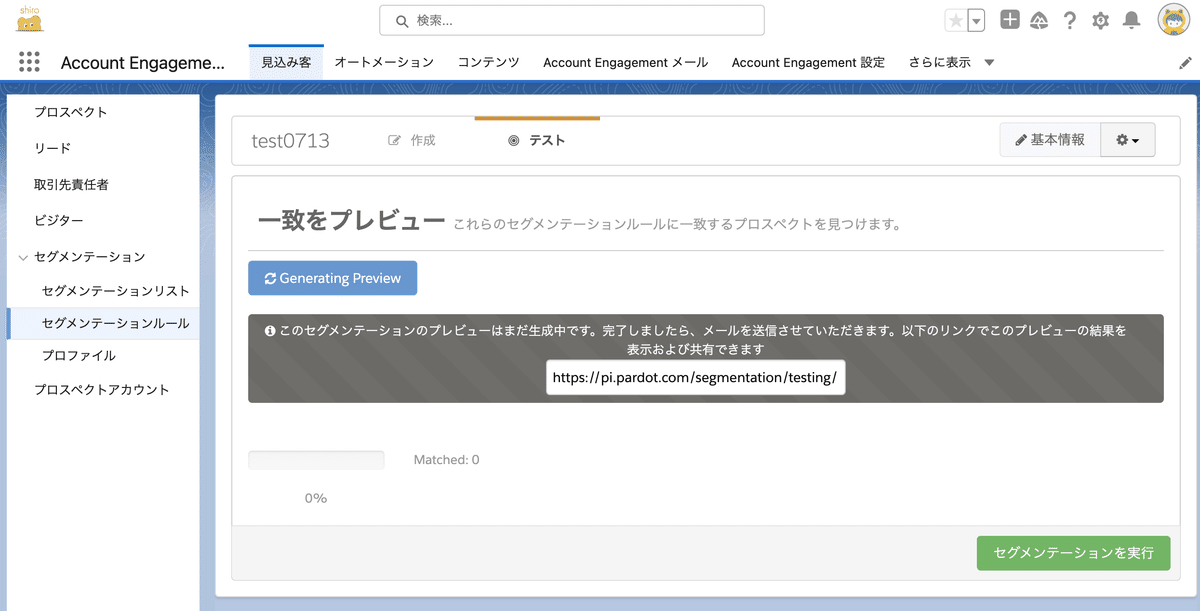
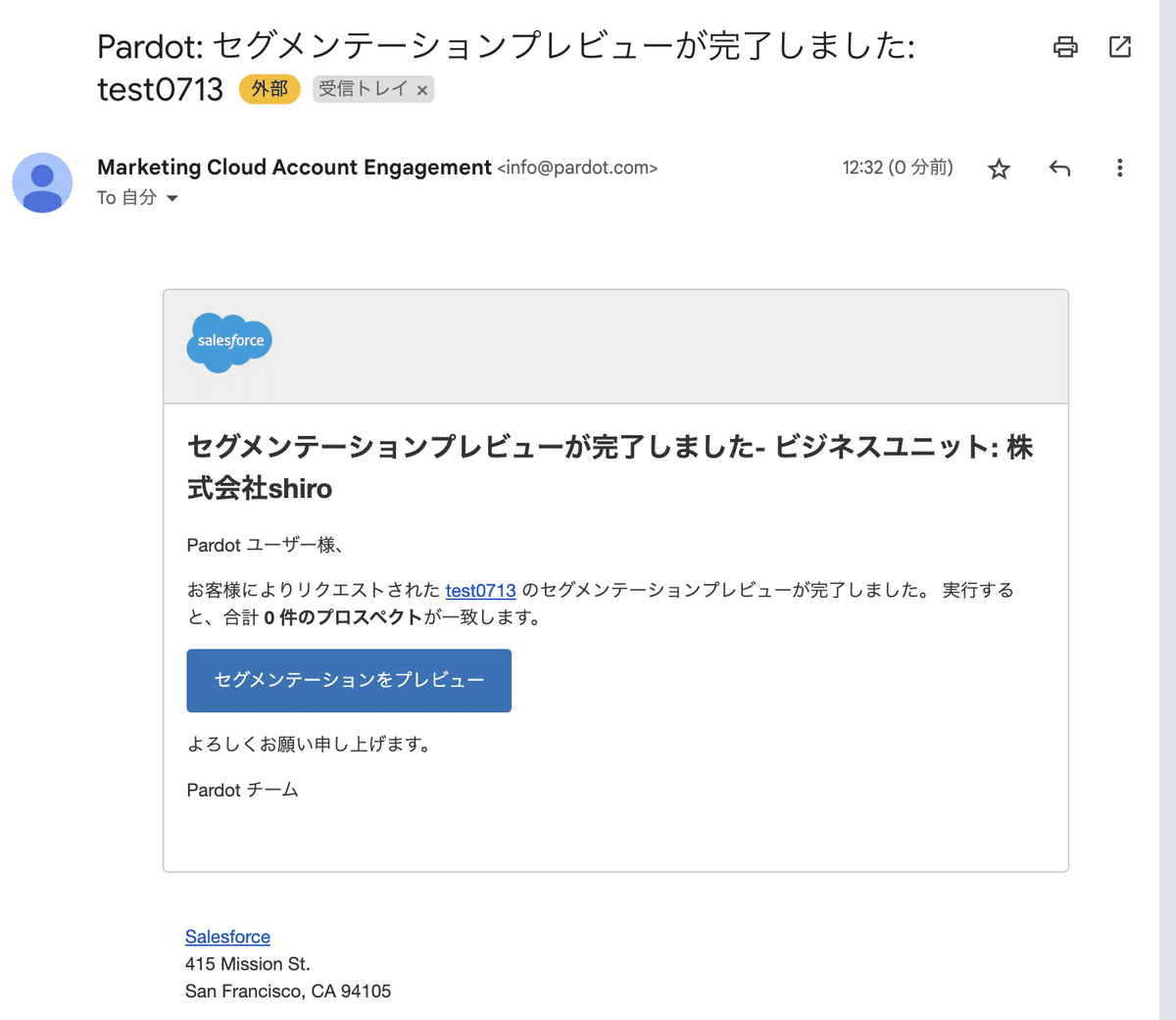
以上がスタティックリストの作り方になりますが、注意点として、この時セグメンテーションルールはただ一回だけ動きます。例えば上のルールを実行した後でスコアが20以上になってもスタティックリストはそのままで反応しません。
これに対してダイナミックリストはルールベースで自動的にプロスペクの削除や追加を行ってくれます。
では、ダイナミックスリストの作り方を見ていきましょう。といってもスタティックリストと作り方はほぼ同じです。先ほど書きましたリスト情報のモーダル画面でダイナミクスリストにチェックを付けるだけです。

ダイナミックスリストのルールを作る画面が開きますので、スタティックリストでやった時と同じようにルールを設定して実行をします。下図では自動的にプロスペクトのスコアが20以上ならリストに入れ、19以下ならリストから外します。

ダイナミックスリストはセグメンテーションルールと違ってそれ自体がリストなのでアクションはありません。ちょっとややこしいですがスタティックリストの場合セグメンテーションルールのアクションでリストに追加するのに対してダイナミックスリストはリストの中でルールを作る感じです。
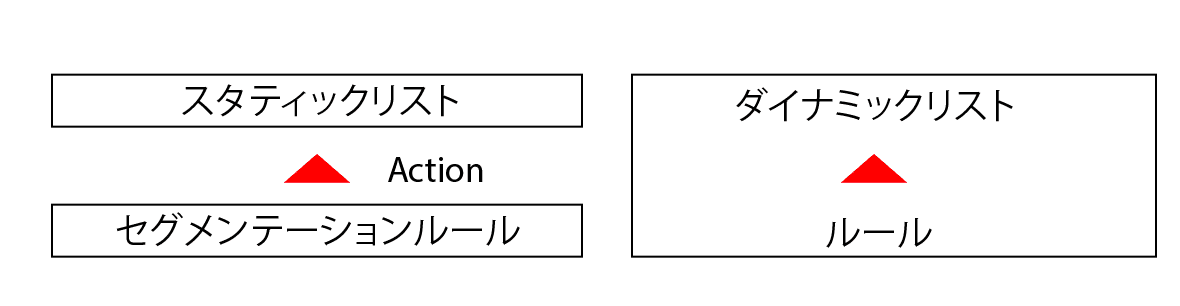
ダイナミックリストの典型的な使い所としてはメールプリファレンスセンターがあります。メールプリファレンスセンターはプロスペクトがメルマガの購読のオプトイン・オプトアウトを選べるページです。選択の結果がメルマガ送信用のダイナミックリストに反映されて希望者のみにメルマガが発送されるようになります。この時は公開リストにもチェックを付けるのを忘れないでください。
メールプリファレンスセンターは常時稼働していますが、その他の用途にダイナミックリストを使う時には必要な使用期間を決めておいて、不要になったら削除した方が無駄なシステムリソースを使わなくて良いですね。
余談になりますが。使用期間はキャンペーンやスコアなども意識してください。3ヶ月とか具体的な寿命を決めて見ていかないとPDCAがぼやけ、統計指標も意味の曖昧な累計数になってしまいます。一番シンプルな計測はキャンペーンとスコアの寿命を同じにしておいて、キャンペーンをスコアの合計で評価する方法です。この方法では次のキャンペーンが始まる時はスコアも「0」に戻します。
逐次的な分析と対応はAccount Engagement、継続的な分析と対応はCRMと役割分担できるのがセールスフォースの強みだと思います。
最後にダイナミックリストは分割してスタティックリストに変換できますがその逆はできません。また、ダイナミックリストは手動でのプロスペクトの追加や削除はできません。
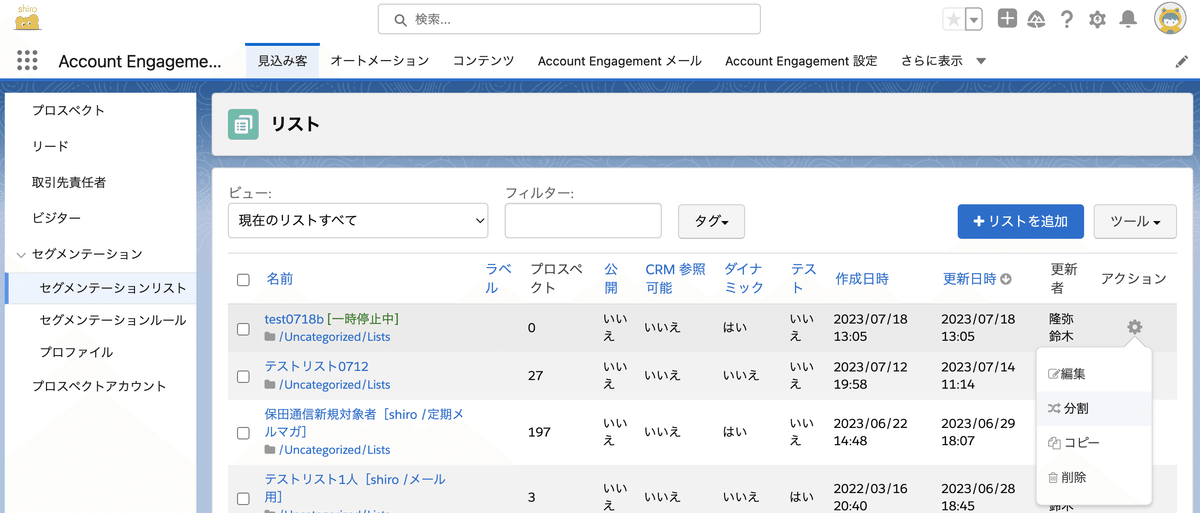
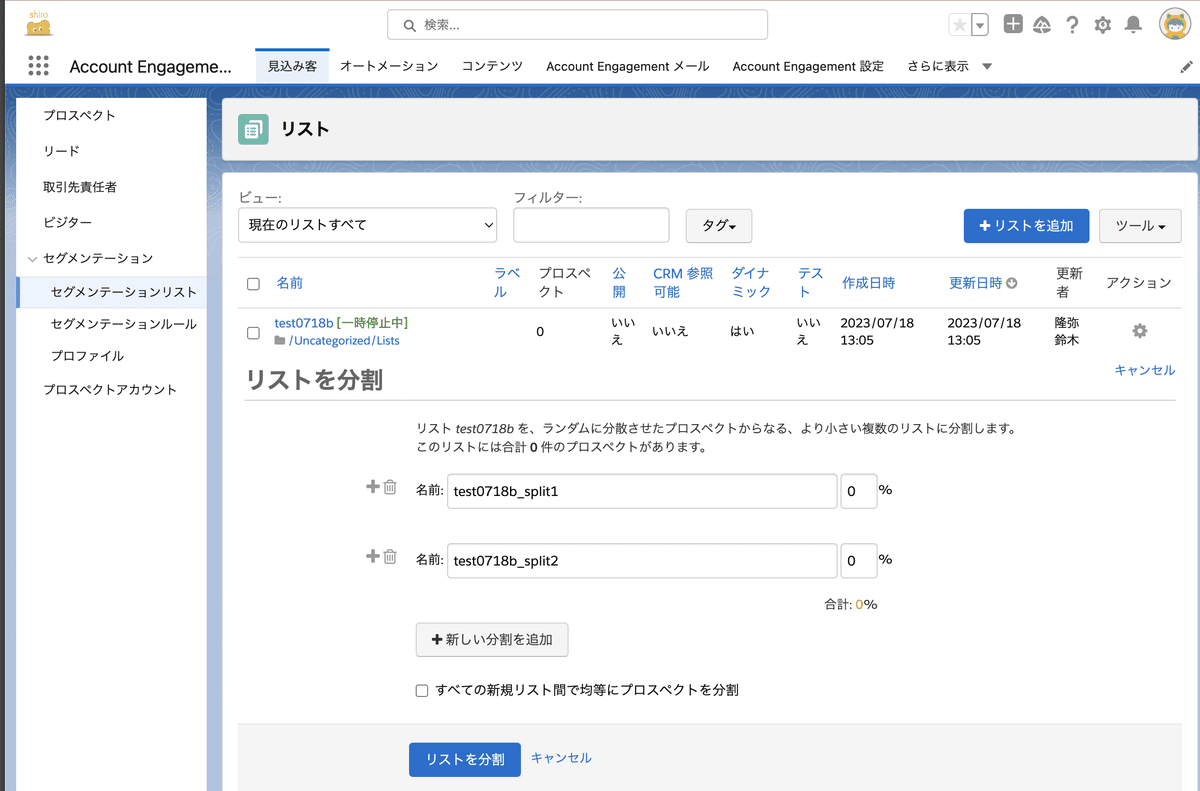
今回も長い記事になってしまいました。
お付き合い頂き、ありがとうございました!
この記事が気に入ったらサポートをしてみませんか?
