
Teminator(ubuntu開発者向け・ROS)
Linux系の開発をしていると、ターミナルを大量に立ち上げたり、複数のコマンドを順次起動することが面倒くさいことがありますよね、、
その際に簡単に起動・画面切り替え等を行うことができるTerminatorの紹介を行います。(わかりやすい、チュートリアル記事が無いので)

terminator(エミュレータ)は同等の画面分割が可能がアプリとしてtmux(マルチプレクサー)が有名である。
tmuxはbyobuのようにリモートからSSH接続した時にそこから画面分割をすることができる。(まぁ、好みの範囲なので、ご自身が扱いやすい方で)
ひとまず、インストールは以下
$ sudo add-apt-repository ppa:mattrose/terminator
$ sudo apt update
$ sudo apt install terminator初回起動の方法
$terminator以下のようにターミナルが起動するので、右クリックで設定を選択。
レイアウトを選択後、左下の追加で新規レイアウトを追加。
任意の名前(ここではsample)に変更後、保存ボタンでクリック。
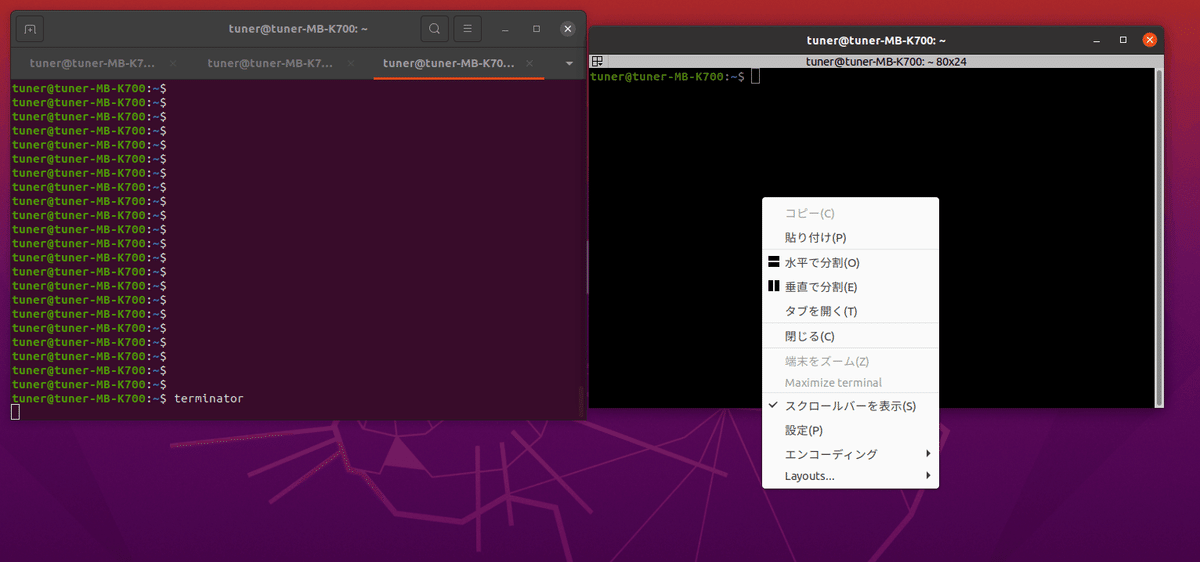

次に”水平で分割”・”垂直で分割”を選択し、ターミナルの分割をカスタマイズします。
同様に設定からレイアウト欄を開くと、追加したterminalが表示されてるので保存ボタンを押して、設定画面・terminalを一度削除します。
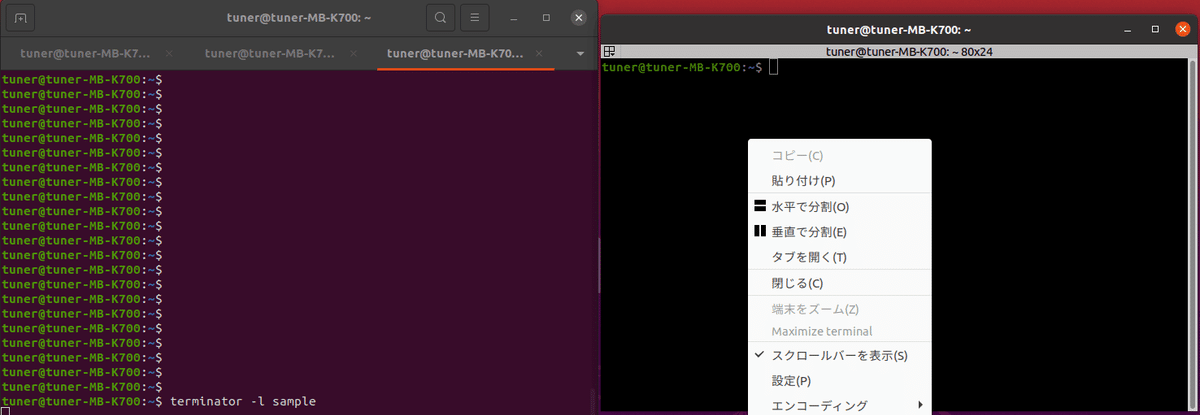
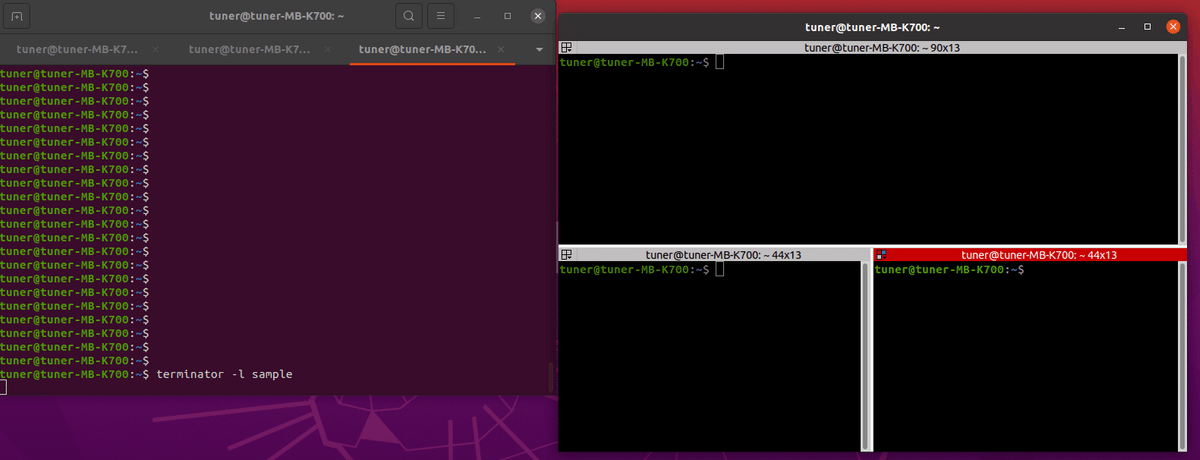
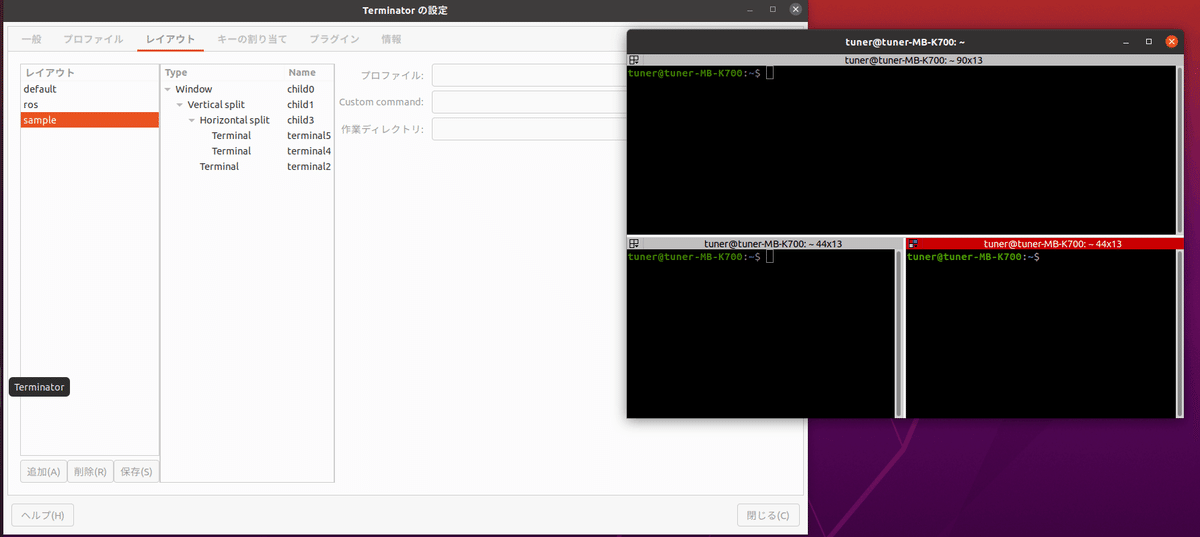
次に下記のコマンドを入力すると、先程設定したレイアウトの画面が表示される。
$terminator -l sample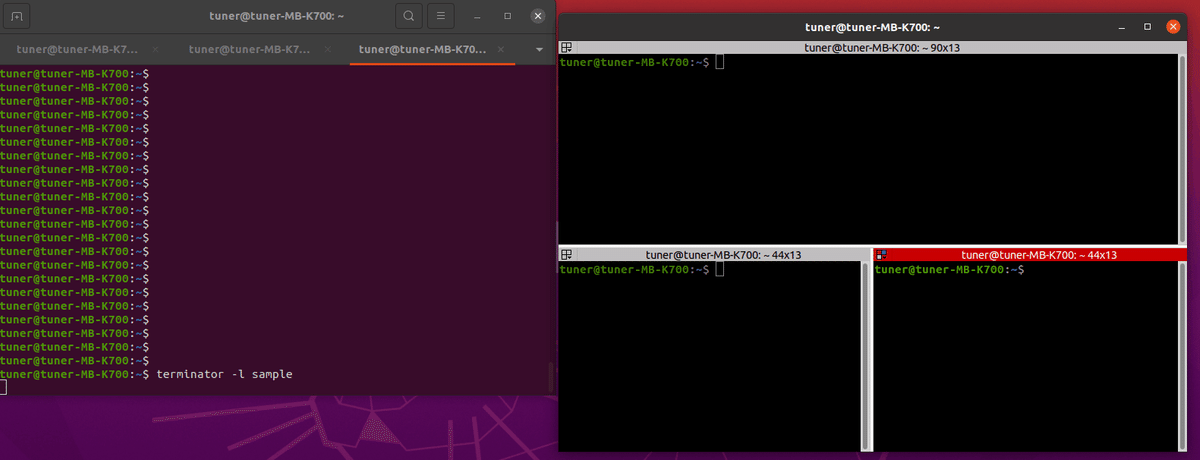
次に、画面のサイズや初期コマンドの設定を行います。
ここからはconfigファイルの設定から編集してみましょう。
下記のディレクトリに移動するとconfigファイルがあります。
$cd .config/terminator
下記のような構成でconfig設定されているので、104行目のようにサイズの変更をしてみましょう。

更に120行目のようにコマンドを記載してみましょう。
(例ではtopコマンド)
command = <任意のコマンド>; bash
再度、以下のコマンドを入力するとサイズが変更され、topコマンドが起動されました。
$terminator -l sample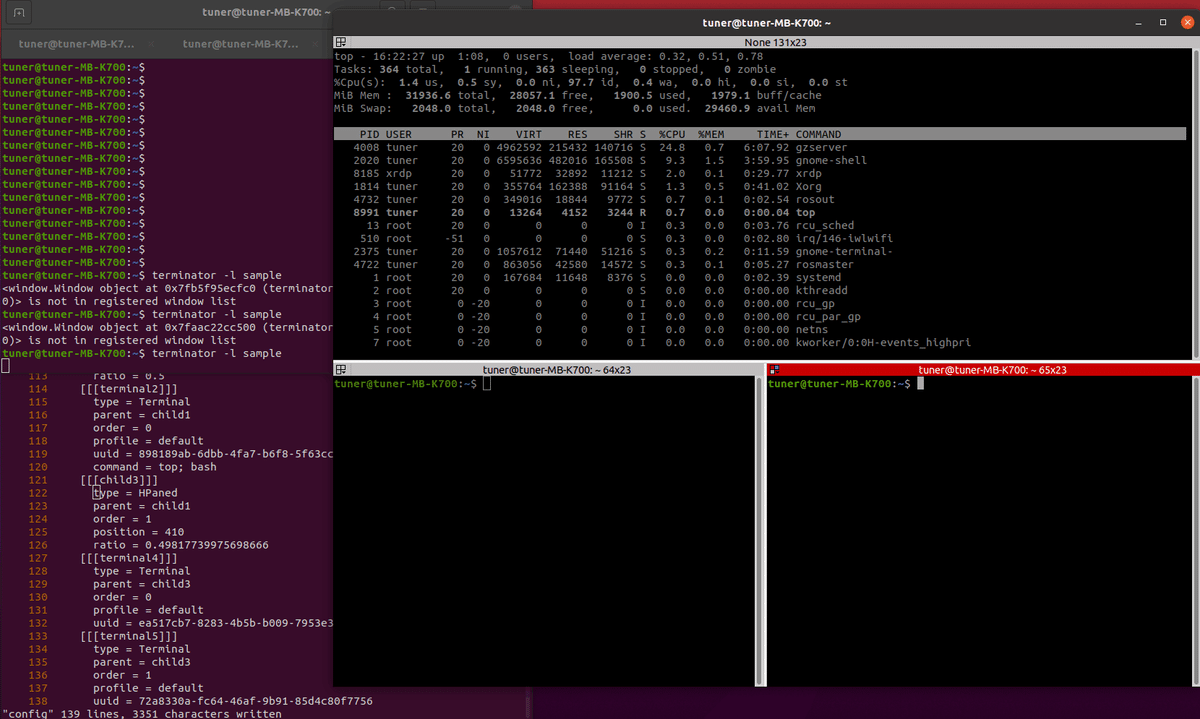
上記が、terminalの使い方のチュートリアルです。他にもショートカットキーなどもあるので使いこなしてみましょう。
この記事が気に入ったらサポートをしてみませんか?
