
【Airtable】多機能な「グループ化」をあなたは目撃したか?
Airtableが、絞り込み(Filtering)や並べ替え(Sorting)を実行するのに、とてもパワフルなことを過去記事で紹介しました。何か足りない?そうです、あれが足りません!
そう、「グループ化」(Grouping)でございます!これで「レコード表示操作の3点セット」(私が勝手にそう呼んでいます😅)が完成します。これをとりあげましょう。
実は、「グループ化」で紹介したいことは、盛りだくさんなのです!とても1回の記事では収まる気がしないので、何回かに分けて、Airtableの「グループ化」の面白さを体験していただきましょう!
気になってきましたね!?今回は、ごく基本的な使い方をご紹介します。では、続きをぜひご覧ください😆。
画面上部メニューから始めよう
では、「グループ化」の基本的な使い方から見ていきましょう。
説明に都合のいいデータを準備するのが結構大変ですので、Airtableの「Product catalog」を使うことにします😅。では、画面上部のメニューから「Group」を見つけてクリックしてみましょう。ここがスタートです。
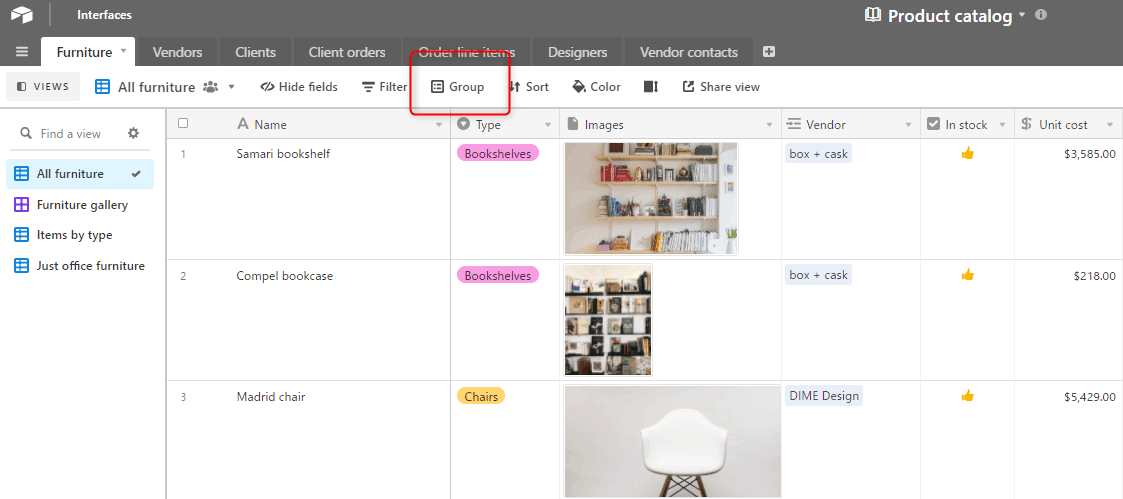
まだ、何もグループ化は設定されていませんね。Pick a fieldをクリックして、グループ化に使用するフィールドを選ぶことにしましょう!


ちなみに、Attachmentフィールドは選択できません。画像でグループ化とか、それは無理でしょうね、確かに。。
グループ化に使うフィールドを設定
では、仮に「Type」というフィールドをグループ化に使うことにします。選べることはなんでしょう?「グループの並び」ですね。素直にアルファベット順「First-Last」にします。

はい!下の通り、Typeフィールドを基準にしてグループ化できました!グループの並びは?アルファベット順になっていますね。Bookshelvesの次にChairsが来ています。
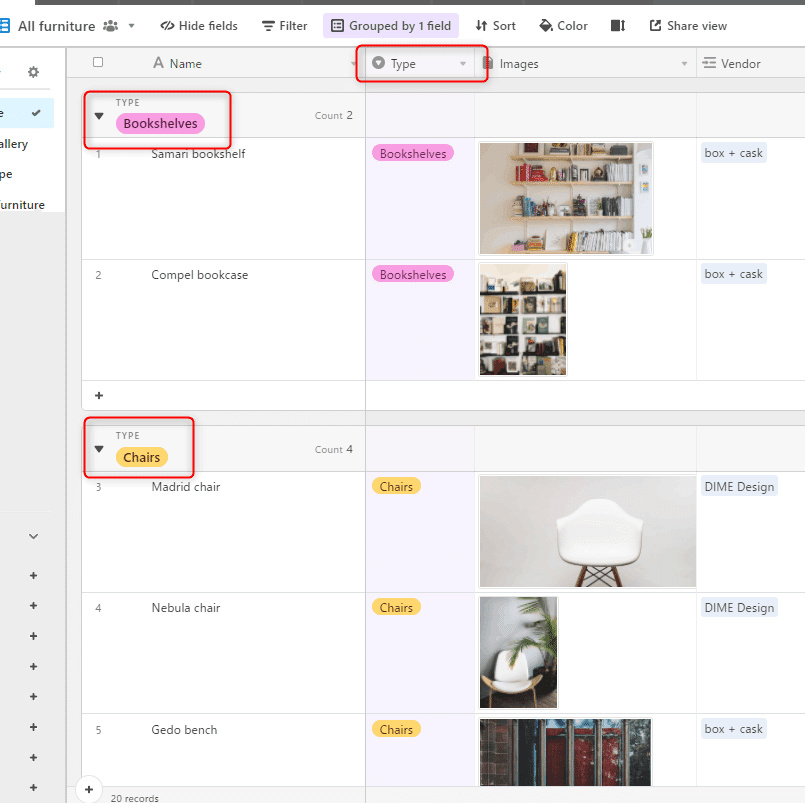
これでグループ化の使い方の「基本中の基本」は、分かりました。
グループ化に使う列を複数にする
続いて、もう少し高度にしてみましょう。もう一つグループ化の列を追加します。
Vendor(販売者)の列を追加します。Typeフィールドが第1優先のグループ(親)で、Vendorフィールドが第2優先のグループ(子)であることにご注意ください。

すると下のとおりになります。まずは、RugというTypeでグループ化され、その中で、Vendorごとにグループ化されていることが分かりますね。ようは、「マトリョーシ化」じゃない、「入れ子」化されているわけです😂!

複数のフィールドでグループ化できることが分かったところで、今日はここまでにしましょう!
まとめ
まとめます。
レコードをグループに束ねて表示するには、「グループ化」機能を活用しよう。
グループ化に使用するフィールドと、グループの並び順を選択する。
Attachmentフィールドでは、グループ化できない。
複数のフィールドを使ってグループ化できる。親グループと子グループが生成されて、入れ子化される。
以上でございます。次回以降、もっとどんなことができるか見ていきましょう。
では、ビーダゼーン!
※私のやる気アップとブログの品質向上につながりますので、記事が気に入られた方は、「ポチっ」と好きボタンを押してくださったり、フォローいただけますと幸いです🙇。
この記事が気に入ったらサポートをしてみませんか?
