
【Airtable】追加した日付を自動で記録: Created time field
Airtableは、28種類のフィールド型があります。その中に、日付や時刻、時間を管理できるものがあります。
いつ登録・更新したのか、イベントはいつからいつまでのなのか、継続時間はどれくらいなのか、などを管理するには、専用のフィールドを使うのが便利です。カレンダービューとの連携も面白そうです。
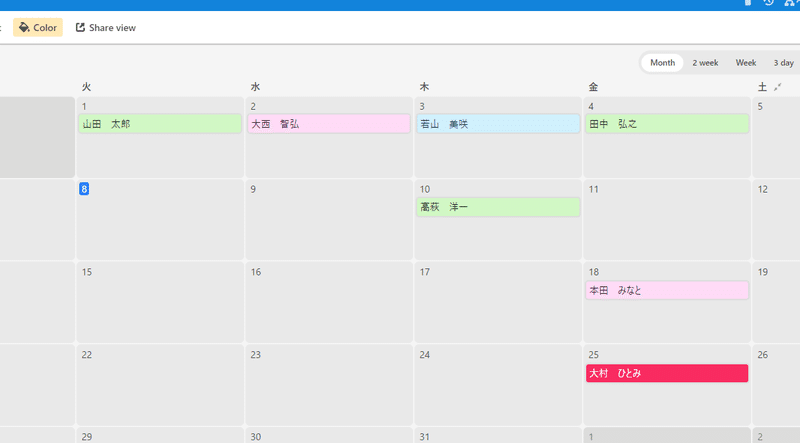
ということで、日付・時刻系のフィールド型をご紹介していこうと思います~😄。具体的には次のようなフィールド型があります。
Created time field
Date (and time) field
Duration field type
Last modified time field
本日は、筆頭のCreated time fieldです。文字通り訳せば、「作成日フィールド」ですな。
よし行ってみよ~😄。
レコードを追加した日を自動で登録
Created time fieldとは、何でしょう?ちなみに、グリッドビューでは、次のように表示されます。
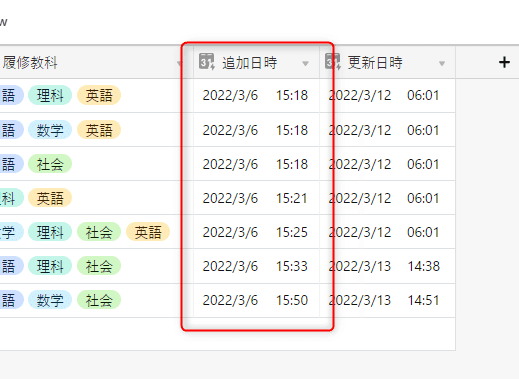
Created time fieldは、自動的にレコードが追加された日付(と時間)を登録してくれます。このカラムを設置しておくだけで、レコードがいつ追加されたのか管理ができますね~。そう、自動登録です。手打ちじゃないですからね😅。
あとから更新することもできません。更新できてしまったら、データの信頼性が下がってしまいますからね。
また、レコードがどのように新規登録されるかに関わらず機能します。グリッドビューで手打ちしても、フォームから送信しても、レコードが追加されたなら、その日時を保持してくれます。
フィールドの設定は?
では、Created time fieldを設置するときのオプションを確認しましょう。おおきくわけて、日付形式(Date Format)と時刻形式(Time Format)の設定があります。
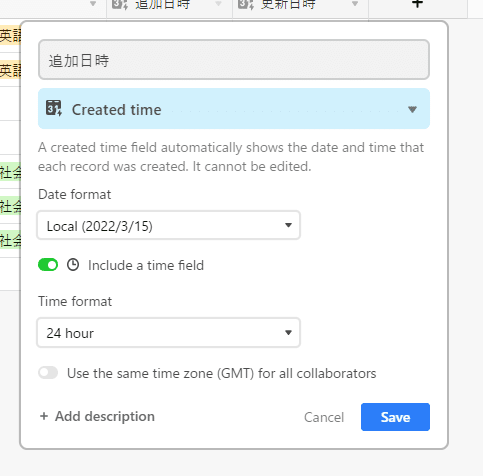
日付形式の設定
まずは日付の形式を設定しましょう。日付の形式って、本当に奥が深いですよね。Time Zoneをどうするかとか、データ形式はどうとか、表示形式はどうとか、そもそも暦法(グレゴリオ暦など)が違うとか…(遠い目)。いまだにキチンと理解できていない私がいます😭。いつか、いつかしっかり時間をとって勉強するぞお!

でも、Created time fieldでは、とりあえず、そんな心配はご無用です。選択肢から日付形式を選びましょう。時刻の値は、ローカルの時間に合わせてくれているようです。ここでは、表示形式を選びます。日・月・年の並びや表示ですね。
日本でしか使わないなら、一番上のLocalか、Friendlyが無難でしょうね。なんで漢字表示がFriendlyなんでしょうね~。
時刻形式の設定
さらに、時刻形式を設定します。これは実は、オプションです。「時刻なんていらね~」ということも多いでしょうからね~。
試しに、Include a time fieldをオンにしましょう。
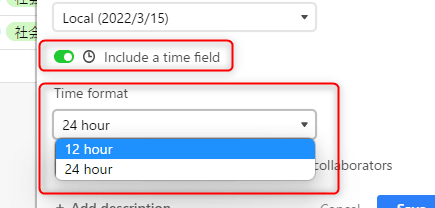
設定できる時刻形式は、2種類です。12hourを選んでみます。

はい、1日を午前と午後に分割して1時~12時の範囲で表示されます。
なお、世界ではこちらの方がメジャーですね。「13時」とか言ってしまうと、「あ~、軍事関係の方ですか?」と言われてしまいます💦。でも、日本はどちらでもええわ、って感じです。好きな方を選びましょう。
共同編集者のためにGMTを使用する
最後にもう一つオプションがあります。

共同編集者のために同じタイムゾーンを使う、というオプションです。このオプションは、世界中の仲間と一緒にAirtableを使っている方のみに必要なオプションですね。
これをオンにすると、GMT(グリニッジ標準時。UTCと時刻は同じです)で表示されることになります。見た目は変わりませんが、日本標準時との差分が反映されます。
世界の仲間と働く、そこの方!オンにした方がいいかもしれないですね~。私には関係ないな~😅。
まとめ
まとめますよ。
Created time fieldは、レコードが追加された日(と時刻)を自動で登録する
自分で日時を編集することはできない
日付と時間それぞれの表示形式を選択できる
ということころですね。いつ登録されたのか、業務上必要だという方は、ぜひ使ってみましょう!
では、ビーダゼーン!
※私のやる気アップとブログの品質向上につながりますので、記事が気に入られた方は、「ポチっ」と好きボタンを押してくださったり、フォローいただけますと幸いです🙇。
この記事が気に入ったらサポートをしてみませんか?
