
元Microsoft の Evangelist が使っている PowerPoint の使い方 前編 - あくまで例😅
はじめに
元同僚でも有り、いまは高みに言ってしまった @dahatake さんの記事(https://qiita.com/dahatake/items/aa569f2987ddf216bfdb)を見て、パクって書いてみました。
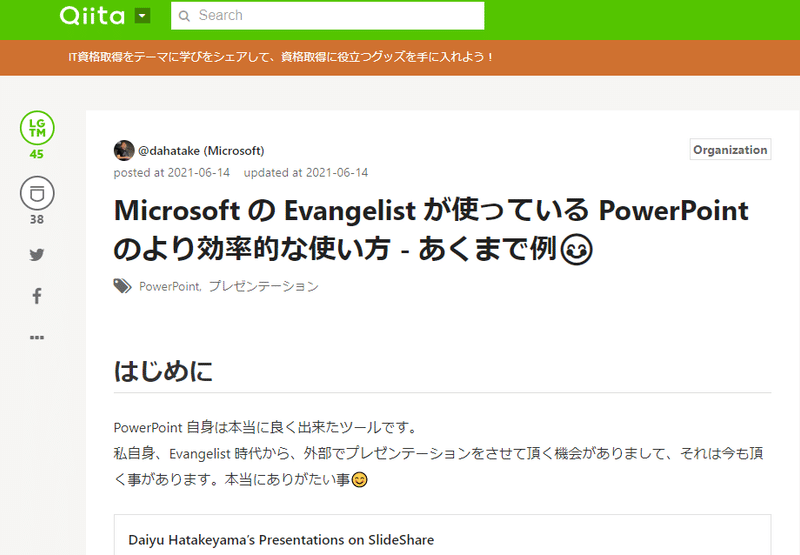
まぁ、Evangelist 時代も今も PowerPoint でスライドを作って発表することが多々有り、またPowerPoint の会社にイたことも有り、自然と使い方を覚えることが出来たと思ってます。特にイベントなどでは全ての登壇者のスライドのデザインを統一するために、きちんとPowerPoint を使っていた気がします。
スライドの作り方
@dahatake さんも書かれているように、「新規作成」でスライドを作ることはまず無いです!基本的には以下のように、前に作ったスライドを改変して作っていきます。中身が全く違うものでも同じ方法です。
1. 過去のスライドをコピー
2. 中身を全てもしくは一部を削除して
3. 新たにコンテンツを作っていく
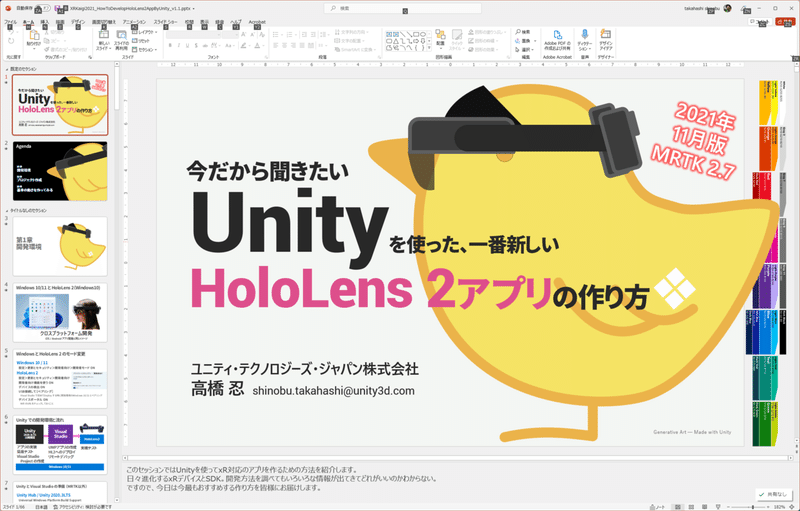
何故か?というと「スライドマスターが整っているから」
まちがった PowerPoint の使い方
よくこうやってPowerPoint 使っている人がいますよね?
1. 新しいページを追加する
2. テキストボックスを配置して、大きさを変える
3. 文字を入力して、文字サイズを変更して、太字とかを指定する
4. メニューから画像を貼り付けてサイズを変更する
5. アニメーションや画面の切り替えを設定する
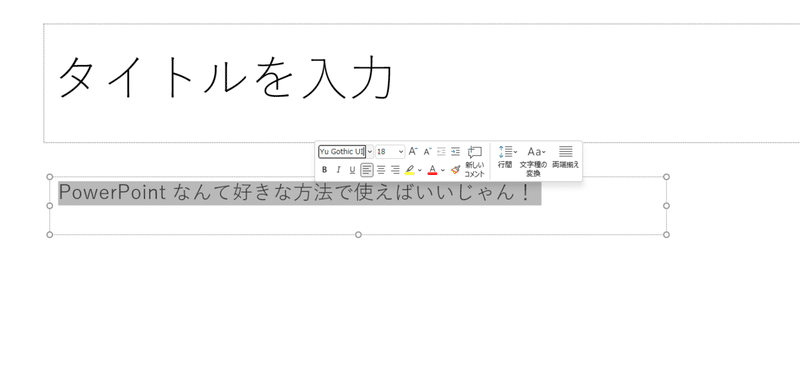
このやり方は PowerPoint 的には 30点です。このやり方で作るなら PowerPoint を使わなくても良いですね。
正しいPowerPoint の使い方
通常PowerPointのスライドはこうやって作ります。
1. 新しいページを追加する
2. ページのレイアウトを選ぶ
3. 文字を入力したり、画像を貼り付ける
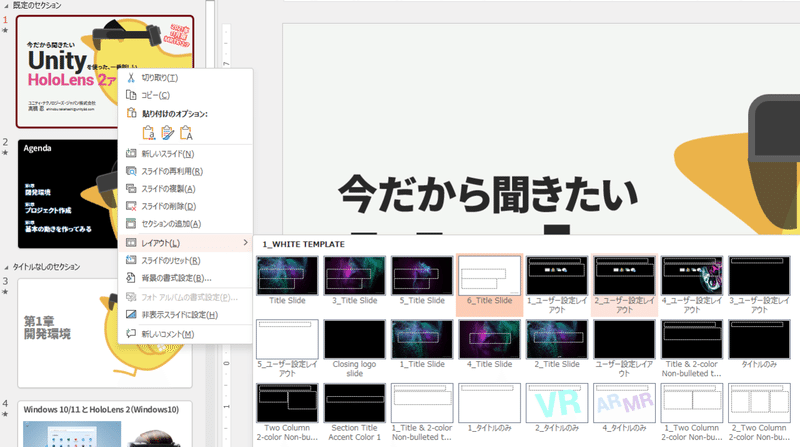
基本的に、フォントはいじらない、画像のサイズは変更せずトリミングのみ、アニメーションが説明図のみ、画面切り替えもいじらない、です。
むっちゃシンプル!でもきれいなスライドは作れます。
なんできれいなスライドが出来るのか?
やることは、「2. ページのレイアウトを選ぶ」だけです。タイトルと文字と画像の配置も、かっこいいフォントも、アニメーションも、きれいな背景も全て「スライドマスター」に「レイアウト」として定義されています。
PowerPoint のスライドマスターは「全てのスライドの雛形」です。ここにはこんな情報が定義されています。
ー タイトルや本文のレイアウト
- タイトルや本文のフォントの設定
- 使用する日本語、英語用の各フォントv
- 各フォントのサイズ(タイトル用、本文用、段下げ用(2,3,4,5,6...段目用)
- 各フォントの色、修飾、
- 各フォント、段落の行間、文字間、字下げ、タブ間隔
- 各フォントのアニメーション設定等
- スライドの背景色、背景画像
- スライドとスライドの間の画面の切り替えのアニメーション設定
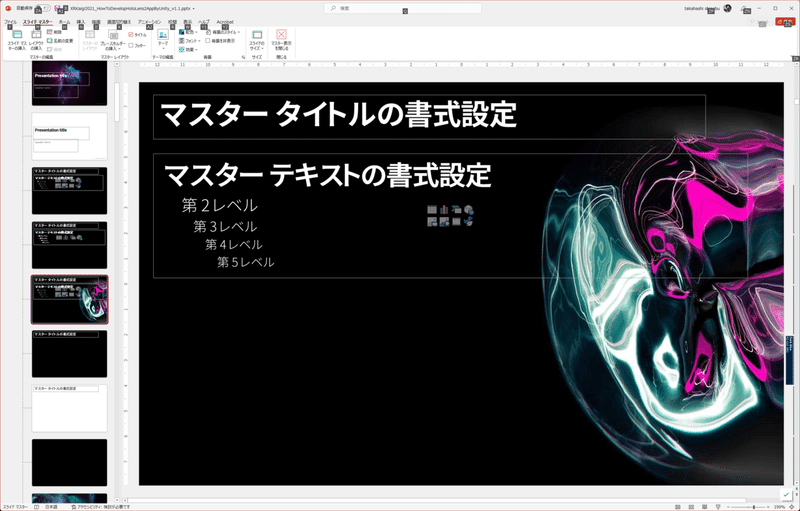
なのできちんとデザインされたスライドマスターさえあればいい!
スライドマスターを持ってくる方法
かっこいいスライドマスターを使っている、PowerPoint のスライドを1枚だけコピーするだけです。
まずは欲しいスライドをコピーします。1ページだけでOK。
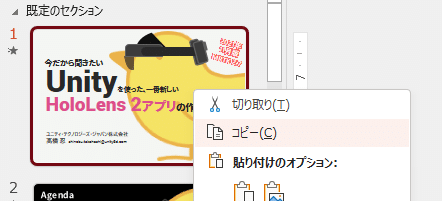
そして、自分のスライドにペーストしますが、この時に3つ並んだアイコンの真ん中「元の書式を保持」を使ってペーストします。この「元の書式」=スライドマスターなんです。
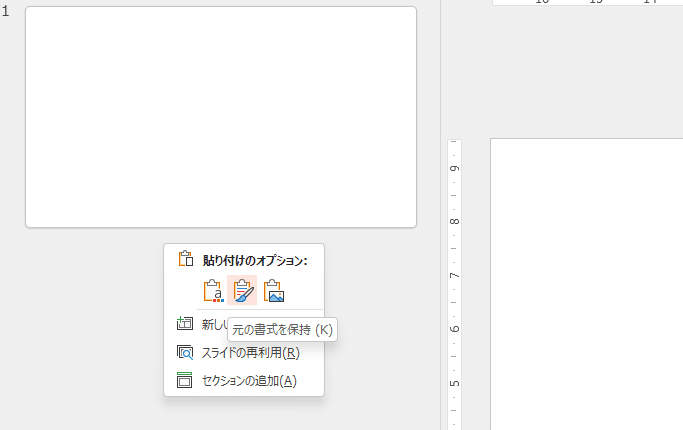
そうすると、いままでしょぼいレイアウトしかなかった自分のスライドで、過去の猛者たちが作ってきたかっこいいスライドマスターのレイアウトが使えるようになるんです!
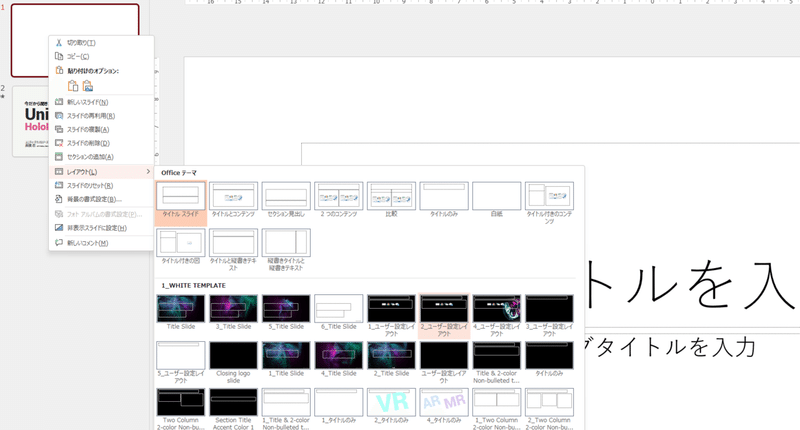
スライドマスターの基本を変える
といっても自分の趣味趣向と違うところもあります。なのでここからスライドマスターを改変します。
スライドマスターを改変するには、マスはスライドマスターの編集画面に飛びます。「表紙」→「スライドマスター」です。
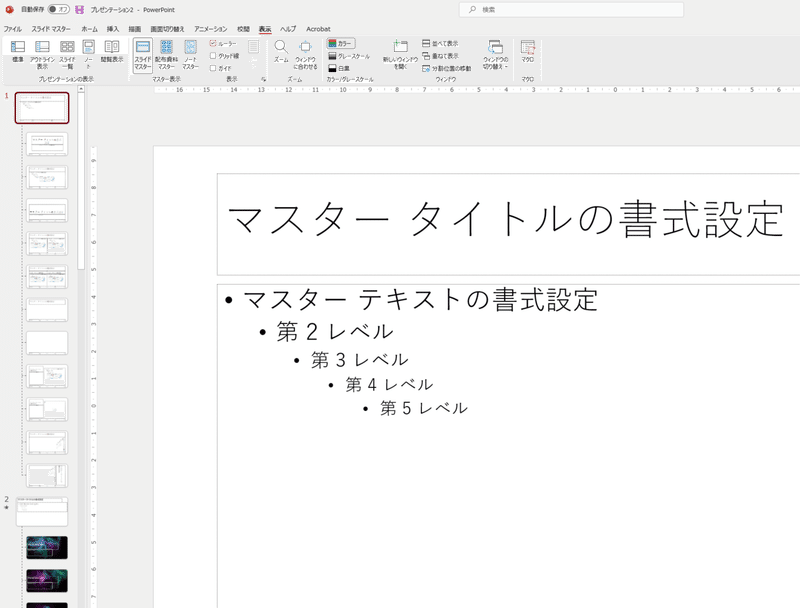
元のスライドの編集画面に戻るには、「スライドマスター」→「マスター表示を閉じる」
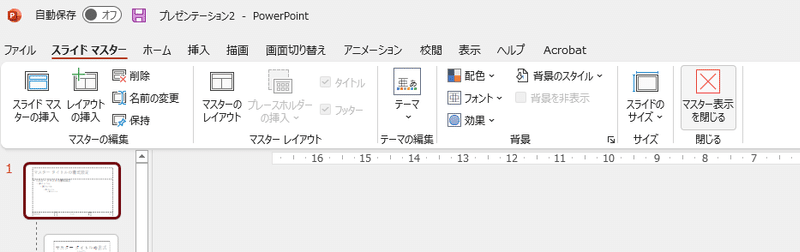
修正方法とデザイン方法はまた今度。
皆様からのサポートで、私も何かをサポートできるような更新を目指します。
