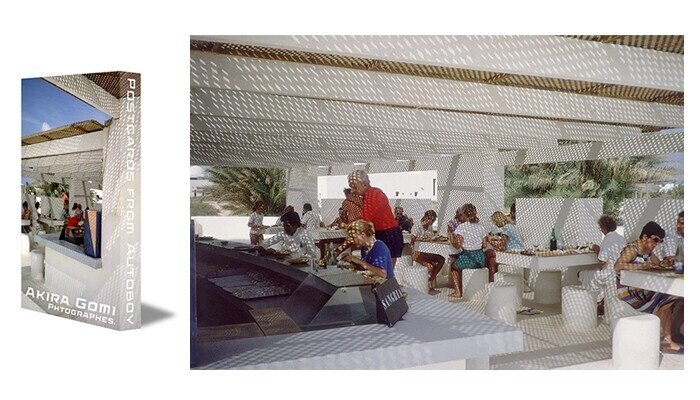NRエディターを使って電子書籍を作る(2)
5)NRエディターを開く
5-1)RomancerのトップページからログインしてNRエディターで作品を作るをクリックします。

5-2)新規追加をクリックします。
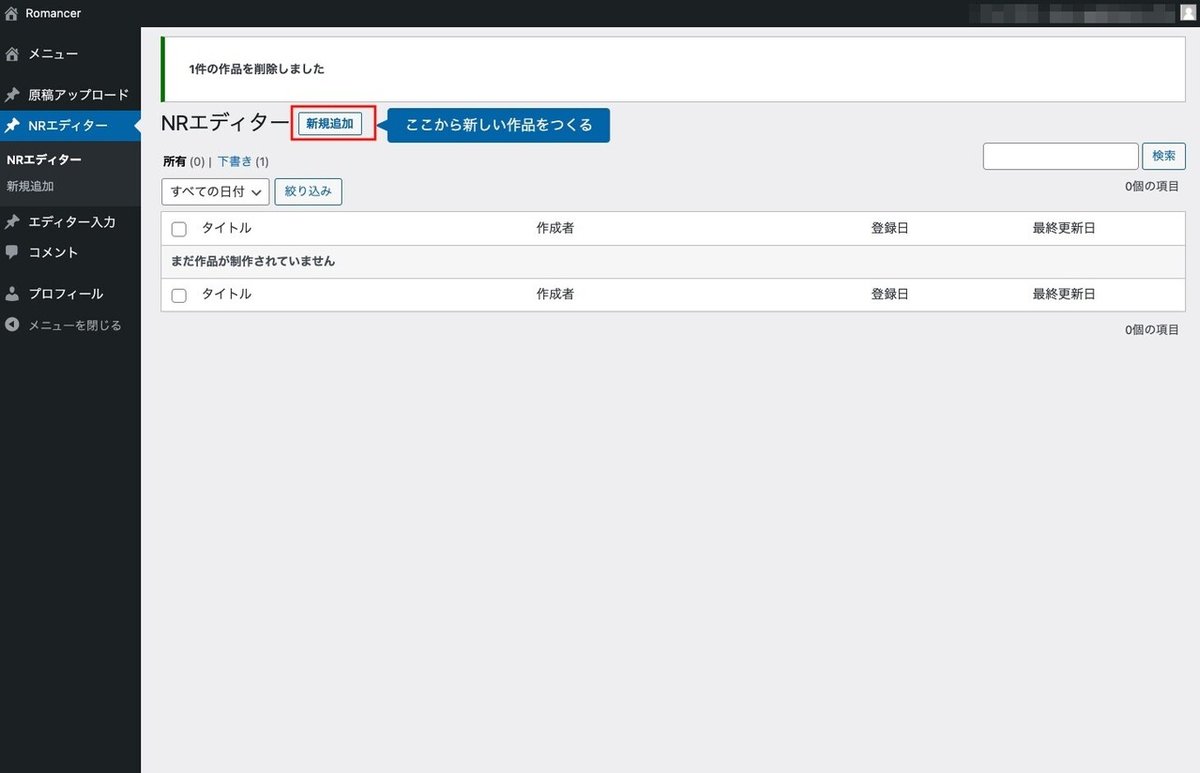
6)エディターで編集する。
6-1)エディターで編集するをクリックします。
作品の公開情報は作品内に反映されないので記入しなくても構いません。
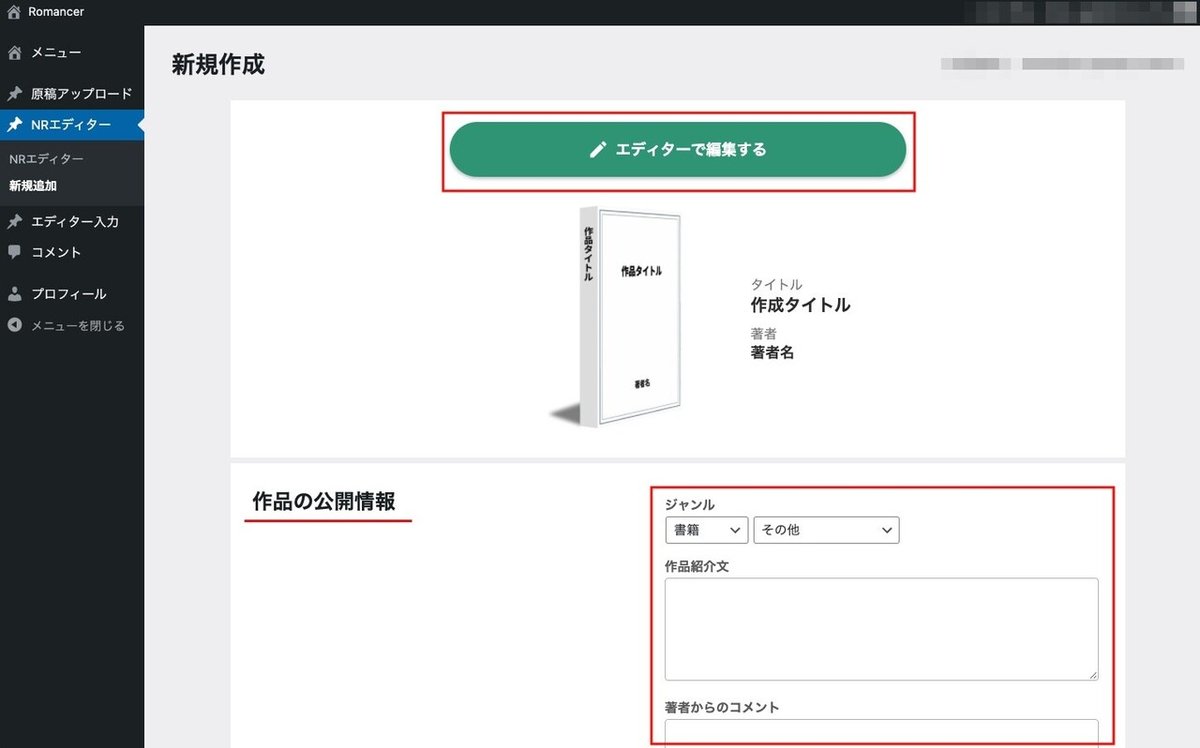
7)作品タイトルを入れる。
7-1)タイトル未設定をクリックしてタイトルと著者名を記入します。
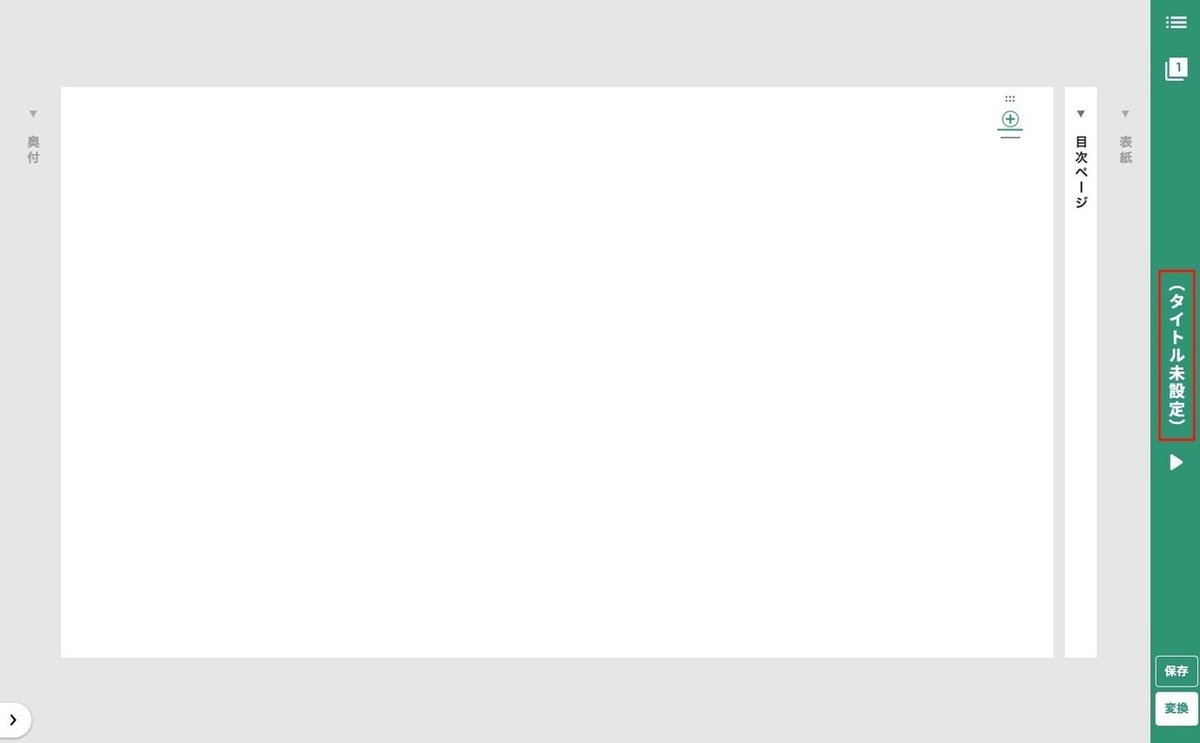
7-2)記入が終わったら入力パネル以外の空白部分でクリックするとテキスト入力の画面になります。
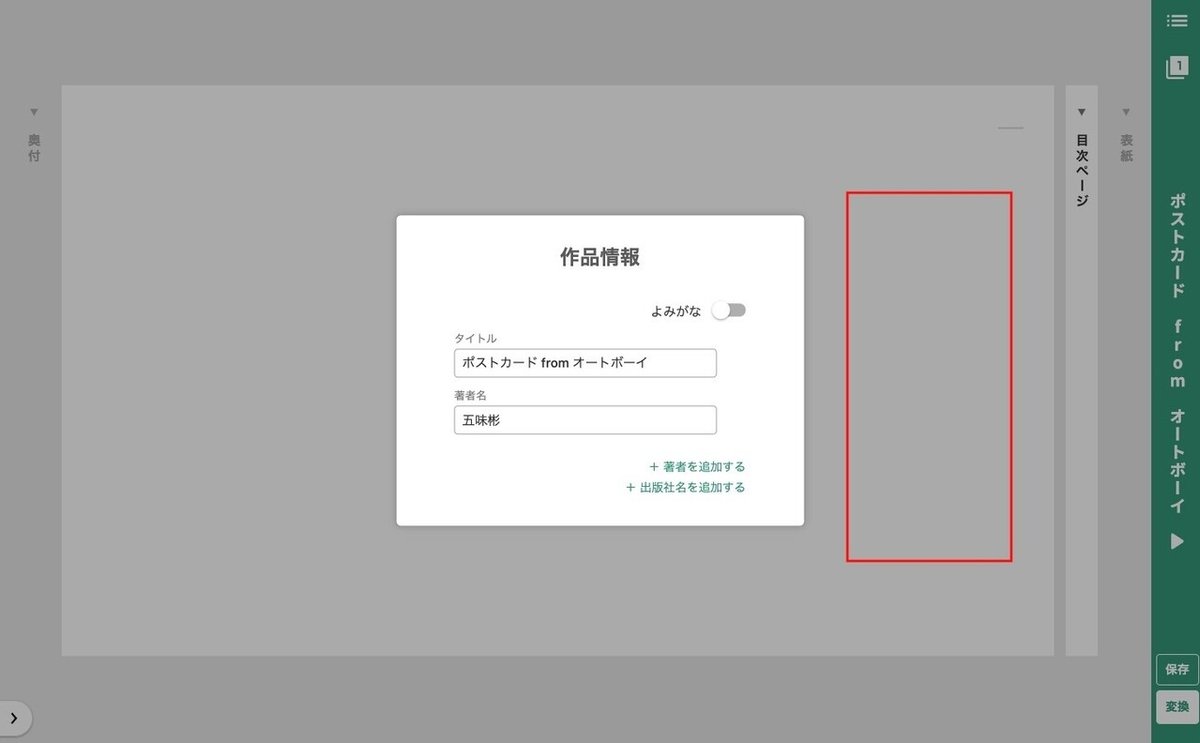
8)テキストを入力する。
8-1)薄いグレーの上にマウスを入れると『+』マークが出るのでクリックします。
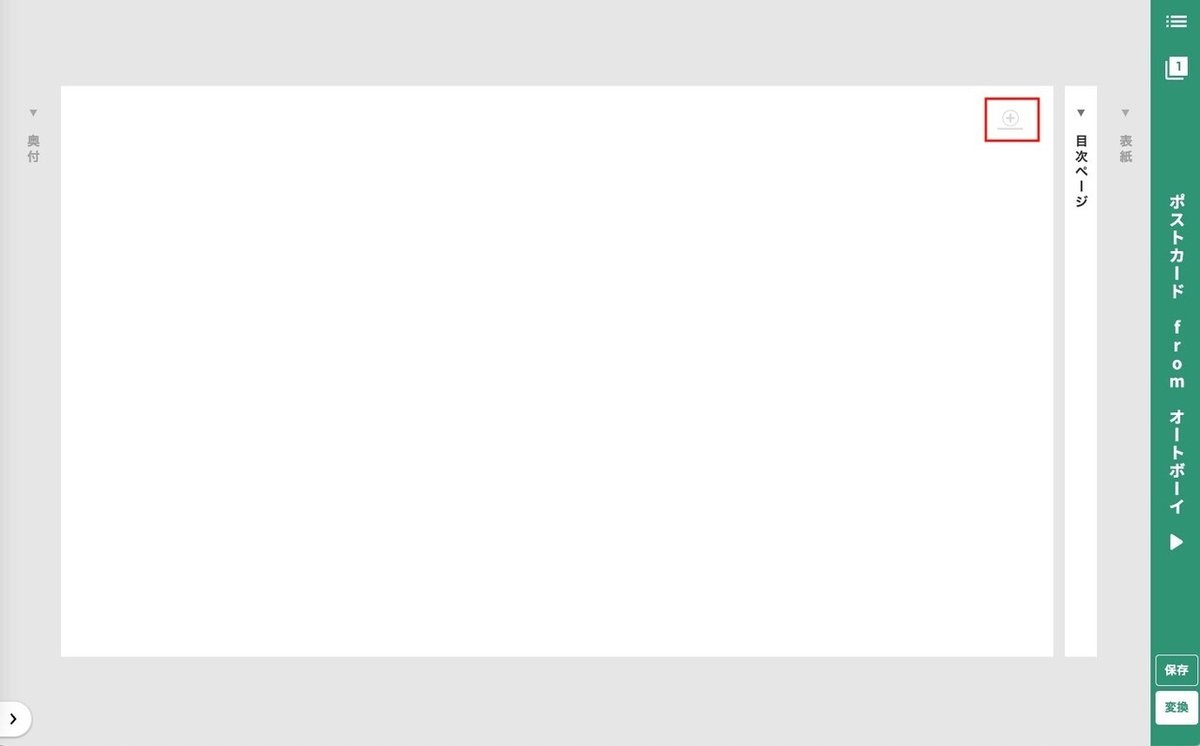
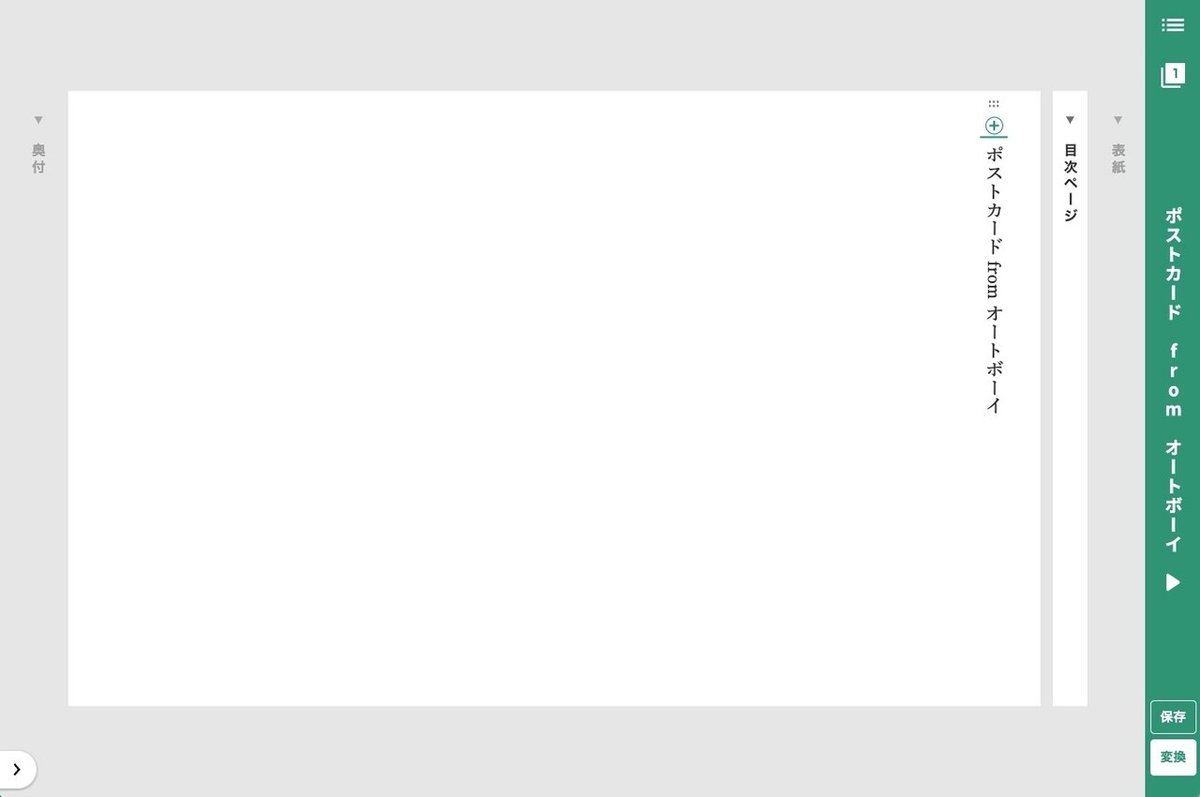
9)段落にスタイルを当てる。
9-1)『+』マークをクリックして縦扉(見出し1)を選択します。

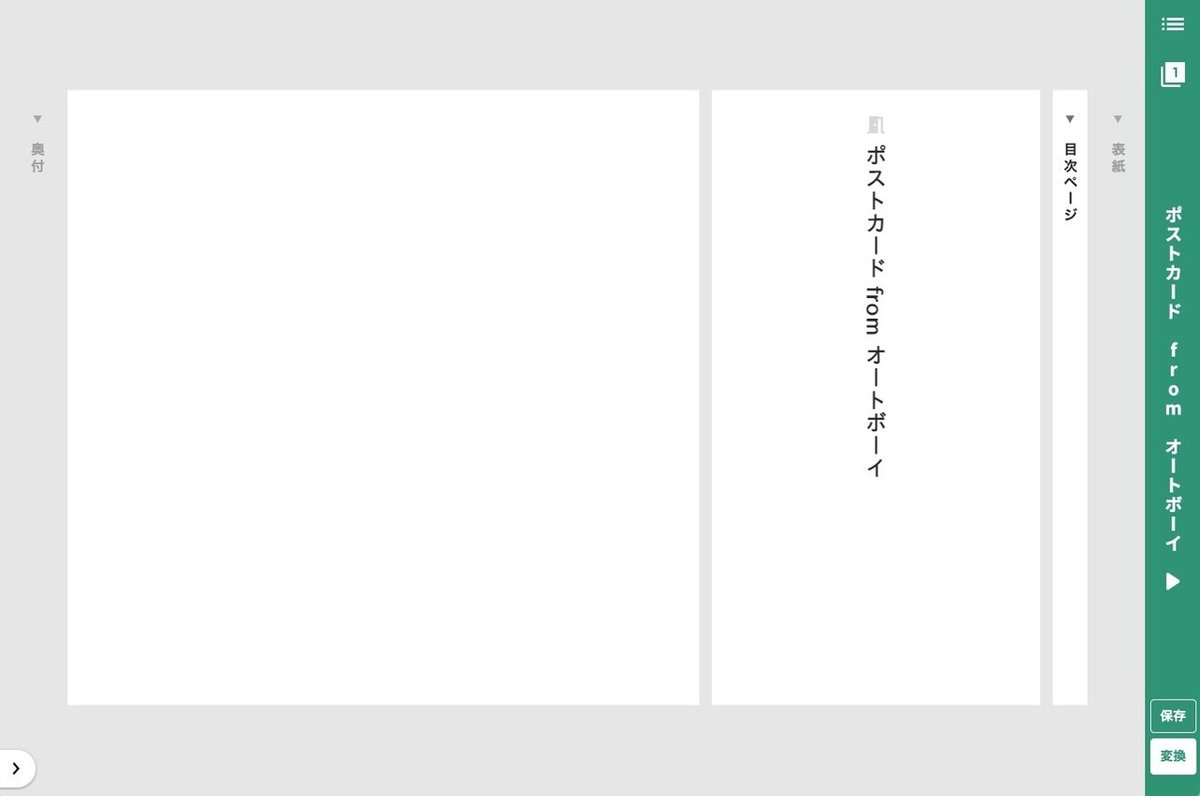
9-2)この項は公式マニュアルにない部分です。公式マニュアルでは長い文章を入力した後にその段落にスタイルを当てています。写真集のように最初にタイトルとして縦扉(見出し1)を使かった場合その後に画像を入れるボタンがなく画像を入れることが出来ません。この解決方法を解説します。この件についてNRエディターの開発元のVOYAGER社に報告してありますので改善されると思います。
9-3)手順
1)文章の末尾にカーソルを入れてreturnキーをクリックします。

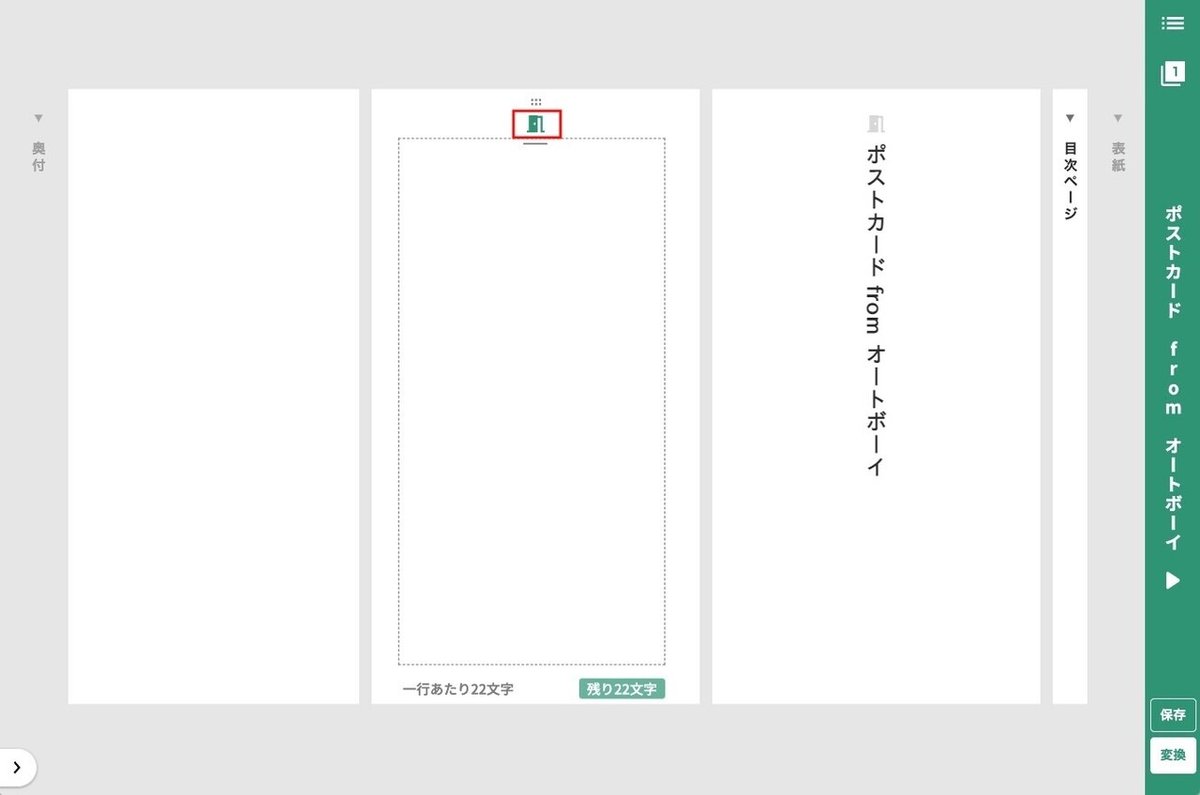
2)縦扉のアイコンをクリックして画像を選択します。
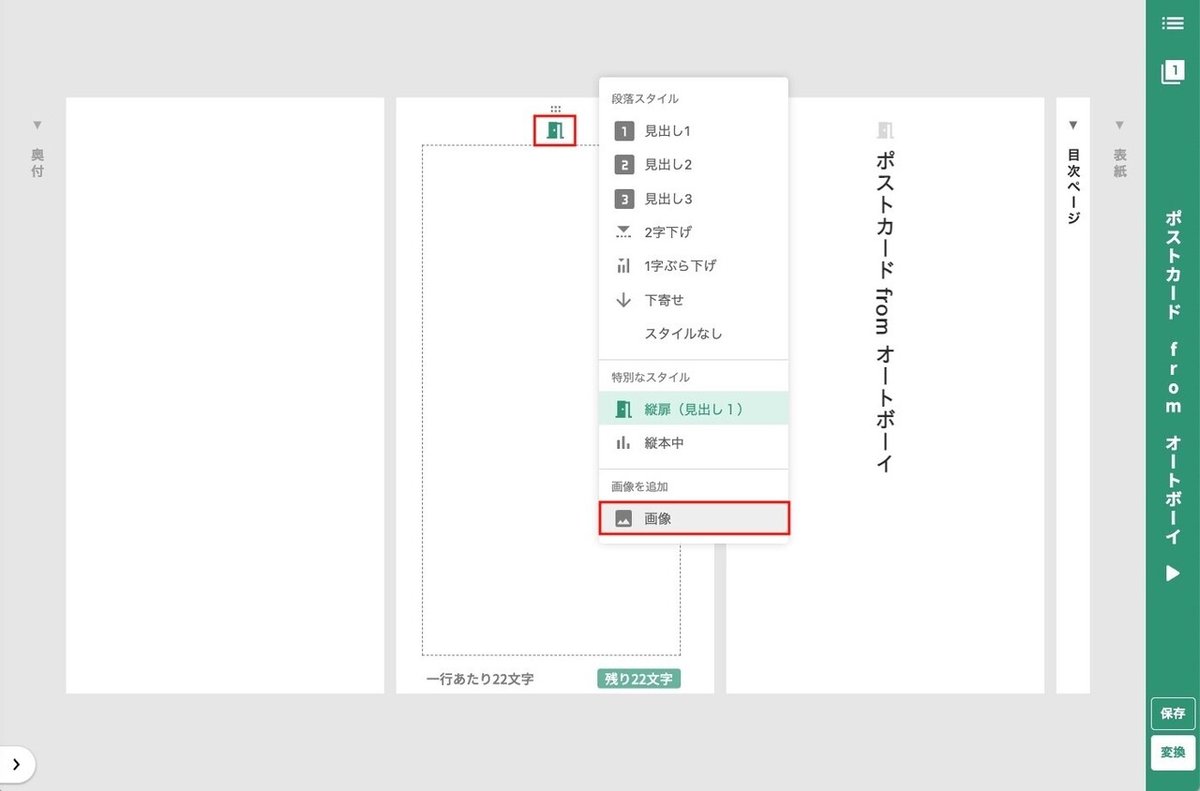
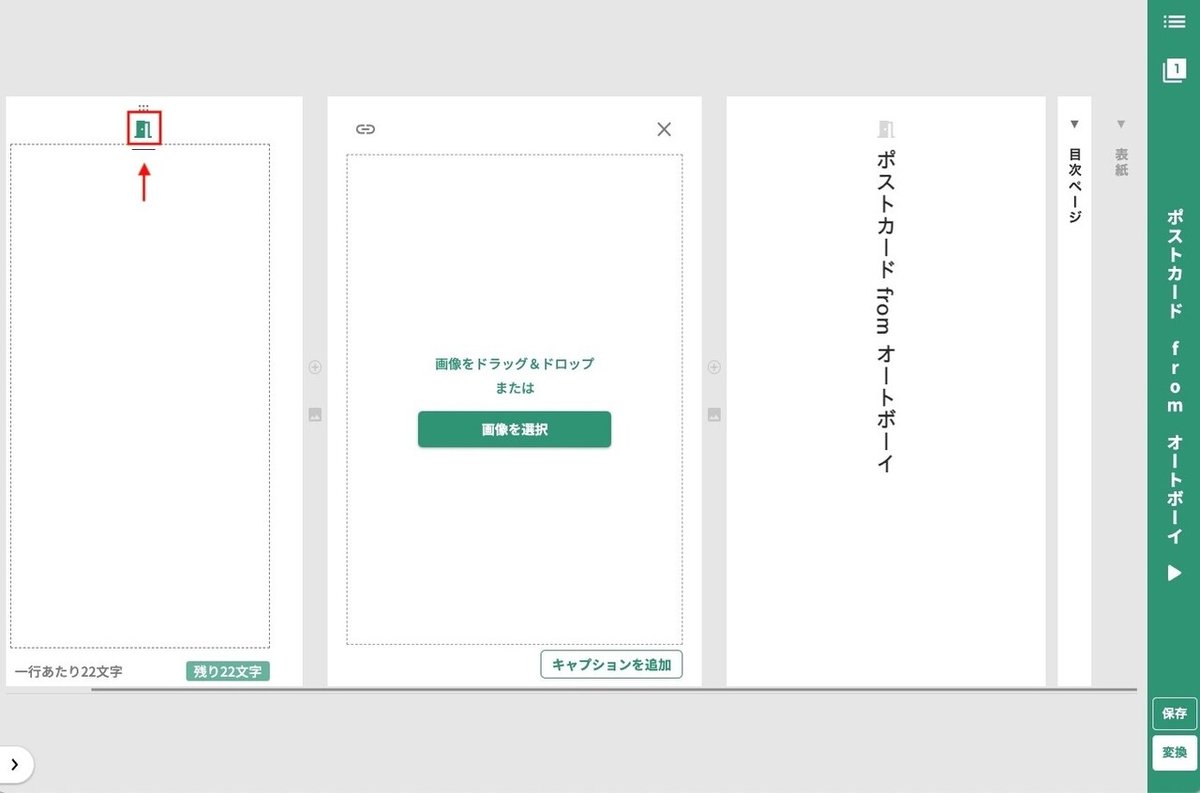
3)縦扉のアイコンのカーソルを入れてdeleteキーを押します。
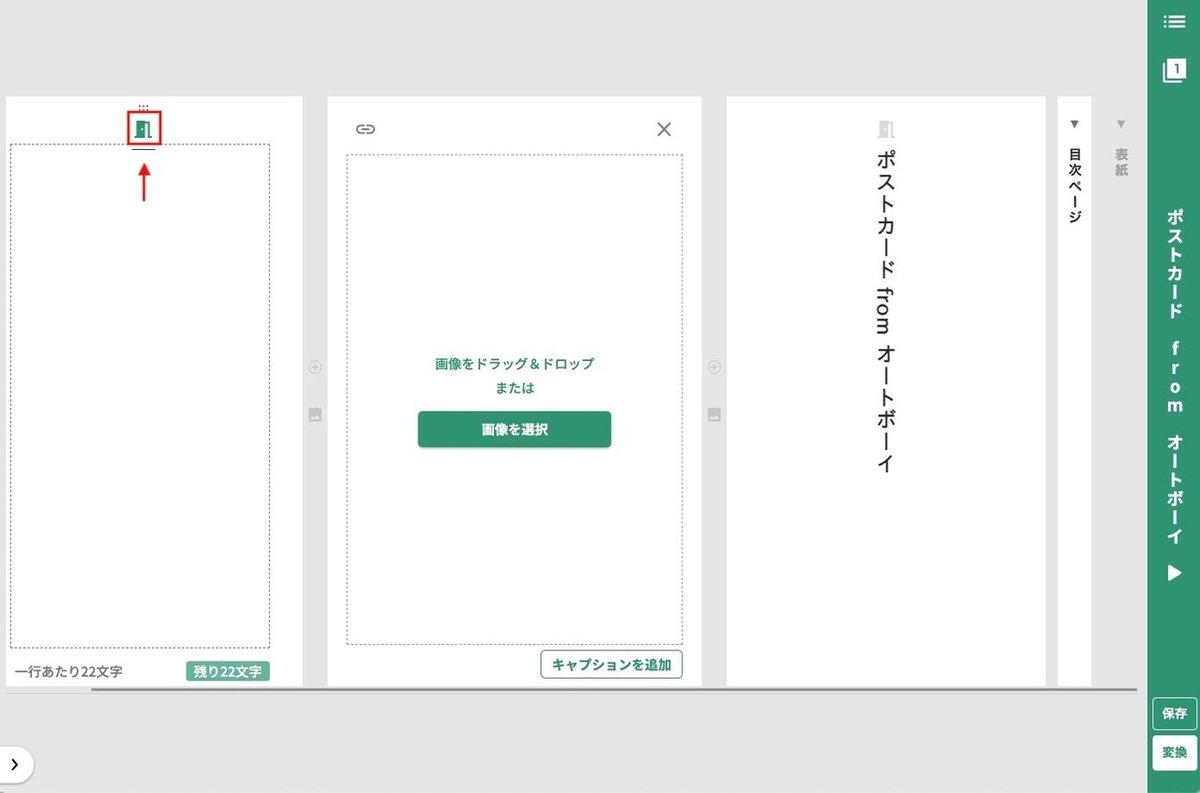
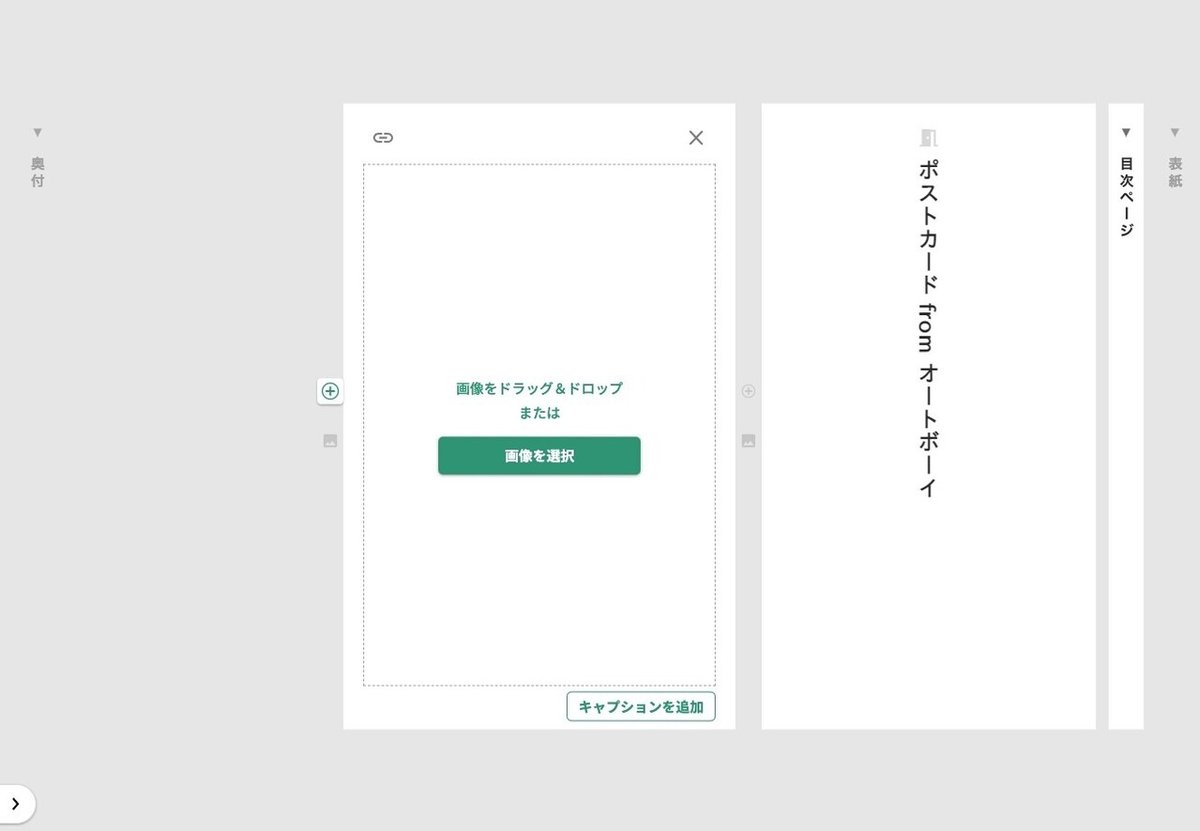
4)前後に画像・テキストがなく最初に縦扉(見出し1)または縦本中を挿入するとこの手順を踏まないと画像・テキストが挿入できません。
段落にスタイルを当てるに関しては公式マニュアルを参照ください。
10)画像を入れる。
10-1)画像を選択またはドラッグ&ドロップします。
使える画像はjpegまたはpingです。
画像サイズは写真集のような写真が沢山入る作品は横位置写真はW=1920px 縦位置写真はH=1080pxにリサイズした方がページ送りがスムーズになります。このサイズは27incのモニターサイズなので27incモニターでみても綺麗に見えます。

10-2)画像の追加
赤枠の画像マークをクリックして画像を追加します。
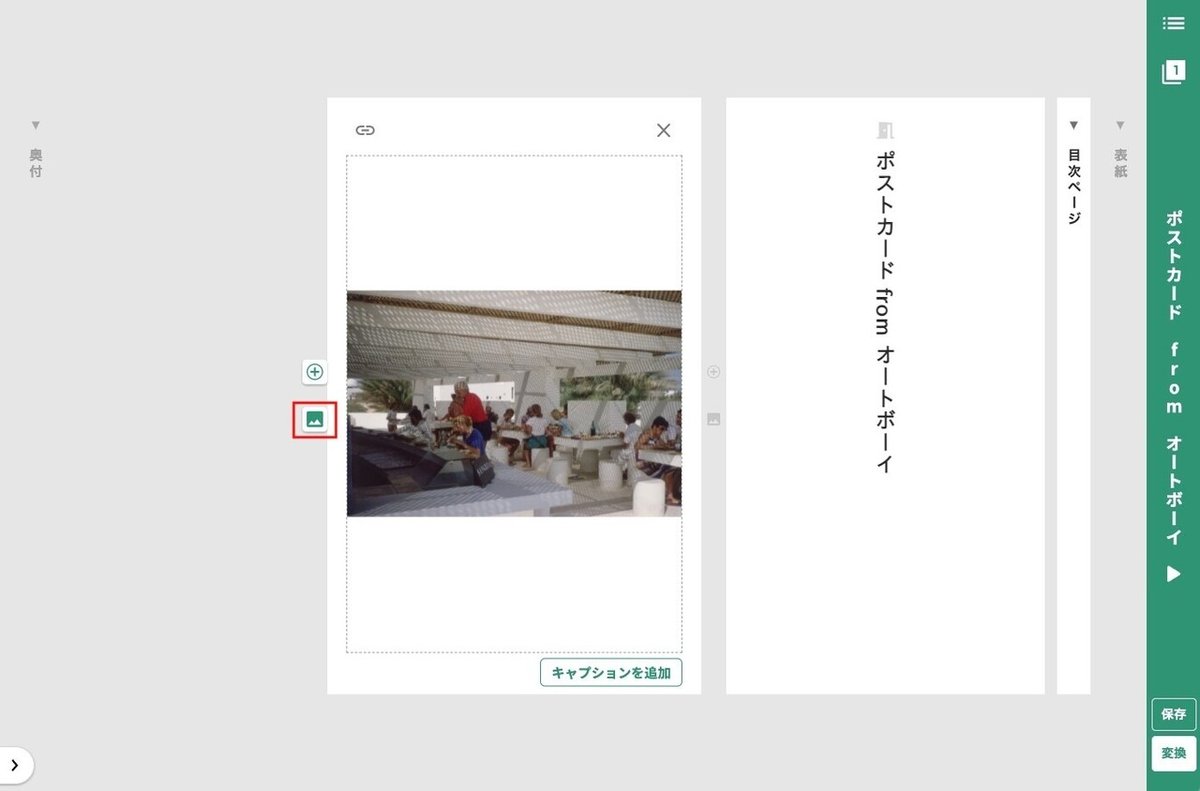
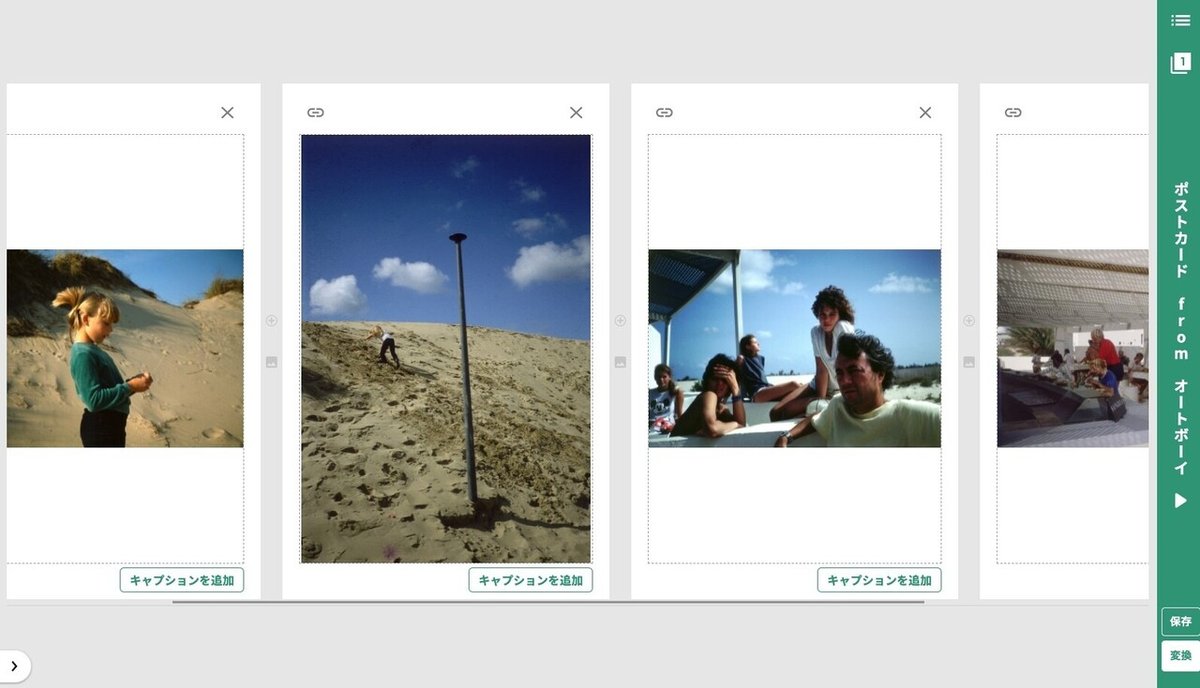
10-5)キャプションを追加
画像を追加してキャプションを追加をクリックします。

10-6)キャプションを書く
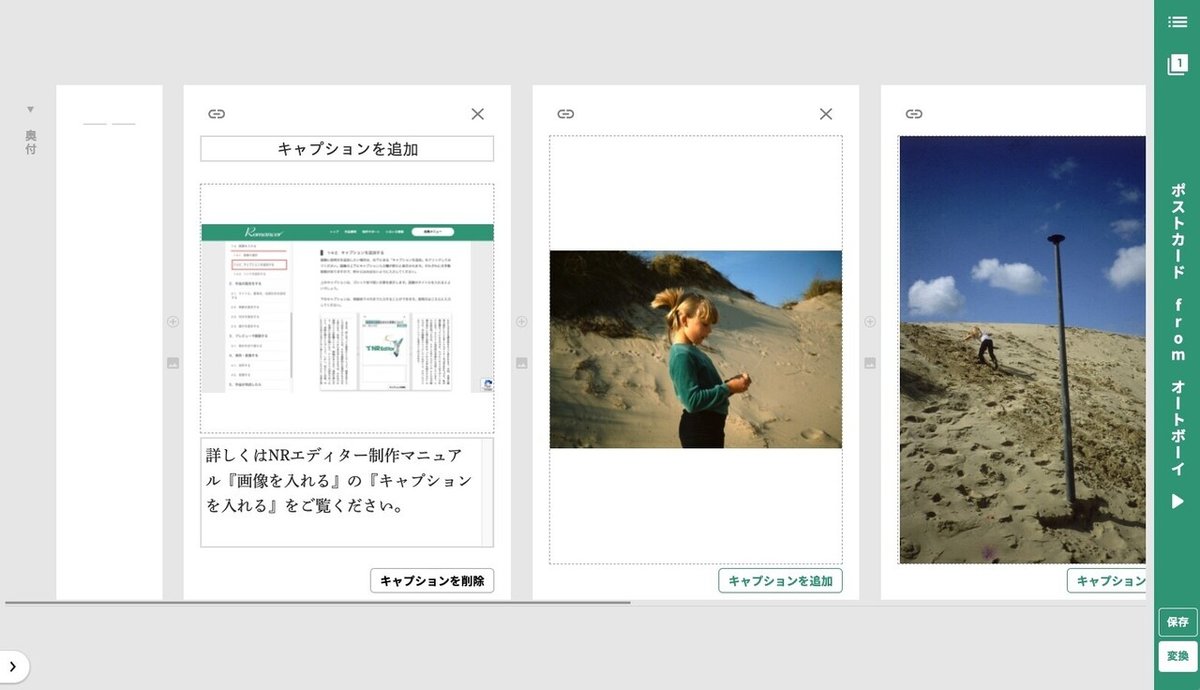
10-7)リンクをつける。
リンクマークをクリックしてリンク先のURLを入れ『決定をクリック』
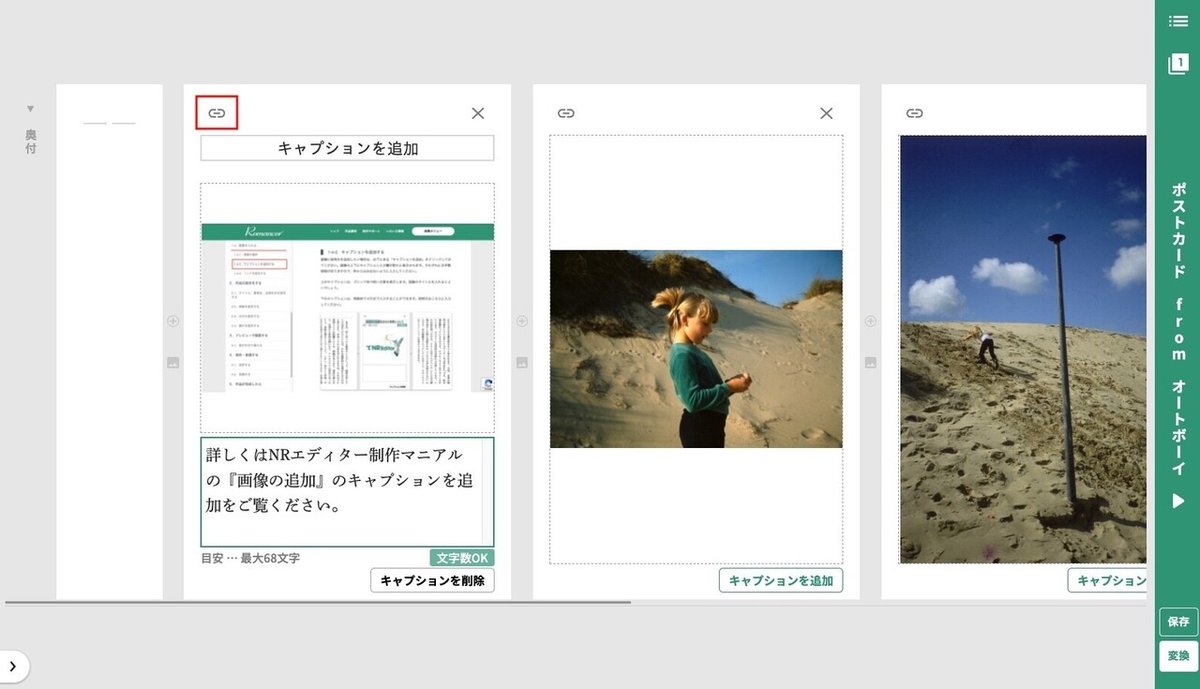
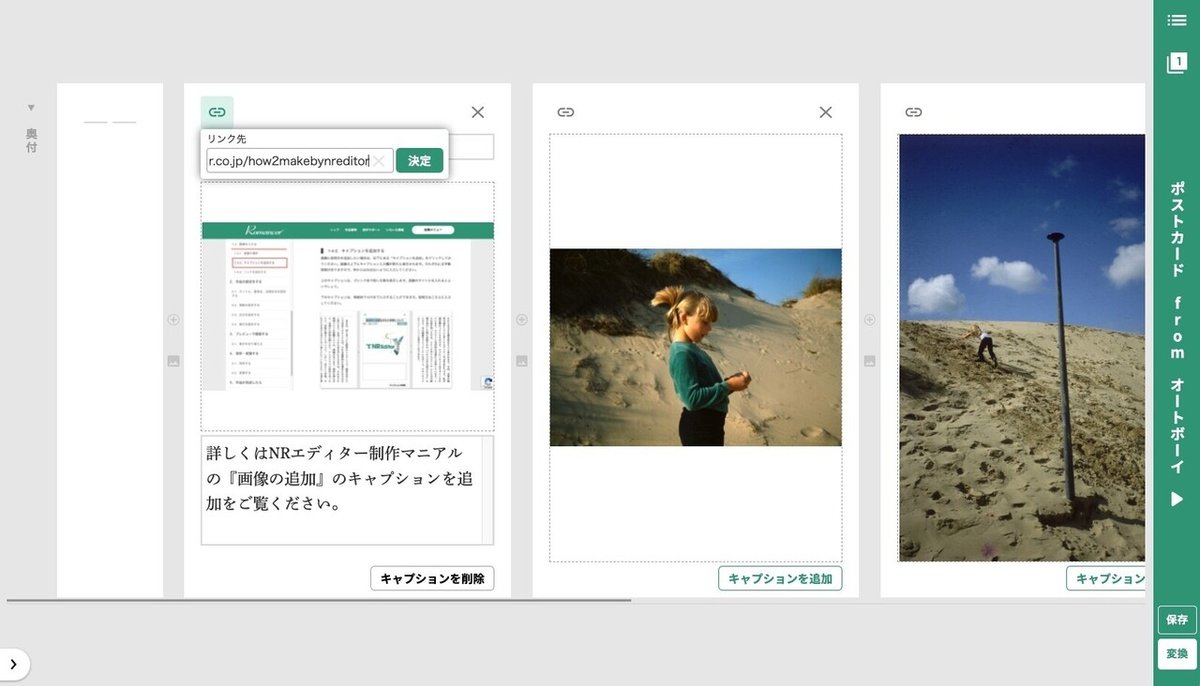
12)編集データの保存
編集データの保存は自動的に保存されますが編集を終わる時には『保存』をクリックして『エディターを閉じる』を選択して終了します。
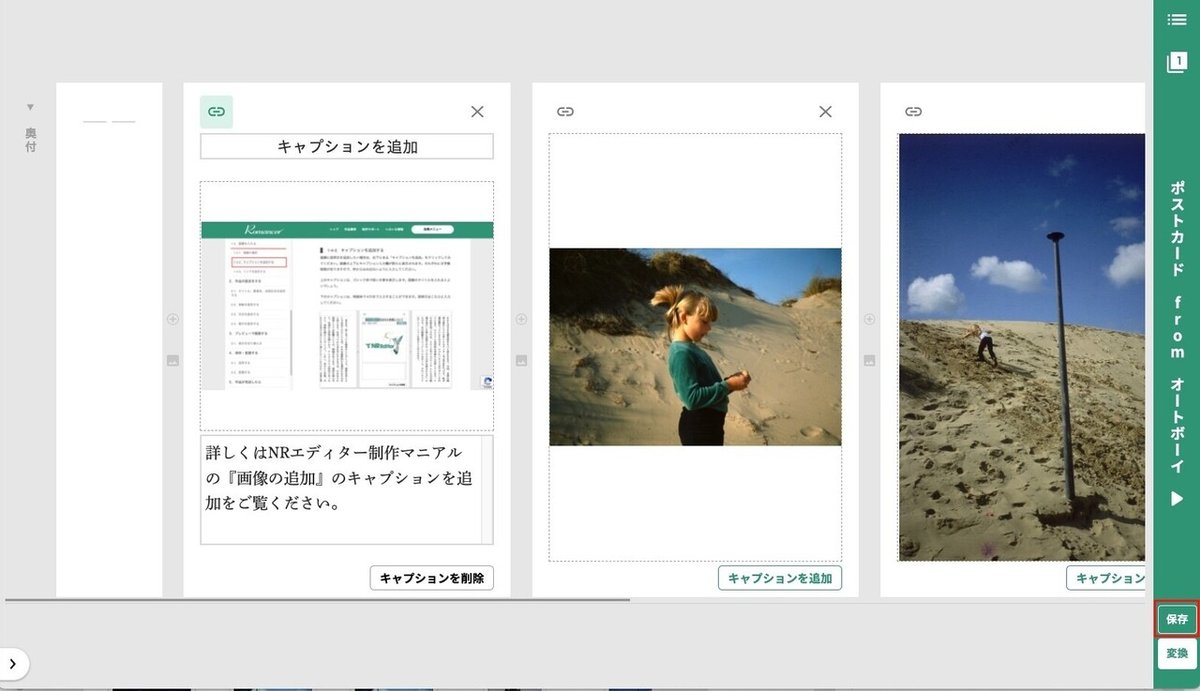
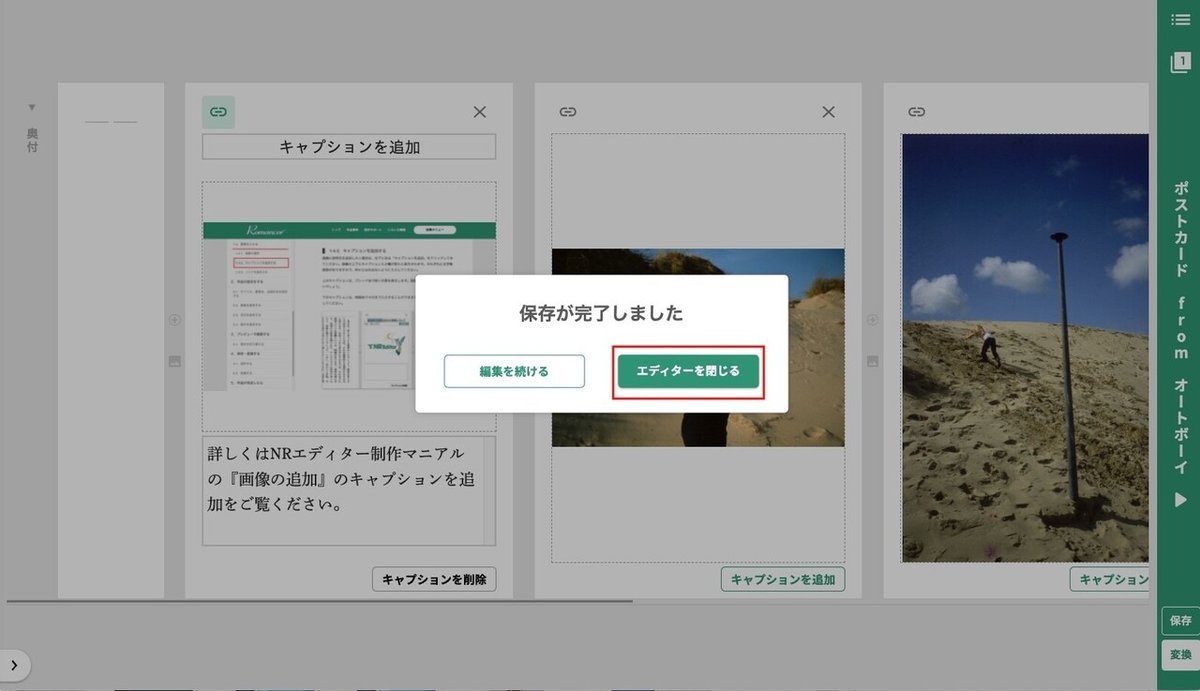
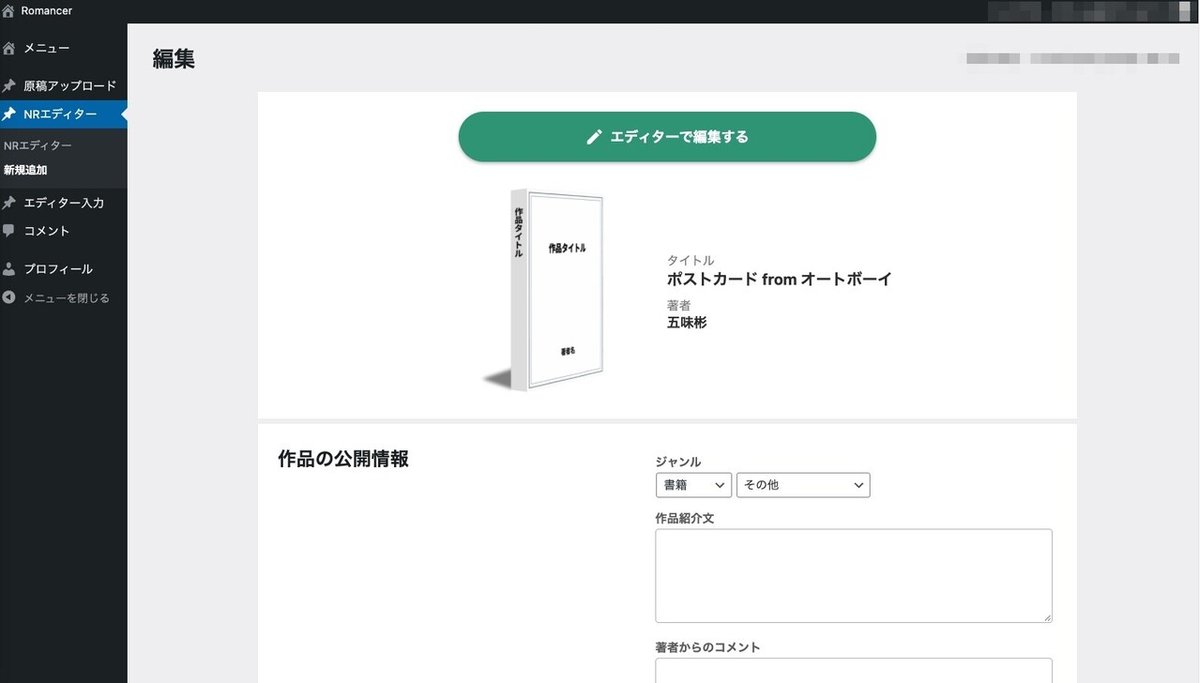
NRエディターを使って電子書籍を作る(3)を見る。
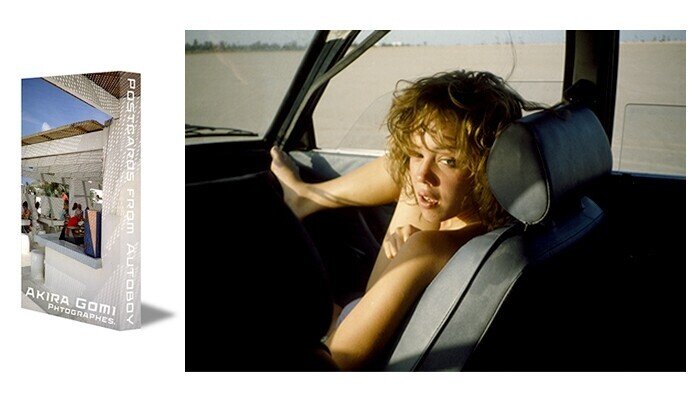
この記事が気に入ったらサポートをしてみませんか?