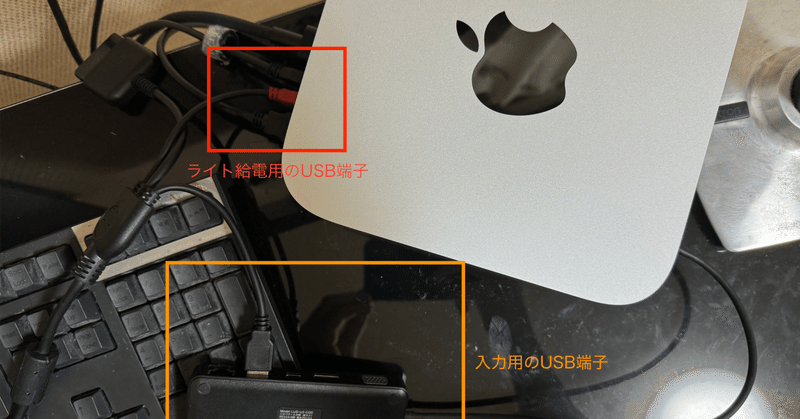
Mac Studio (2023)でコントローラを繋いでbeatorajaを遊ぶ
はじめに
こんにちは。WindowsからmacOSに乗り換えた椎名二月です。
macOS上でbeatorajaを動かして遊ぶのにちょっと苦戦したので、そのメモを書いておきます。
beatorajaを動作させる・コントローラを繋ぐの2つにわけて説明したいと思います。
環境
Mac Studio (2023) / Apple Silicon M2 Max
macOS Sonoma 14.4.1
2021年10月ごろに購入したPHOENIXWAN
beatorajaを動作させる
Rosetta 2をインストールする
Intel Mac向けのJava Runtime Environmentをインストールする
beatorajaを導入する
JavaFXを導入する
起動する
beatoraja自体はJavaで製作されています。
故に各OS向けのJava Runtime Environment(JRE、Java実行環境)さえインストールすれば基本的に動きます。実際にWindowsやIntel Macでは、ランタイムを何も考えずに入れれば動作するはずです。
しかしながらApple Siliconデバイスでは事情が違うようで、少なくとも私が今回試した限りでは少し工夫しないと動きませんでした。どうやらbeatorajaが内包しているライブラリがIntel Macに対応してないようで、起動時にエラーになったので、Intel Mac向けの実行環境をインストールして、その上で動かすことにします。
Rosetta 2をインストールする
まずはIntel Mac向けのバイナリをApple Siliconデバイスで実行できるようにしてくれるRosetta 2をインストールします。
これはターミナルから
softwareupdate --install-rosetta --agree-to-licenseとやるだけでインストールできます。もしくは、Intel Mac向けの他のアプリケーションを初めて起動した時にもインストールするかどうか聞かれるので、そちらで導入してもOKです。
Intel Mac向けのJava実行環境をインストールする
次に、Java実行環境をインストールします。
今日実行環境の実装は多岐に渡っており、さまざまな団体・企業からリリースされているのですが、Intel Mac向けのバイナリであれば何でもよさそうです。私は今回Azulのものを利用しました。
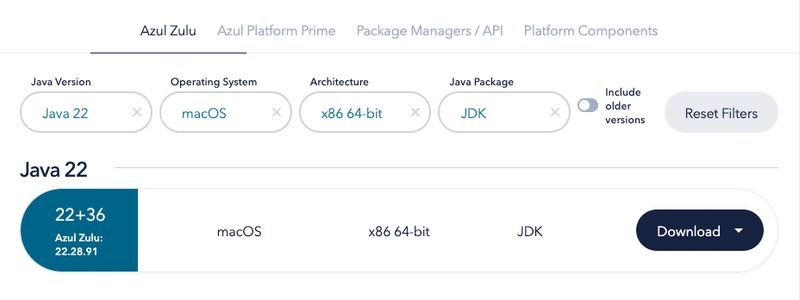
beatorajaを導入する
ここからは実際にbeatorajaの環境を導入していきます。
beatorajaの公式サイトから、jarファイルを同梱しているbeatorajaをダウンロードします。
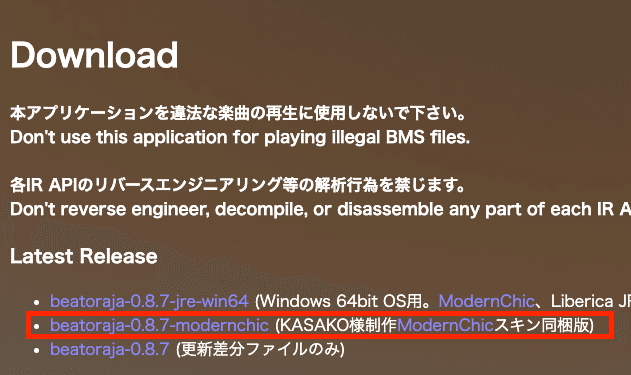
ZIP形式でダウンロードされるので、適当に解凍します。
JavaFXを導入する
このままでは必要なファイルが不足していてbeatorajaが起動しないので、起動できるようにします。
JavaFXの公式サイトからJavaFXをダウンロードします。ここでダウンロードするJavaFXのバージョンは、前項で導入したJava実行環境のものに合わせます。
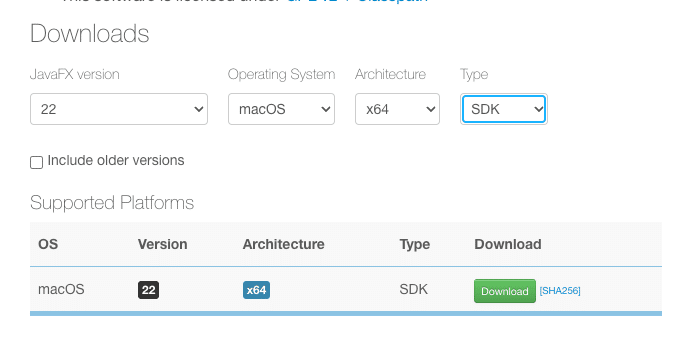
JavaFXもまたZIP形式でダウンロードされるので、前項で導入したbeatorajaのディレクトリの中に解凍します。
ここまでで、beatorajaのディレクトリの中が以下のようになっていればOKです。
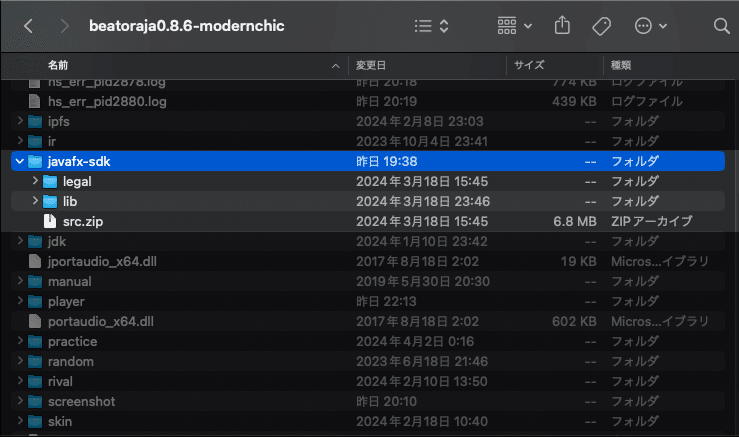
起動する
Java実行環境とbeatoraja、JavaFXを導入したことでやっと環境が整ったので、beatorajaを起動してみます。
まず、起動に必要なJava実行環境のパスと、前項で導入したJavaFXのフォルダ名を調べてメモしておきます。macOSであればJava実行環境は/Library/Java/JavaVirtualMachinesにあることが多いです。Finderを開いてCommand+Shift+Gを押し、前述のパスを入力して実際に確認してみます。
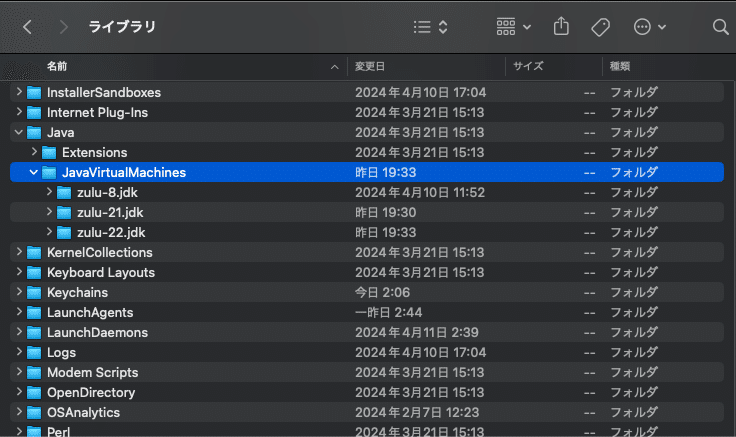
またフォルダ名はおそらくすでに分かっていると思います。
この2点をメモできたら、以下のコマンドでターミナルから起動できます。
{Java実行環境のバイナリパス} -Xms2g -Xmx2g --module-path {導入したJavaFXのフォルダ名}/lib --add-modules=javafx.controls,javafx.fxml -jar beatoraja.jar私の環境では、以下のコマンドで起動しています。
/Library/Java/JavaVirtualMachines/zulu-22.jdk/Contents/Home/bin/java -Xms2g -Xmx2g --module-path ./javafx-sdk/lib --add-modules=javafx.controls,javafx.fxml -jar beatoraja.jar起動できることを確認できたら、導入完了です。対戦ありがとうございました。
コントローラを繋ぐ
前章の手順を完了したらもうキーボードで遊ぶことはできる状態になっているのですが、どうせコントローラを持っているなら繋いで遊びたいですよね。Apple Silicon上でもWindowsと同じように繋いで遊べるので安心……なのですが、この繋ぎ方にSOUND VOLTEX V VIVID WAVEで追加されたInnocent Tempest VIVID並の癖がありました。
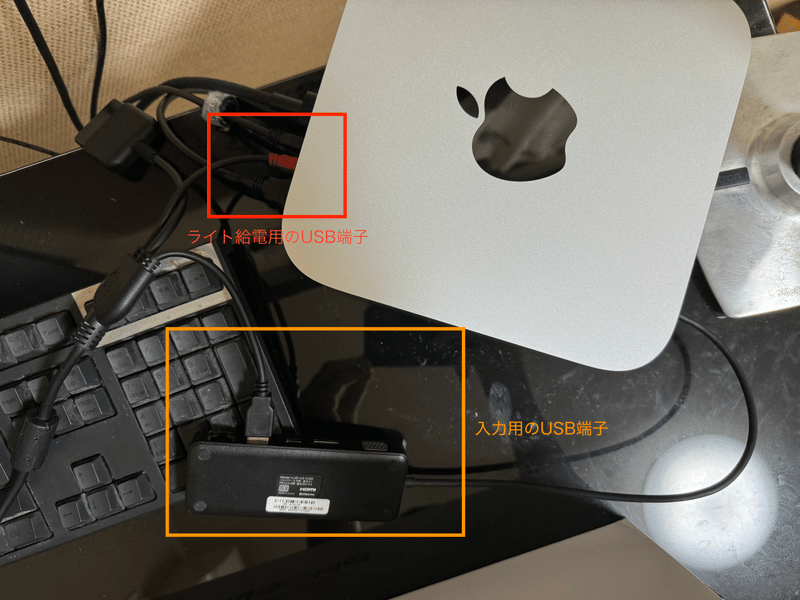
macOSに接続しているあらゆるデバイスの詳細を確認できるIORegistryExplorerを使って、接続できているか確認すると安心かなと思います。
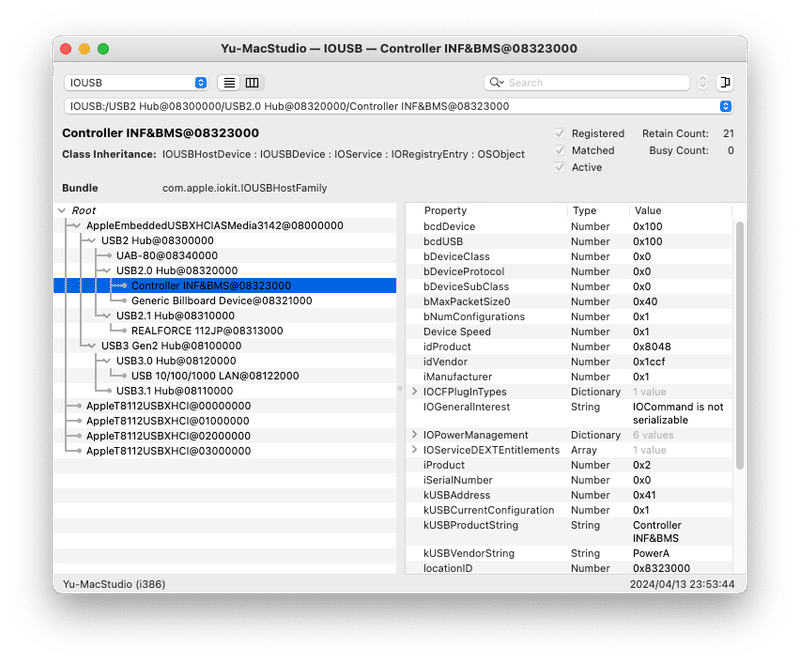
これは仮説ですが、Mac Studioの各USBポートの給電量にソフトウェアもしくはハードウェア的な制限が掛けられていて、前述の繋ぎ方以外では動作に必要な電力を満たせないのだと思われます。セルフパワーUSBハブであればもしかしたらこのような繋ぎ方にしなくてもいいのかもしれませんが未検証です。
ここまで来れば、あとはbeatorajaを起動してキーコンフィグを行ないBMSを遊ぶことができます。
遊んでみた所感
コントローラの接続さえできればmacOSでも描画や判定自体はWindows環境とほぼ同じ感覚で遊べています。キー音の鳴り方だけ違いますが(同時発声数に制約がありそう)、もともと私はBMSをbeatmaniaIIDXとかいうゲームの練習目的で遊んでいたのでこれで問題なさそうです。Internet Rankingも問題なくスコア送信ができました。
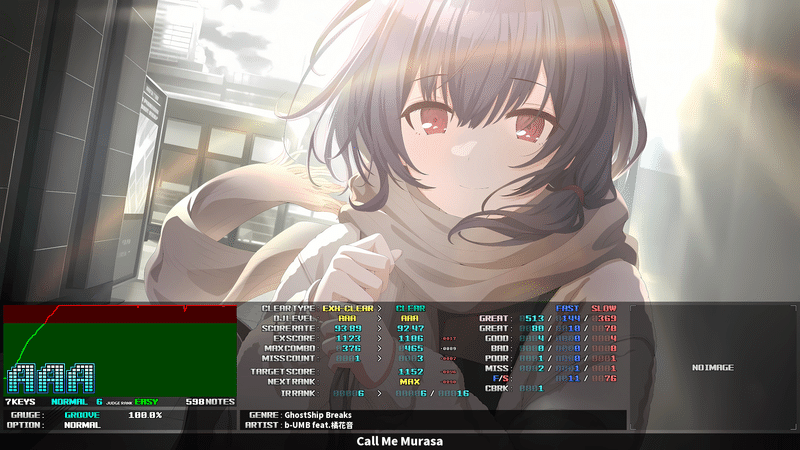
この記事が気に入ったらサポートをしてみませんか?
