空中プレゼンテーション
適当に名前を付けてみました。zoomなどのビデオ会議システムを使用した際に、画面共有ではない、新しいプレゼンテーションのやり方の提案です。
具体的にはこちらをご覧ください。
画面共有によるプレゼンテーションがスライドによって画面全体が覆われるのに対して、この空中プレゼンテーションでは、奥行きのある画面の中にスライドの情報を浮かせることが出来ます。個人的には、この方が疲れが少ない気がしますが、どうでしょうかね。
やり方は、前回のリアルタイムに字幕を付ける方法の応用で、字幕の代わりにスライドを表示しています。概念的には以下のような手順です。
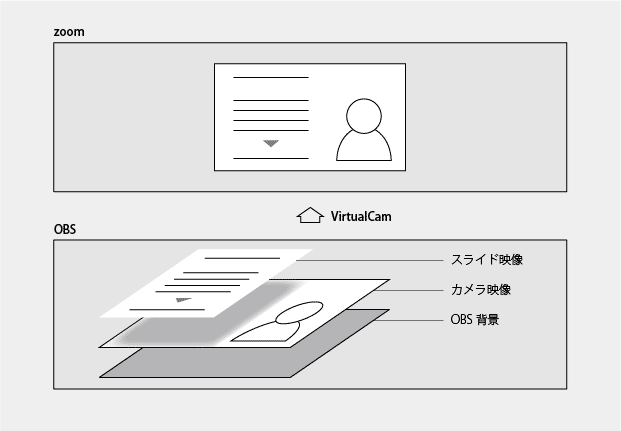
スライドの作成、OBSでの合成、zoomへの送信、プレゼンテーションの操作、の順で説明します。
1.スライドの作成
サイズ
動画やイラストをご覧いただければ分かるように、通常の画面共有によるプレゼンテーションとは異なり、空中プレゼンテーションでは演者が常に画面上にいます。そのため、スライドを縮小して表示させるか、演者の分のスペースを確保したスライドを作成しておく必要があります。
後者の場合には、どこに演者がいるかにもよりますが、画面の右または左にいるとして、おおよそ3/5をスライドの横幅として考えると収まりが良さそうです(冒頭の動画はもっと広く、演者の空間が狭くなっています)。
現時点でのzoomの最大の解像度はFull HD、横1920px、縦1080pxです。したがって、スライドを1152×1080で作成してはいかがでしょうか(1920×1080で作成して、時々自分にスライドの文字や映像を重ねるというトリッキーなことをしても楽しいかもしれません)。
このことは、1枚のスライドに載せる情報が画面共有によるプレゼンテーションより少ないことを意味しています。私はもともと喋ることのポイントしかスライドに載せないため、この方法で問題ありませんが、後から見返せる資料としてスライドを作る人はこの方法は合わないかもしれません。
配色
後からスライドの背景を透明にします。具体的には、OBSで背景の色を指定して、その色を透明にするというやり方で実現します。そのため、スライドの背景は白や黒などのはっきりした単色が適しています。
OBSがどのように色を認識して透明にしているのかは分かりませんが、色相、明度、彩度などのどの要素でも区別しやすいのが白と黒の組み合わせです。白い背景に20%のグレーなどは設定を間違えると背景と一緒に透明になってしまうかもしれません。このあたりは実際に透明化して試してみる他ないと思います。なお、白黒以外の色を背景に使う場合には、16進数のwebカラー(HTMLカラーコード)を確認しておきます。
2.OBSでの合成
OBSとオプションとなるVirtualCamのインストールについては、以前の記事をご覧ください。
このOBS上でカメラの映像を読み込み、スライドの画面を読み込んで合成し、その映像をzoomに送ります。
カメラ映像の読み込み
これも、以前の記事と同じ内容ですが、OBSを起動すると、大きなスペースの下に、「シーン」「ソース」「音声ミキサー」「シーントランジション」「コントロール」というフレーム(ドックと言います)が現われます。
カメラ映像の読み込みは、「ソース」で行ないます。
「ソース」のドックの下部にある「+」を押します
メニューが現われるので、ここから「映像キャプチャデバイス」を選びます
名前を付けるかどうかを聞かれるので、付けたければ付けます
(名前は後からでも変えられます)
すると、プロパティの設定画面になります。「デバイス」からカメラ映像を選択します。「OK」を押すと、映像が画面いっぱいにかぶさるように表示されます。必要があれば拡大縮小しますが、今回はそのままで良いと思います。
これでカメラ映像の読み込みの設定はおしまいです。
スライド画面の読み込み
同じく「ソース」からスライドの画面を読み込みます。あらかじめキーノートやパワーポイントを立ち上げて、読み込ませるスライドを表示させておいて、OBSに読み込みます。ポイントは、スライドショーをフルスクリーンで行なうのではなく、ウィンドウの中で行なうことです。というのも、フルスクリーンでスライドショーを実行してしまうと、他のソフトウェア(つまり、OBS)の操作ができなくなるためです。
スライドを開きます
キーノートでは「再生」メニューから「スライドショーをウィンドウで再生」を選びます(ver.10.1からの新機能です)
パワーポイントでは「スライドショー」メニューから「スライドショー設定...」を選び、「出席者として閲覧する(ウィンドウ表示)」を選びます
OBSの「ソース」で「+」を押します
「ウィンドウキャプチャ」を選択します
やはり名前を付けるかどうかを聞かれるので、そこは好きにしてください
プロパティの設定画面の「デバイス」でさきほどのスライドショー画面を指定します
画面に余白がある場合には、トリミング(切り抜き)し、スライドを表示させたい場所に移動させ、サイズの調整をします(やり方は上記の記事をご参照ください)
以上で、スライド画面の読み込みは終了です。
透明化する
このままでは、カメラの映像の上にスライドショーが乗っかっているだけの映像が合成されています。もう一手間加えて、空中プレゼンテーションを完成させます。
「ソース」のドックの中のウィンドウキャプチャの名前を選択します
右クリックで「フィルタ」を選択します
「エフェクトフィルタ」にある「+」を押して、「カラーキー」を選択します
「色を選択」で背景の色を入力します(白は#ffffff、黒は#000000です)
その他の設定はちょうどいいものを探します(以下は一例です)
類似性 907
滑らかさ 392
不透明度 90
コントラスト 0.00
これで、カメラの映像の上にスライドショーが浮いて表示されるようになったと思います。ここでは、エフェクトフィルタのカラーキーの数値の調整が重要で、暴動の動画では、白を透明化しながら、途中のグレーの図形が透明にならない数値を探してあてています。
カメラ映像の背景が白い壁などのようにすっきりしていれば問題ありませんが、本棚に本が並んでいたり、部屋の中の雑多なものが映っている場合、スライドの合成が見えにくくなります。その場合には、スライド画面の下に一枚半透明の白や黒などのレイヤーを入れると見やすくなります。やり方は上記の記事をご覧ください。
3.zoomへの送信
OBSで合成した映像をzoomに送りだい、zoomのカメラの設定でOBSからの映像を受け取ります。
Mac版
メニューバーの「ツール」から「Start VirtualCam」を選択します
Windows版
メニューバーの「ツール」から「VirtualCam」を選択します
出てきたダイアログの「Target Camera」で「OBS-Camera」を選択します
(デフォルトで選択されていると思います)
ミーティングに接続した状態で、左下のカメラのアイコンから「OBS Virtual Camera」を選択します
または
「設定」の「ビデオ」にある「カメラ」から「OBS Virtual Camera」を選択します
これで、zoomに映像が乗りました。
4.プレゼンテーションの操作
最後に、プレゼンテーションの仕方について説明します。空中プレゼンテーションで使っているソフトウェアは3つです。プレゼンテーションソフト、OBS、zoomです。このうちOBSはいじる必要がありません。
しかし、zoomはチャットやQ&A、マイク、カメラ、参加者等のコントロールのために操作する必要が出てきます。これらを確認するためにzoomの画面は表示させておきたいところです。
ところが、スライドショーはプレゼンテーションソフトの方で行ないます。これが画面共有によるプレゼンテーションとは異なるところです。zoomとプレゼンテーションソフトの2つを行き来する必要が出てきます。そして、話をしている間は、プレゼンテーションソフトがアクティブ(最前面)になっている必要があります。
この複雑な要求を満たすために、私は以下のように画面を構成しています。
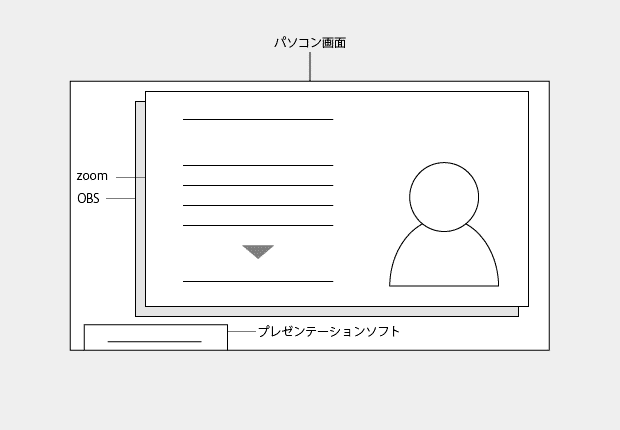
画面上にはzoomのウィンドウを出し、プレゼンテーションソフトのスライドショーウィンドウは画面からはみ出すように置いています。でもアクティブなウィンドウはスライドショーウィンドウです。
この時に、マウスがスライドショーウィンドウの上に乗っていると、Macの場合、タイトルバーが表示されて、空中プレゼンテーションwithタイトルバーという残念な表示になりますので、マウスはスライドショーウィンドウから外しておいてください(Windowsの場合にどうなるかは存じ上げません)。
ちなみに、スライドショーの前後送りはリモコンを使い、極力パソコンに手を伸ばさないようにしています。
5.おまけ
以上で、空中プレゼンテーションの説明はおしまいです。最後に、先日行なった「司法心理療法の夜明け」から、司法心理療法の概要を説明した部分を掲載します。前後を切っていますので、唐突な始まりと終わりになっていますが、よろしければご覧ください。
この記事が気に入ったらサポートをしてみませんか?
