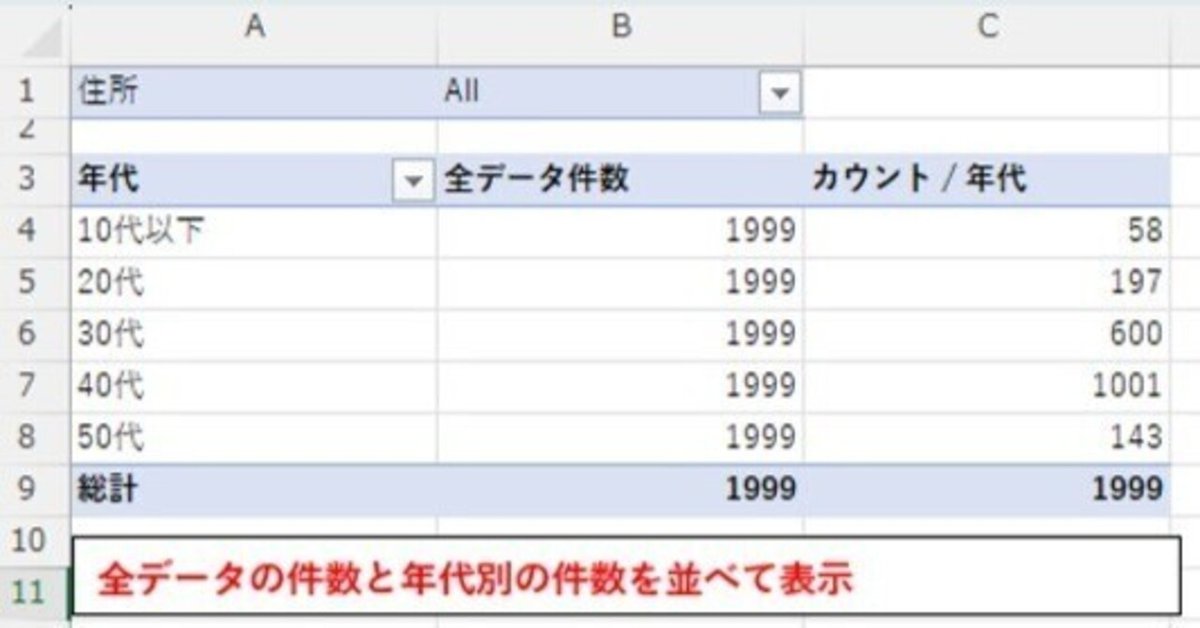
ピボットテーブルで比較結果を見やすいレイアウトにするサンプルファイル
Excelのピボットテーブルで分析時、ピボットテーブルの表内で全データの件数と軸に設定した件数を並べて表示する方法のサンプルファイルです。
具体的な事例として、以下に記載のように、行や列に影響しないデータを表示したい場合は、最近のWindows版Excelに標準で含まれているPower Pivot を使用すると可能です。
また、ピボットテーブルで絞り込みをしたい条件と、そうでない条件が混在している場合も、Power Pivotなら可能です。
上記の2つの記事で、集計対象にした元データのExcelファイルは以下よりダウンロードできます。
ピボットテーブル等の設定は含まない、練習用の元データです。
練習用の元データ
PowerPivotを設定したサンプルファイル
上記の記事をもとにPowerPivotを設定したExcelファイルが以下よりダウンロードできます。
記事内容だけでは不明な場合や、実際に動作しているファイルを確認したい場合などにご利用ください。
24時間以内であれば、返金申請が可能です。有料の内容が期待と異なる場合等は利用ください。
サンプルファイルの再配布は禁止しております。
動作確認のExcelは「Microsoft® Excel® for Microsoft 365 MSO」(バージョン2311)です。
サンプルファイルの内容
PowerPivotの設定例(集計の軸に影響しないデータ集計).xlsx
次のシートを含みます。
「全データの件数と年代別の件数を並べて表示」
「絞り込みをしたい条件とそうでない条件が混在」
「購買履歴のサンプルデータ」
【免責事項】
掲載のコンテンツ・プログラム、ファイル等について、できる限り正確な情報を提供するように努めておりますが、正確性や安全性を保証するものではありません。自己の責任においてご利用をお願いいたします。掲載された内容によって生じた損害等の一切の責任を負いかねますのでご了承ください。
ここから先は
¥ 100
この記事が気に入ったらサポートをしてみませんか?
