
PowerAutomateDesktopでExcelの表をJSON文字列に変換例
PowerAutomateDesktopでExcelの表をJSON文字列に変換する事例です。WebサービスのkintoneにAPIでインポートする用途のJSON形式で、Excelの表をもとに3階層のJSON文字列に変換します。
アウトプットイメージ
アウトプットのイメージは次のとおり、ExcelのファイルをJSON文字列に変換します。JSONの仕様は、複数のレコードを登録する - cybozu developer network に従います。

なお、同様の処理をExcelのVBAで実施した事例は次のとおりです。
設定の全体像
設定するフローは、次の4段階です。
・Excelの対象範囲を取得
・JSONに変換用テーブルの準備
・JSONに変換用のテーブルに値代入
・JSONに変換
※ フローを他から呼出して利用できるように、入出力変数も利用します。

他のフローからの呼び出し、入出力変数については以下で説明しています。
設定の詳細
1.入出力変数の設定
編集画面の右側の「入出力変数」の欄で、「+」マークをクリックし、以下を設定します(変数名:説明)。
いずれもテキスト型で、既定値は利用状況にあわせて修正します。
AppID: 入力変数。kintoneのアプリIDです。
ExcelFilePath: 入力変数。読み込むExcelファイルのフルパスです。
事例では”E:\登録データ.xlsx”を設定しています。
EndColumn: 入力変数。ExcelファイルでJSON変換したい最終列です。
EndRow: 入力変数。ExcelファイルでJSON変換したい最終行です。
CustomObjectAsJson: 出力変数。JSONに変換した結果です。
入力変数の設定画面の一例は次のとおりです。
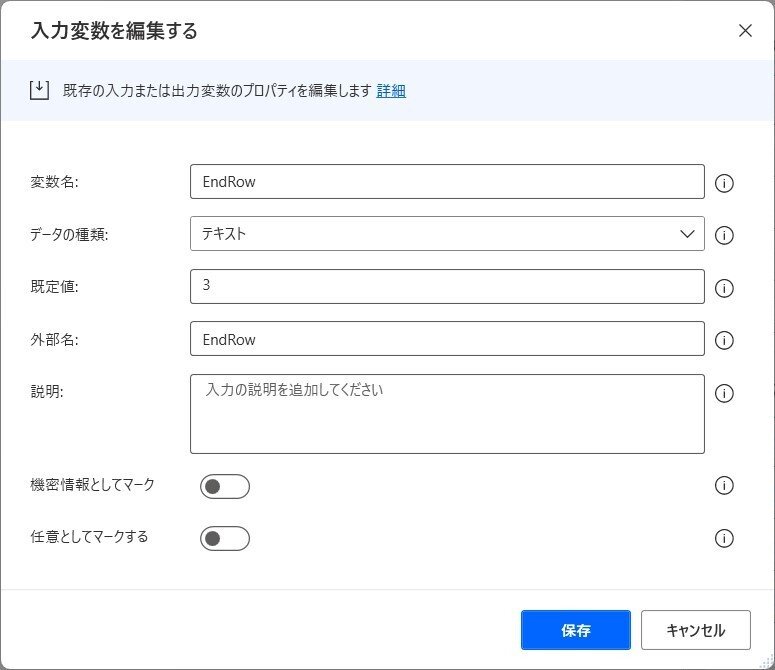
各アクションの設定詳細とコードは以下よりご確認ください。
24時間以内であれば、返金申請が可能です。有料の内容が期待と異なる場合等は利用ください。
サンプルファイルの再配布は禁止しております。
確認のツールは「Power Automate Desktop」(version 2.46.163.24194)です。
【免責事項】
掲載のコンテンツ・プログラム、ファイル等について、できる限り正確な情報を提供するように努めておりますが、正確性や安全性を保証するものではありません。自己の責任においてご利用をお願いいたします。掲載された内容によって生じた損害等の一切の責任を負いかねますのでご了承ください。
ここから先は
¥ 500
この記事が気に入ったらサポートをしてみませんか?
