
iPhone ユーザーの為の XCTrack 代替マニュアル(2)
このマニュアルは、iPhone ユーザのフライヤー様に向けて、SeeYou Navigator というアプリを使い iPhone で下記を行う方法を紹介します。
フライトログの取得 & Web サービスへのアップロード
ウェイポイントによるタスク設定 & フライトのナビゲーション
このページは、6章立で構成されるマニュアルの「2章:SeeYou Nabigator の DL と iPhone / iOS の設定」です。
補足情報:
本マニュアルの SeeYou Navigator ならびに iPhone / iOS の設定・操作に関する記載は、個別の記載がない限り、下記環境での操作を前提に記載をしています。これ以外のバージョンの場合、設定・操作が異なる場合があることをご了承ください。
iPhone / iOS 環境: iPhone 11 Pro / iOS 17.2.1
SeeYou Navigator 環境:v2.15+2123
2 章:SeeYou Navigator の DL と iPhone の設定
(1) SeeYou Navigator の DL
SeeYou Navigator は、下記のリンクか QR コードを参照に App Store からダウンロードください。


iPhone / iOS アプリのプライバシーとセキュリティに関する権限設定、また、iPhone / iOS 自体の自動ロックとスリープ、パスコード等の設定に詳しい自信のある方は、SeeYou Navigator のダウンロード後、アプリをタップして初期設定とアカウント作成を進めても問題ありません。とはいえ、できれば全員、まだアプリは触らず、まずは iPhone / iOS の設定を万全にすることを強く推奨します。
SeeYou Navigatorに限らず、位置情報を扱うアプリがうまく起動しないケースでは、iPhone / iOS側で付与するアプリの権限の設定が適切でないことが往々にしてあります。
また、SeeYou Navigato はフライト中に利用するアプリであるため、自動的にスリープやロックに入る場合の条件等について、iPhone / iOS の動作を理解して、必要な設定を終らせておきましょう。でないと、フライト中に空中で意図していないタイミングでスリープとロックに入り、都度解除が必要になります。
次のセクションでは、まず iPhone / iOS のライバシーとセキュリティに関する権限設定をご説明いたします。
(2) iPhone / iOS の SeeYou Navigator への権限設定
SeeYou Navigator のアプリを DL 後、まず iPhone の設定アプリを開いて、SeeYou Navigator の権限設定の画面を開いてください。
設定アプリ上では、SeeYou Navigator ではなく「Navigator」という表示になっており、見逃しがちなのでご注意ください。
具体的な操作は下記のとおりです。
①設定アプリ > Navitator


この先は、SeeYou Navigator アプリを DL して、アプリからアカウント作成をする前の「SeeYou Navigator アプリ DL 直後に権限設定をする場合」と、「SeeYou Navigator アプリでアカウント作成以後に権限設定をする場合」に分けて記載します。
-1. SeeYou Navigator アプリ DL 直後に権限設定をする場合
SeeYou Navigator のアプリ DL時は、下記写真の権限項目が設定できるようになっているかとおもいます。それぞれ、下記項目を記載の通り設定してください。
アプリのバックグラウンド更新:オン
モバイルデータ通信:オン

もしくは、マイクも含めて権限設定の項目に表示される場合があるので、これもオンにしてください。SeeYou Navigator の更新情報によると、Version 2.8.0 +1619 以降マイクの権限設定を求める仕様に変わったように見えますが、権限設定を求められないケースもあり、どの条件でれがもとめられるのか判明できていません。

通常通り SeeYou Navigator のアプリの設定を進める場合、ここまでで作業をおえたら次の「-2. SeeYou Navigator アプリでアカウント作成以後に権限設定をする場合」は設定せずに飛ばして、次に進んで問題ありません。
次のセクションは、SeeYou Navigato の初期設定を終えて以降で、権限設定がわからなくなった場合に都度見えなおせるように、権限設定の情報をまとめて記載ておきます。
-2. SeeYou Navigator アプリでアカウント作成以後に権限設定をする場合
3章で記載する SeeYou Navigator のアプリでアカウント作成をすすめていくと、iPhone の初期設定がどうなっていたか関わらず、様々な権限付与を許可するように SeeYou Navigator から求められます。全てを許可すると、最終的には下記権限設定となります。
もし、SeeYou Navigator のアカウント作成時にうまく設定できなかった場合は、本情報を参考に設定をし直してください。
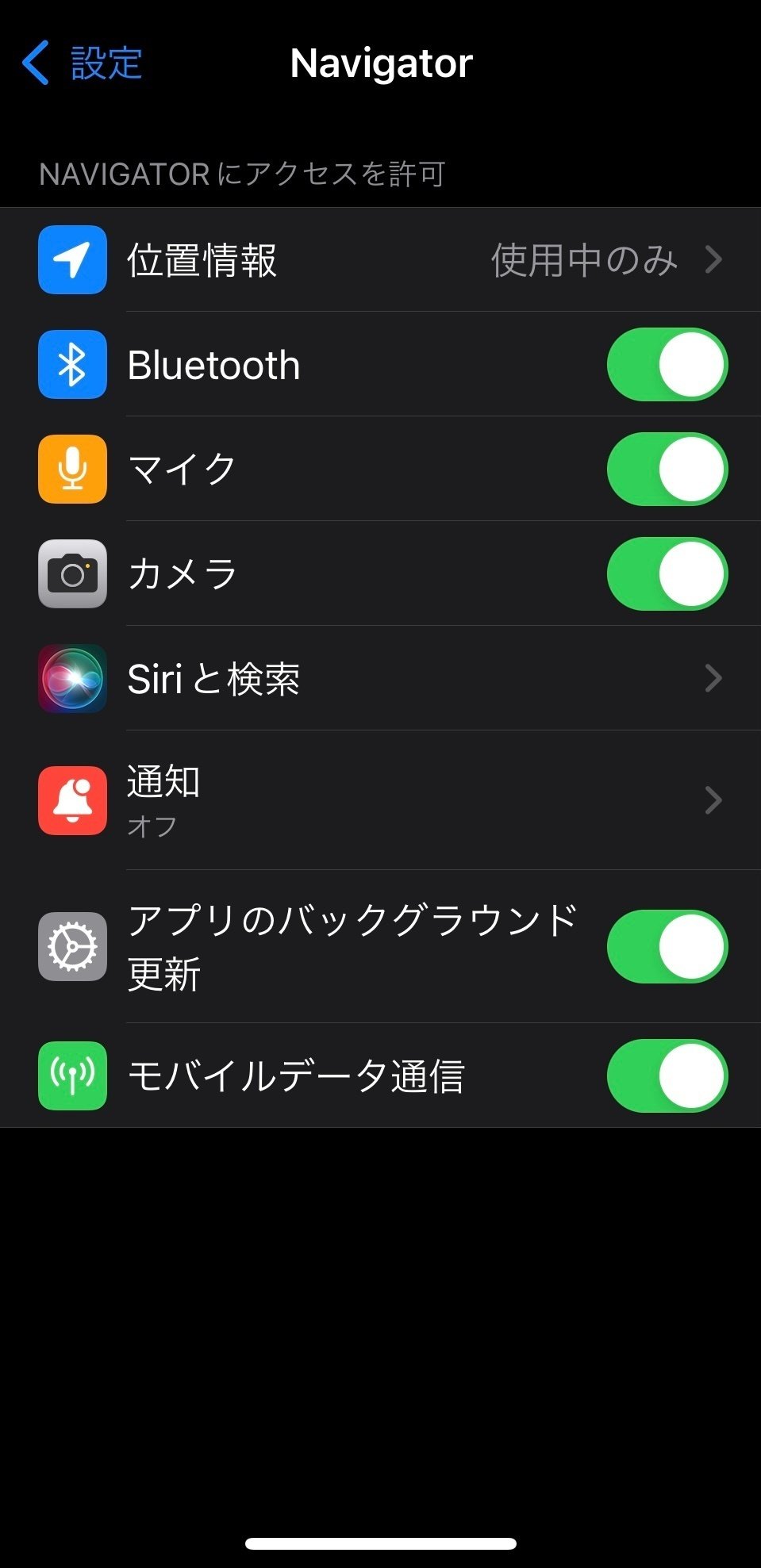
それぞれの項目を若干解説をします。
【位置情報】「このアプリの使用中のみ」もしくは「常に」のいずれかで設定してください。.それ以外の設定では SeeYou Navigator を稼働させることができません。
【Bluetooth】SeeYou Navigator アプリでのアカウント作成時に権限付与の許可をもとめられます。無料版の場合、Bluetooth での外部機器との接続がサポートされていないため「オフ」でも構いません。外部接続をしたい方は「オン」で設定してください。
【マイク】何に使うかは不明なのですが、SeeYou Navigator アプリでのアカウント作成時に権限付与の許可をもとめられることがあります。「オン」でも「オフ」でも問題なく動きます。
【カメラ】「オン」でも「オフ」でも問題ありません。(SeeYou Navigator アプリ側から権限付与の許可を求められることはなく、デフォルト設定が反映されます)
【Siri と検索】特に設定は不要です。(SeeYou Navigator 側から権限付与の許可を求められることはなく、デフォルト設定が反映されます)
【通知】「オン」「オフ」でも問題ありません。
【アプリのバックグラウンド更新】「オン」にしてください。SeeYou Navigator アプリでのアカウント作成時に権限付与の許可を求められます。「オフ」でもアプリは一応動きはしますが、画面がスリープに入った場合に稼働しないなど、現実的に上手く動きません。
【モバイルデータ通信】原則は「オン」にしてください。「オフ」でも動きます。また、SeeYou Navigator にはオフラインマップ機能があり、これをつかうことで「オフ」で通信を制限しても有用に使える可能性はありますが、アプリの性質上、原則は「オン」でつかってみてください。
(3) iPhone / iOS 自動スリープとロックの設定…その前に
この先は、iPhone / iOS のスリープと自動ロックの機能に関する設定についえ説明をします。
具体的な設定をする前に、まず、今回設定するiPhoneがどのようなものか、また、SeeYou Navigator をどのような用途で利用したいかをご確認ください。
このマニュアルをご覧のフライヤー様のほとんどは、日本だけでなく世界中のパラグライダー乗りの間で普及している XCTrack や、今もって使わなければならないケースに遭遇する Livetrack24 を iPhone で使いたいが、残念ながらどちらも iPhone / iOS 版のアプリが無く、その代替として利用できる SeeYou Navigator に興味があるというパラグライダーのパイロットの方なのではないかとおもいます。
そのような方は、普段の生活で利用しているメインのスマートフォンである iPhone で SeeYou Navigator を使うことを想定されていませんでしょうか?
その iPhone は、プライベートなメールや連絡帳にプライバシーや個人情報が大量にあったり、仕事用途でも使っていて情報が流失したら個人のプライバシーの問題だけではなかったり、アップルウォレットにはクレジットカードや Suica を登録していたり、QR決済が使えたり、友達や家族の写真が沢山写真アプリにあったり、なんなら他人には絶対に見せられない諸々も iPhone のなかにありませんでしょうか…
そして、お使いの iPhone には一定時間で自動スリープに入る機能を設定していませんでしょうか?
安心してください、使えますよ!
SeeYou Navigator は、アプリを立ち上げている間(バックグラウンドで稼働している場合を除く)、自動的に iPhone / iOS で設定した一定期間で自動的にスリープに入り自動的にロックがかかる機能を回避して、画面表示を続ける仕様です。
普段の生活でメインのスマートフォンとしてお使いの iPhone で SeeYou Navigator を動かす場合、プライバシーとセイキュリティを重視して、このままの設定で使いましょう。
動作詳細は、下記の通りになります。
一度画面を表示し SeeYou Navigator を起動させて iPhone を動かしている間、SeeYou Navigator をトップ画面に表示して稼働している限り、電源ボタンをおさなければスリープには入らず、画面が表示され続ける
仮に電源ボタンをおしてスリープに入り画面が消えた場合、再度電源ボタンを押すことでスリープは解除されるが、SeeYou Navigator を画面表示させるには、iPhone / iOS に登録してあるパスコードの入力してロックを解除することが必要になる
仮にパスコードを入力でロックを解除した場合、スリープに入る前に SeeYou Navigator で表示していた画面がそのまま表示される
この先は、See You Navigator 用に専用の iPhone / iOS(iPad でも) を用意できる方を中心に、iPhone/iOS の自動スリープ機能をオフにする場合、パスコード入力をオフにする場合について、纏めます。
貴方が SeeYou Navigator でやりたいことが、「1.フライトログの取得 & Webサービス」だけである場合、ここから先の iPhone / iOS の設定をするのは絶対にやめておきましょう。
しなくても、全く問題なく使えるため、普段お使いの iPhone である場合はもちろん、専用の iPhone を用意できる場合でも、スマートフォンをわずかでもリスクさらすことはできる限り避けましょう。スマートフォンはネットワーク接続して利用するデバイスである以上、何らかのプライバシーや個人に関わる情報がありがちなものです。
もし、「2.ウェイポイントによるタスク設定 & フライトのナビゲーション」までやりたいのであれば、特に「フライトのナビゲーション」をするのであれば、専用の iPhone / iOS を用意できる方にとっては、お好みによって試して良いかとおもいます。
(4) 専用の iPhone / iOS を用意できる方向けの設定
長々と書きましたが、難しいことは何もありません。iPhone / iOS の設定アプリで幾つかの設定をするだけです。

① 手前に傾けるとスリープを解除(専用 iPhone / iOS でない場合も有用)
この機能はオンにしておくと有用です。
テイクオフの動作時も含めて、一度画面表示させた iPhone の電源ボタンに触れてしまい意図せずスリープに入ってしまうことはありえます。この機能により、そのようなケースが発生した際には、iPhone を手前に傾けるだけでスリープから復帰させることができます。厚い手袋をしていて、電源ボタンを押してスリープから復帰させることが難しいような場合、特に有用な機能です。
設定手順は下記のとおりです。
-.1 設定アプリ > 画面表示と明るさ
-.2 手前に傾けてスリープ解除
後述する方法で仮に「パスコード入力をオフ」にすることとあわせて、手前に傾けるだけで SeeYou Navigator の画面表示まで復帰できます。
「パスコード入力をオフ」にできない場合、スリープから復帰しても、結局パスコードを入力しなければ SeeYou Navigator の画面表示までは復帰できず、この設定の意味はやや薄れます。
ですが、厚い手袋をしていて電源ボタンを押すことが難しいケースはあり、また設定により他の問題がおこることもないので、この機能はおしなべてオンにしておいてよいかと思います。
② iPhone / iOS 自動スリープ
設定手順は下記のとおりです。
設定アプリ > 画面表示と明るさ
自動ロック > なし
これだけで OK。
③ パスコード入力をオフにする
プライバシーやセキュリティを考慮しなくて良い場合、パスコードの入力をオフにできれば、仮にフライト中にスリープに入ってしまってもロックはかからず、上述の「手前に傾ける」を含めて1操作だけで SeeYou Navigetor の画面表示まで復帰することができ有用です。
下記の手順で、スマートフォンがスリープから復帰する際のパスコードの入力をオフにすること自体は可能です。
-.1 設定 > Face ID とパスコード
-.2 パスワードを入力 > パスコードをオフにする
設定には可能ですが、iPhone / iOS は、パスコードをオフにするとアップルウォレットがリセットされる仕様です。実際に行おうとすると下記のアラートが表示されます。
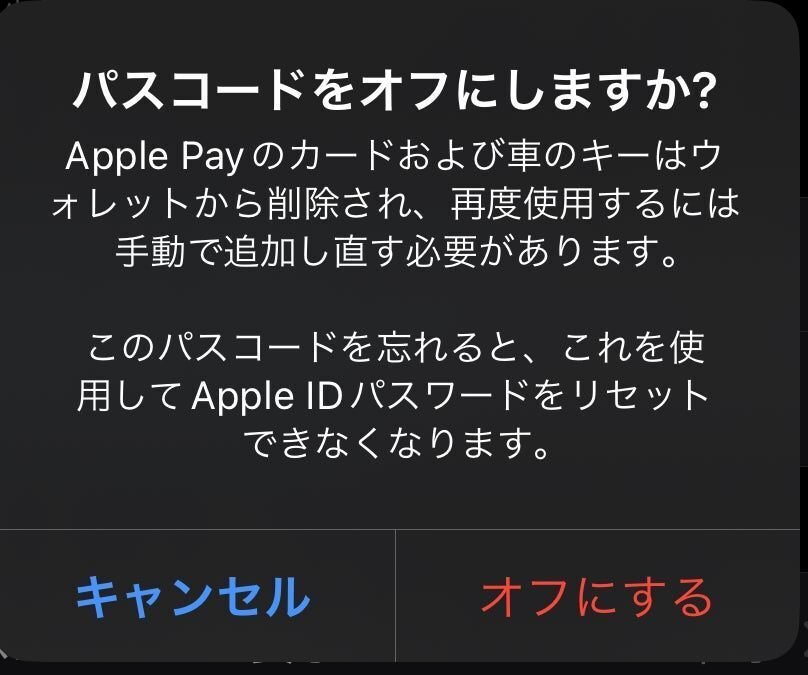
つまり、生活で使っているメインの iPhone で SeeYou Navigator を利用をされる予定の方はもちろん、そうでない方も、仮にアップルウォレットを使いキャッシュレス決済をしている方は、フライト後にクレジットカード等の再登録が必要になります。
また、他のプライバシーやセキュリティの面でかんがえても、パスコードのオフは、iPhone / iOS のプライバシー・セキュリティーを一気に低減させるため、これが問題にならない SeeYou Navigator 専用の iPhone / iOS (もしくは iPad でも)を用意できる方のみに有用な設定です。
(5) その他の設定に関する有用性の確認
③ Face ID
Face ID を使って顔認証で iPhone がスリープから復帰できたら、仮にスリープに入っても SeeYou Navigetor の画面表示まで復帰させるのに有用かもしれません。
でも、パラグライダーのパイロットの場合、ヘルメット被ったらほぼ無理。しかも iPhone をコンテナに置いたら、スリープからのロック解除に使える訳がございません。
④ アクセシビリティ機能やショートカットの利用
iPhone / iOS には、視覚や聴覚や身体機能および動作が不自由な方が、iPhone の画面を触らずに操作できるようサポートする、アクセシビリティという優れた機能があります。また、iPhone の複数の操作を自動化するショートカットという機能もあります。これらの機能を利用することで、自動スリープとパスコード入力の問題を回避できないかと検討しましたが、今のところ良い方法は見いだせていません。
余談ですが
XC Track には、上記 SeeYou Navigator の自動スリープ・ロックを回避する機能と、これをふまえて適切な iPhone / iOS の設定・使い方についてご紹介しました。
ご存知の方も多いかと思いますが、XCTrack の利用中のみ Android側で設定している自動スリープやロックを上書き的に回避する機能があります。
Android の設定が無効になるのはX CTrack の利用中のみであるため、仮に生活でも使うメインのスマートフォンで XC Track を使っても、原則としてプライバシーやセキュリティに関する大きな問題は発生しない仕様に、一応なっています。
SeeYou Navigator の以前のバージョンではこの機能が見当たらず、ここにも記載がある通り、iOS アプリの実装上は技術的に問題なく可能で腑に落ちませんでした。リリースノートを見る限り修正の記載はなく、私の勘違いであればもう訳ないのですが、v2.15+2123( iPhone 11 Pro / iOS 17.2.1)までは実装されておらず、iPhone / iOS 側の設定に苦労しました。SeeYou Navigator 3.0 からは機能をし、ようやく使いやすくなったという認識です。
と、言いつつも、私の使っている下記の XCTrack 環境だと、本来できるはずの自動スリープ回避の機能がなぜか作用しません。加えて、使っている OPPO Reno A というスマートフォンは、標準では自動スリープ機能を完全にオフにすることができず最長で 30分までという仕様のため、標準ではスマートフォン側をオフにすることもできません。このため、OPPO Reno A を「開発者モード」にすることで無理くりオフにして使っています。
XCTrack 0.9.10.6
OPPO Reno A / ColorOS 6 CPH1983EX_11_A.30(Android 9 互換)
1章の余談でも記載しましたが、スマートフォンを使う限り、(特にデバイスが多種にわたる Android だと)この手の事象は仕方がなく、原則として自分で解決でき、その試行錯誤を含めて楽しめるユーザーのみが使うべきものと認識すべきです。
改めて書きますが、超~、面倒くさくないでしょうか?
正直、どん引きしませんか?
逆説的に言うと、そのような心配や試行錯誤を一切不要とする専用デバイスである一体型 GPSバリオには、専用設計された物理ボタンやディスプレイの有用性を含めて「フライトに必要な機能以外の考慮や試行錯誤の苦労、また、それらにかかる時間を含めた様々なコストが不要」という点で、いまだに確かな価値があると言えます。
更に余談になりますが、SeeYou Navigator とは別途、先日偶然、生まえしさんに SYRIDE Sys'Nav XL の仕様について教えてもらう機会がありました。
その折に XCTrack に関する会話をして、「いろいろなことを言う人がいるけど、俺は断然メインスマホで XCTrack を使うべき派」「安いスマホを使うから個別バグが起こるだけ」という趣旨のことをおっしゃっていました。
現在 XCTrack のユーザーの方は、専用の Android デバイスを用意されている方がほとんどなのではないかと思います。私もそうです。
Android なら、XCTrack を稼働させる目的だけの専用のスマートフォンやタブレットを用意するとしても、安価な製品を選択することができることがメリットだと思いますが、まえしさんの話は逆説でした。納得もできる説であり、力説をされており、そのアツさがとっても楽しい時間だったこととあわせ、時々相談をうける「iPhone で…」という問いに「iPhone で SeeYou Navigator を使う」という解をすると想定できる、「普段使いされているメインの iPhone を使う」行為も、まあ、理解をしたうえでするのはアリというか、もしかしたら正解なのかもしれないと思いました。
そのあとぼんやりと思ったのですが、XCTrack に関連するライトニングトーク大会というか、「画面レイアウト」や「これで使うのがよい」や「バグと思われる現象」や「苦労した設定」や「魔改造」や「機材の全体構成と役割分担」などなど、皆で共有できるテーマを決めて各自が発表して、XCTrack について、お酒を飲みながら 皆でゆるりと語り合う夕べがあったら、楽しいような気がいたしました。
一体型 GPSバリオだと個別に微妙に異なるので会話がなかなか成立しないけど、XCTrack だと皆「思い」が共通なんですよね。コンペティターは、大会期間の夜やってるか…
全体目次
1章:はじめに(SeeYou Navigator のご紹介)
2章:SeeYou Navigator の DL と iPhone / iOS の設定
3章:SeeYou Navigator のアカウント作成と初期設定(準備中)
4章:フライトログの取得とオンラインサービスへのアップロード(準備中)
5章:ウェイポイントファイルとタスク設定、フライトの為の画面レイアウト**(準備中)**
6章:おわりに**(準備中)**
この記事が気に入ったらサポートをしてみませんか?
