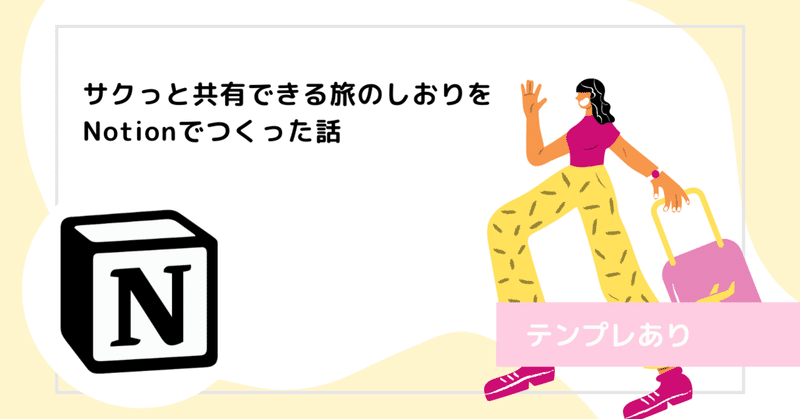
サクっと共有できる旅のしおりをNotionでつくった話
こんにちは。しかるにです。
友人にもNotionをすすめているんですが、先日「保存してるスポット見ながら旅行の行程を組みたい!」という相談があり、旅のしおりテンプレをつくったのですが、せっかくなのでこちらでもご紹介したいと思います~~!
旅のしおりテンプレはこちらから複製できます。
[しかるに版]旅のしおりテンプレ
https://shikaruni.notion.site/916190bc57b144319352933821cf7702?v=b0bf856fee6f484e8cdaa4563c114b0e

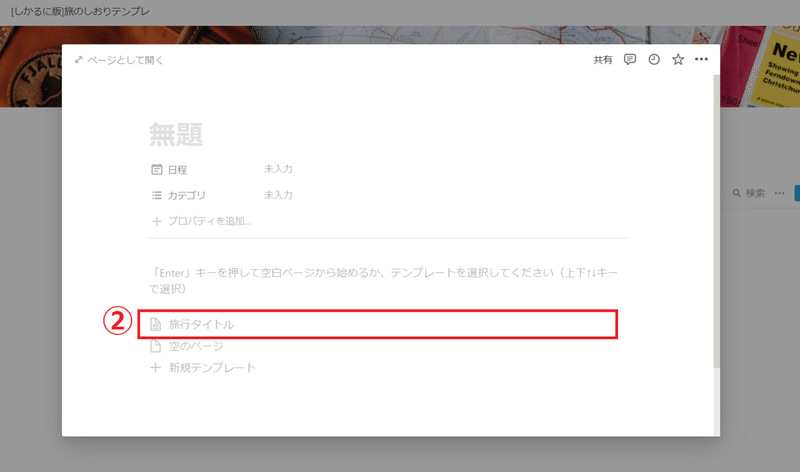
新しく追加する場合は①新規をクリック→②旅行タイトルをクリック するとあらかじめ登録されたテンプレを反映したページが追加されます!
旅のしおりテンプレ内には[サンプル]東京観光が登録されています。今回はこのページを実際に設定した手順を順番にご説明しています!
[1] タイトル&テーマを入力する
上から順番に設定項目を埋めていきます。
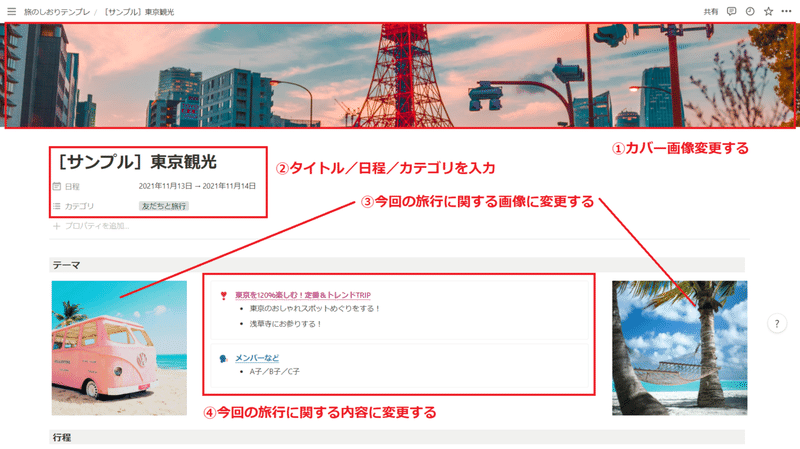
①カバー画像を変更
②タイトル/日程/カテゴリを入力
※適当なカテゴリを入力しているので適宜変更してください
➂テーマ内の画像を今回の旅行に関する画像に変更
④テーマ内の項目を今回の旅行に関する内容に変更
「テーマ」は旅のしおりっぽいかな~~~という理由だけでつくった項目なので必要なければ丸ごと消してOKです!
[2] WEB上の情報をデータベースに保存する
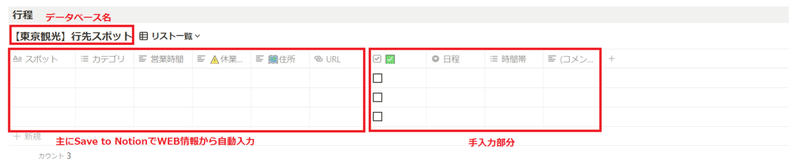
東京に旅行しよう!となると、いろいろ情報収集すると思うんですが、観光スポットやレストラン・カフェ、お土産物のお店などをWEBで見つけたら全部Save to Notionのクリップ機能を使って同じデータベースに保存していきます。
WEBページをクリップする前に、Save to Notionに保存先を指定します。
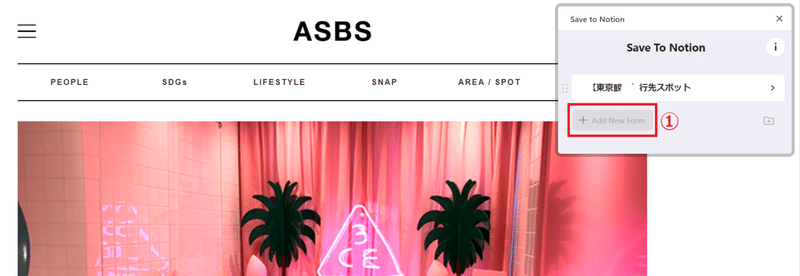
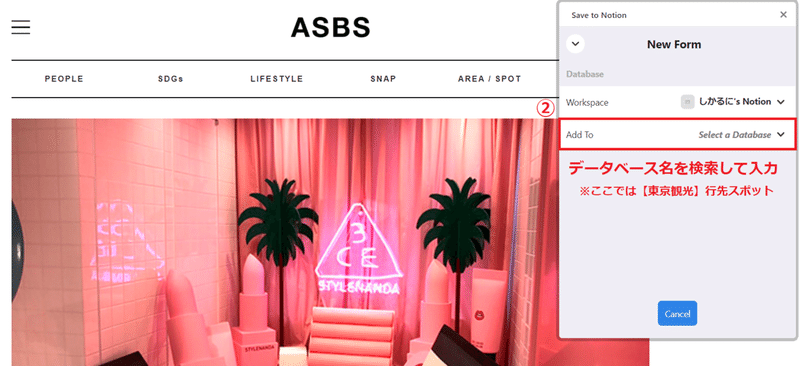
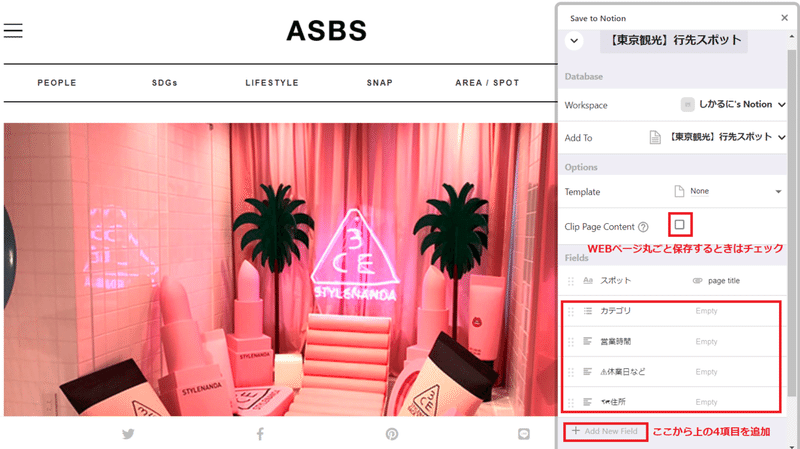
保存先の指定ができたら、行きたいスポットのWEBサイトや食べログなどのページを保存します!入力項目が多いのですが、あとから入力するのは地味に面倒なのでここでコピペしておくと後々が楽です…!!

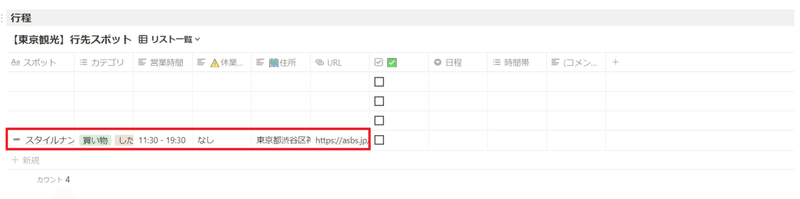
保存後のNotionのデータベースにはきちんと営業時間なども入力がされています!Save to Notion便利!
今回は旅のしおりなので、画像などもちゃんと保存しておきたいところ。Save to Notionには画像を指定して保存したり、画面スクショを保存する機能があります。
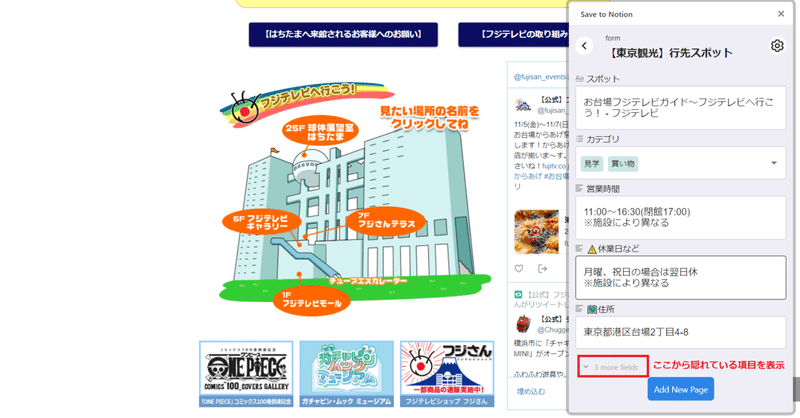
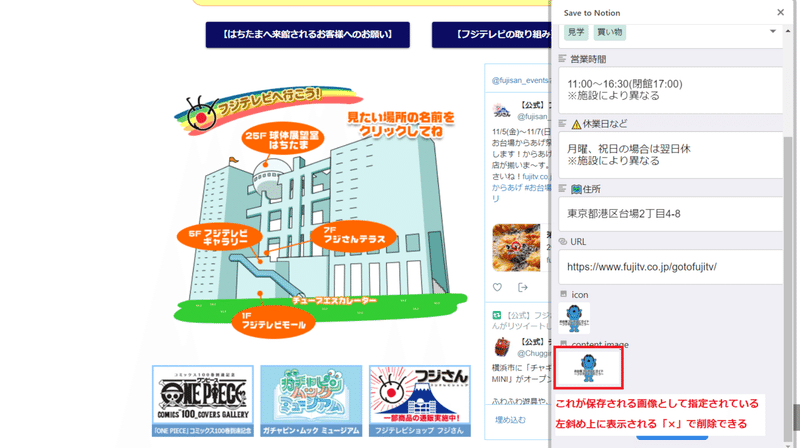
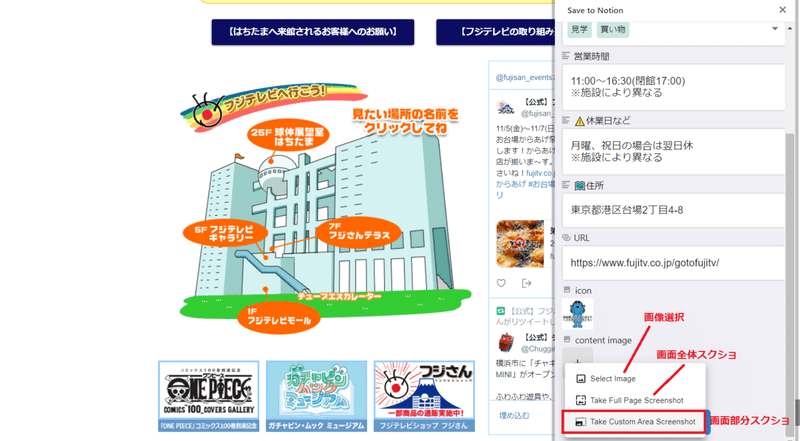
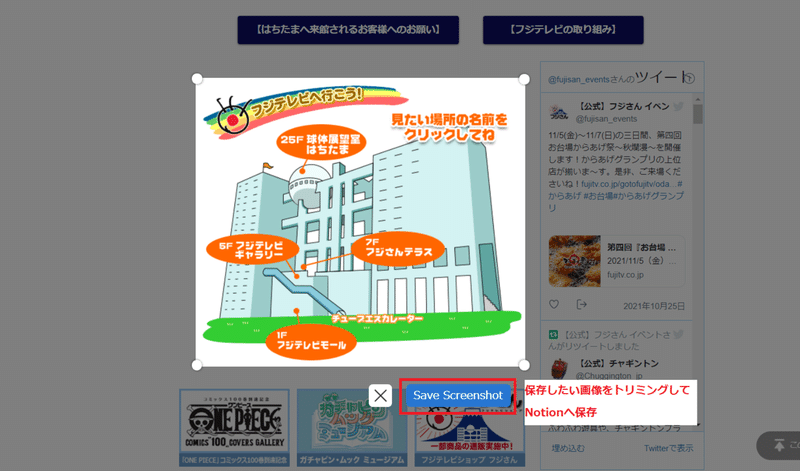
[3] データベースで行程を組む
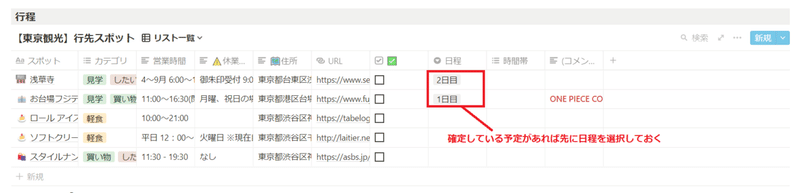
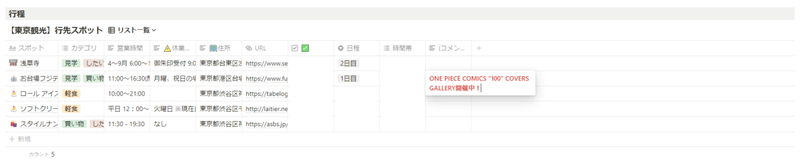
データベースのリストに確定している予定があれば先に日程を選択しておきます(ここでは浅草寺を2日目、フジテレビの見学には1日目に行くことが決まっているとしています)。
あと「どうしてここに行きたいのか?」っていうのをコメント欄に入れておくといいかなと思います!文字装飾もできるので、ここでは赤で太字にしてみました。
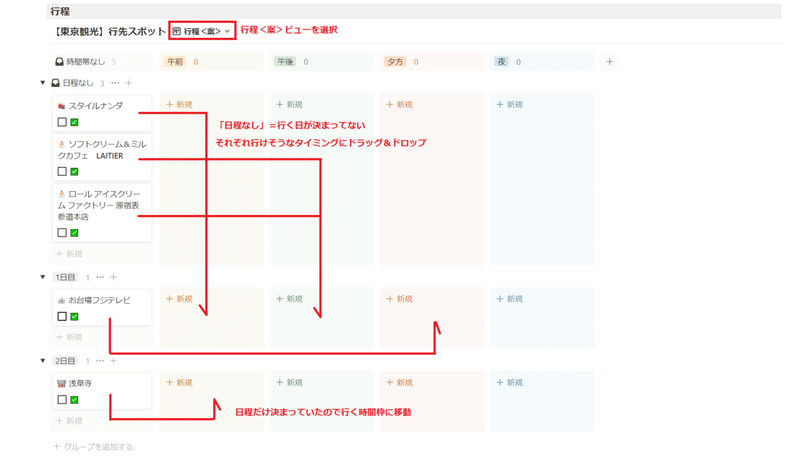
まだ詳しい行程が決まっていないときは行程<案>ビューを使います。保存しているスポットが多いほど見えにくくなるので、「カテゴリ」で絞り込んで表示させたり、新たに「重要度」「エリア」などの項目を追加して絞り込むといいかと思います!
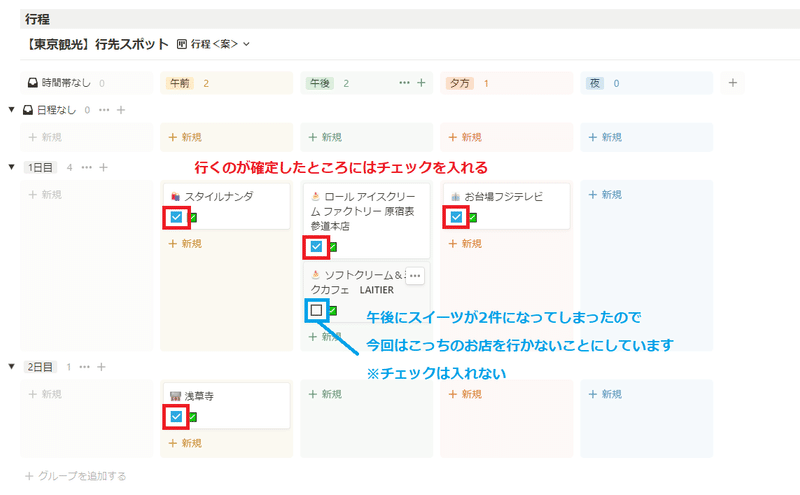
それぞれ移動後の表示はこんな感じ。全体を見渡して「ここに行く!」と決めたところにチェックを入れていきます。
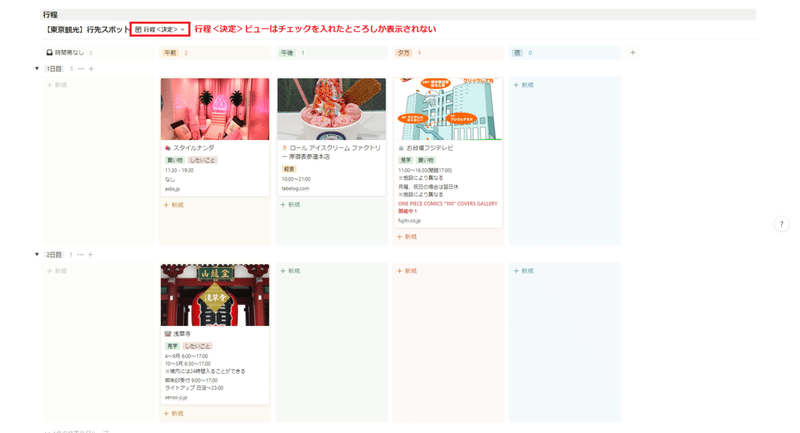
行程<決定>ビューを開くと、決定した今回の旅行の行先スポットが時間帯別に表示されます。このビューでは画像や詳細情報も表示されるようになっているので、旅の最終確認ができます!
[4] 旅のしおりをシェアする
Notionで作成した旅のしおりは同行の方などに簡単に共有することができます!
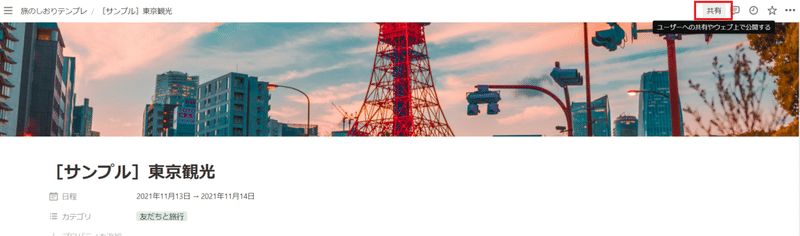
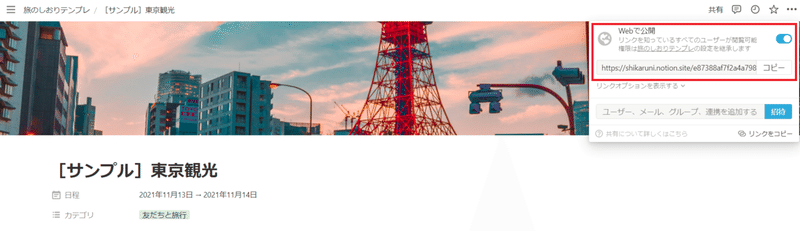
画面上部にある「共有」で「Webで公開」をオンにするとURLが表示されます。このURLを開くとNotionのページがWebページとして表示されるので、相手の方がNotionを使っていなくてもそのまま表示されます!
相手の方もNotionのアカウントがあれば共同編集できるので、一緒に旅行を計画するのも楽しいんじゃないかと…!!
[5] 行先スポットをGoogleマップに保存する
行先スポットはデータベースになっているので、Googleマップのマイマップへインポートすることができます!旅行先でNotionを開かなくてもいいし、マイマップを共有するのにも便利です◎
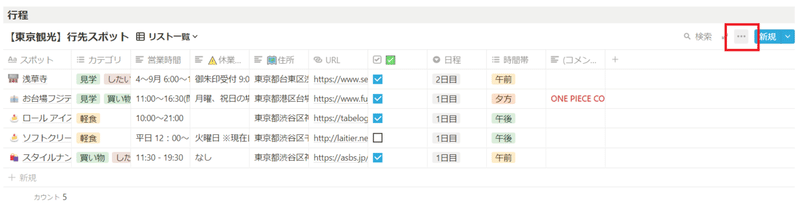
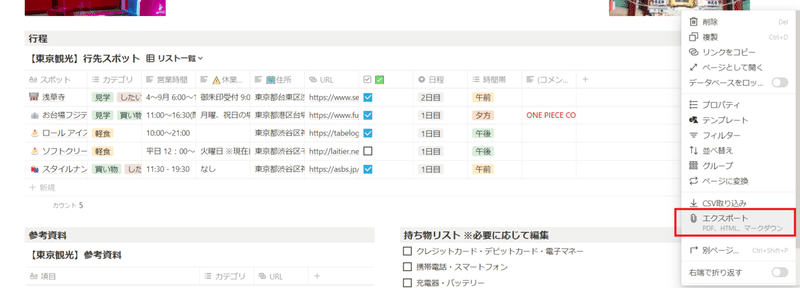

まずは行先スポットのデータベースのCSVデータをエクスポートします。
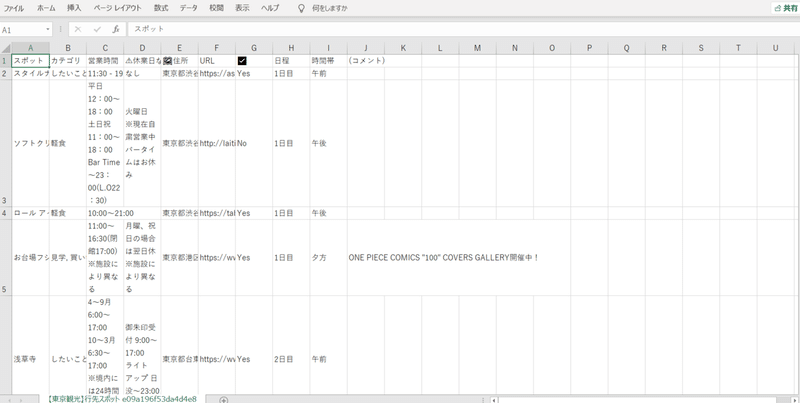
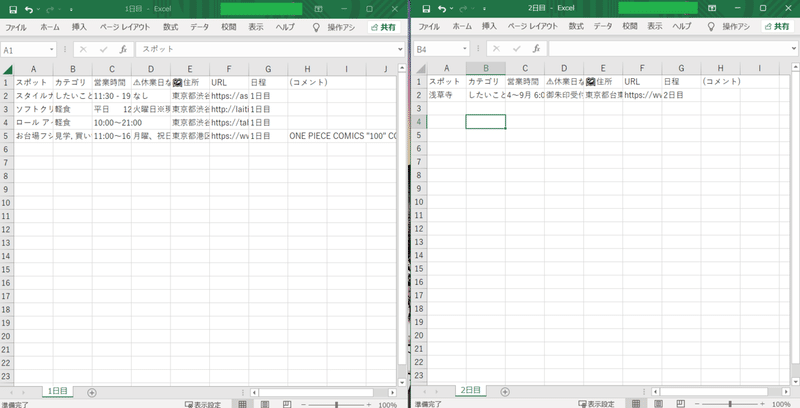
エクスポートしたデータはこんな感じ!エクセルやスプレッドシートなどを使って、不要な項目(ここではチェックボックス・時間帯の列)を削除して、1日目と2日目に分けたそれぞれのCSVデータをつくりました。
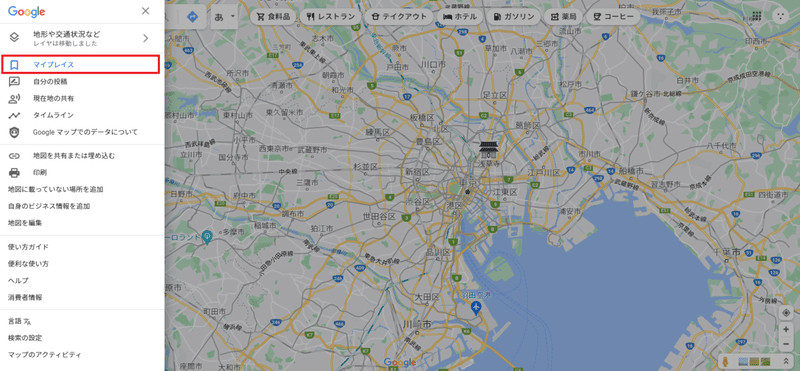
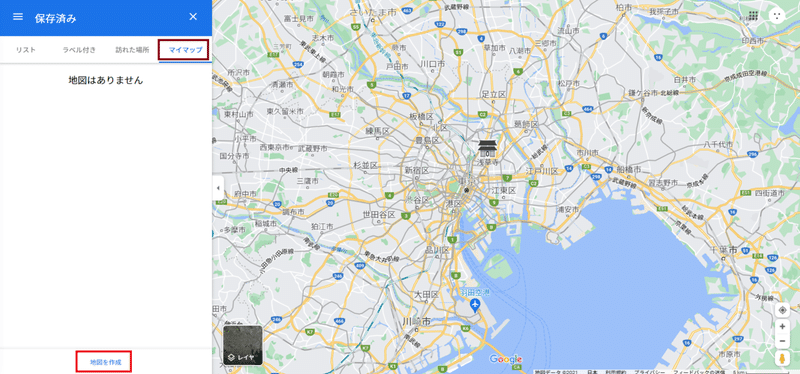
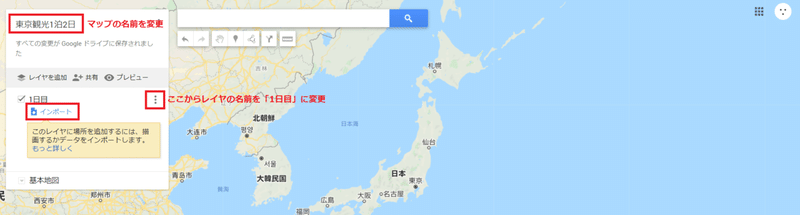
Googleマップを開いてマイマップを新規作成します。マップの名前やレイヤの名前を変更したら「インポート」をクリック。これは1日目のレイヤなので先ほど保存した「1日目」のCSVデータを選択します。
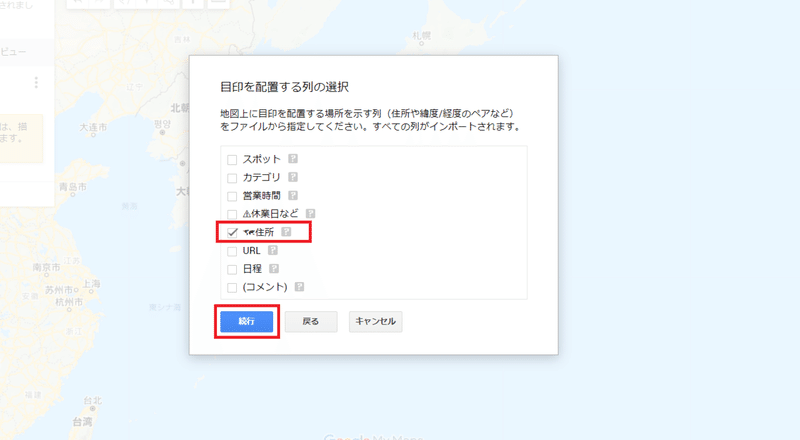
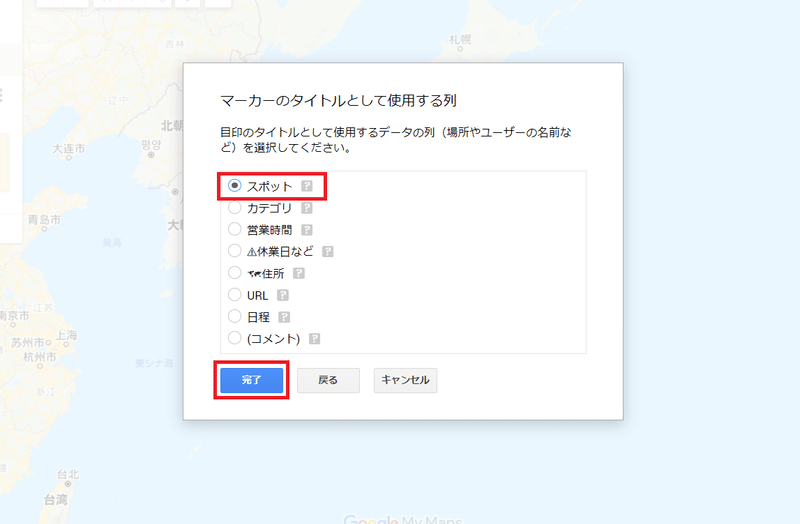
地図に反映させる項目を選びます。
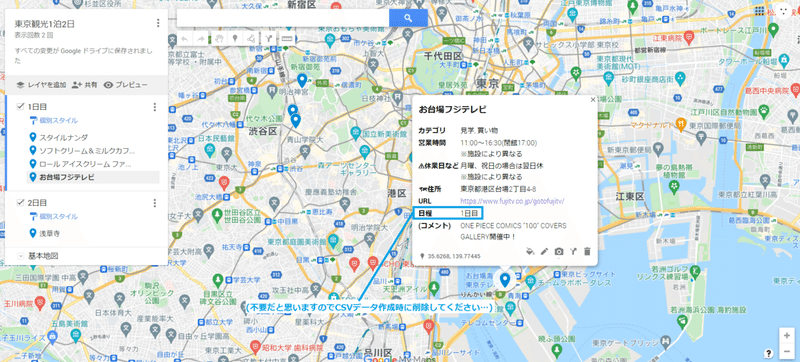
2日目のレイヤをつくり、同じように「2日目」のCSVデータをインポートしたマップがこちら!Notionで入力した営業時間などもばっちり入力されています!
完成したマイマップはリンクを取得してNotionに埋め込むこともできるので、しおりに追加するのもおすすめです!
[6] おまけの項目
旅のしおりテンプレにはおまけの項目があります!(紐づいていないものなので不要な場合は削除して使っていただいても問題ありません)

参考資料
旅行先のレポやWEB記事など行先スポットではない読み物系の保存場所。Save to Notionで同じように保存先を指定して使用します。
持ち物リスト
一般的な持ち物リストなので必要に応じて修正をお願いします!
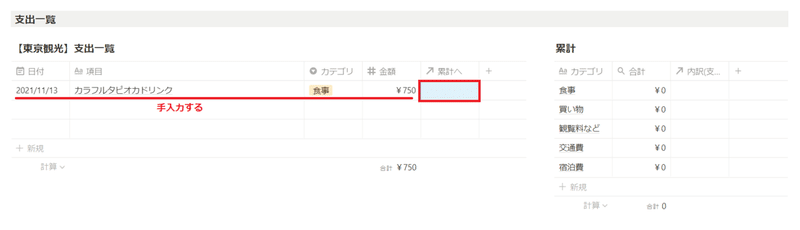
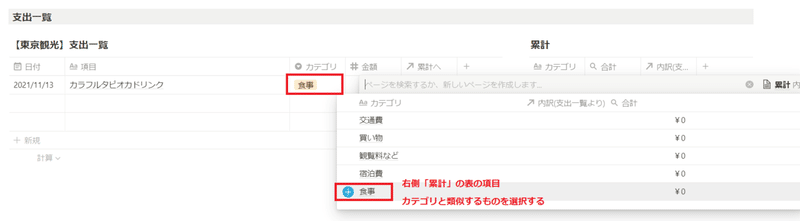
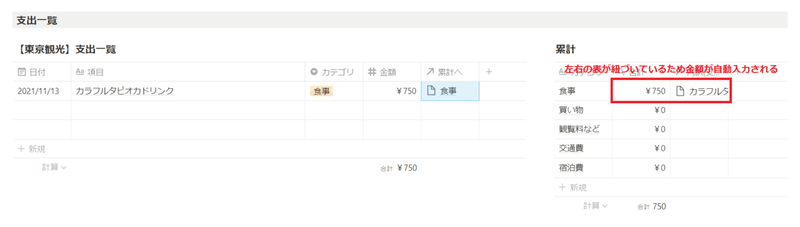
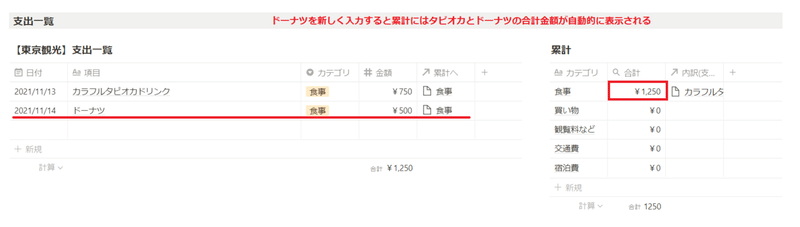
収支一覧/累計
何にいくらくらいお金を使ったのか簡単に計算できるので旅行後に記録をすれば次回以降の旅行の参考になるかもしれません…!
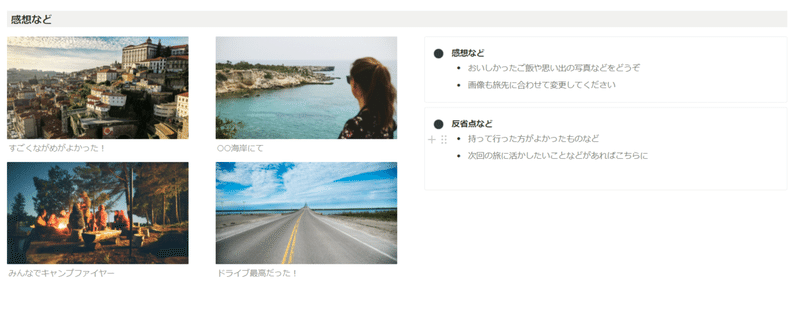
感想など
旅行で撮った写真とか思い出とかはこちらに!忘れ物とかあると便利なものとかも記録しておくといいかもしれないです!
今回の旅のしおりは簡易的なものなので、それぞれの旅行スタイルに合わせてカテゴリを追加したり、ガントチャートを使ってもっと細かく時間の設定をしたり、日程ではなくエリア別に行程を組んだりしてみてください◎
11/10追記:
行程表をテンプレに追加しました!
どなたかのお役に立てばうれしいです!!そろそろ落ち着いて旅行もできそうなので、ぜひぜひ楽しいお出かけを~~~!!!
この記事が気に入ったらサポートをしてみませんか?
