
PowerPointのデータを印刷するときに注意すべき点 2023
Microsoft Office「PowerPoint」を使って印刷データを作るときの注意書き。
PowerPointは基本的に印刷物を作るソフトではありません。実際に印刷すると色が変わってしまう場合がありのですが、その説明が一般の方向けには非常に難しいという話。
例えばPowerPointで下記のようなデータを作ったとします。

実際に商業系のカラー印刷をすると下記のようにになります。

全体的に暗くなる・・・・そして左下の2つなどはほぼ違う色。しかも右上のようにあまり影響が出ない色もあるから始末に悪い。
さらに、こうなってしまう説明が非常に難しい。なぜか。
家庭用の6色インクジェットプリンターはカラー補正がかかっていて、きれいな状態で印刷できてしまうから。※追加2色で色補正してます。
各種印刷業者さんが本当に頭を悩ませるところ。難しい説明はいくらでもできるのですが、簡単にはなかなか説明できない。
RGBの画像をCMYK変換しているところを実際にお見せすると

このように色が変わります。
RGBはなに?CMYKはなに?という方はグラフィックさんが綺麗にまとめています。
そして、インターネットでRGB画像をCMYKに変換してくれるサービスも。
さらに、今回の懸案PowerPointをCMYKでPDF保存する方法もございました。
備忘録ついでに変換方法を書きます。
まず、PowerPointで作成したスライドをPDF化します。


PDFのオプションでPDF設定を変えます。

その設定で印刷します。(PDF化)
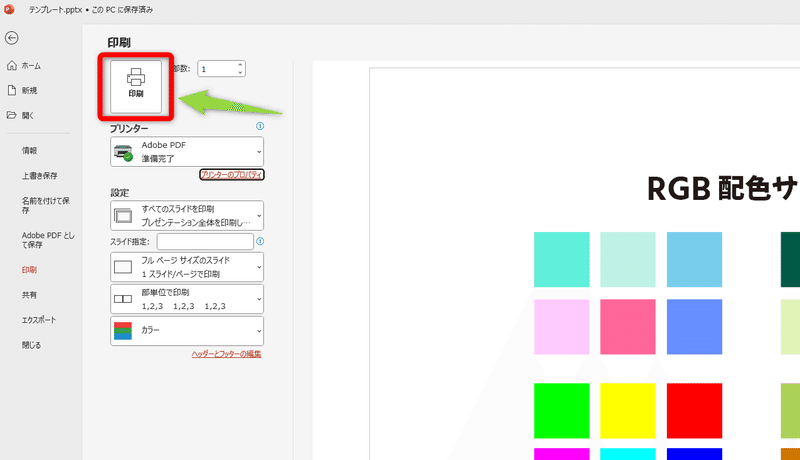

保存したPDFが実際に商業印刷で印刷きる色合いとなります。

ということで、PowerPointではソフト上で色を追い込んでも、実際に印刷する場合、配色によっては大きく色が変わってしまいます。
CMYKを扱えるソフトが有ればいいんですけど、普通はDTPソフトのAdobe_IllustratorとかPhotoshopになってしまい、一般的ではないかんじなんですよね・・・とほほ。
この記事が気に入ったらサポートをしてみませんか?
