
Adobe llustrator 円形の飾り罫をサクッと作る 2023 備忘録

このような飾り罫を円周に配置したい場合の備忘録です。結果

Illustratorで円形の飾り罫を作る場合は【ブラシ】機能を使うと便利です。
1.飾り罫をブラシに登録
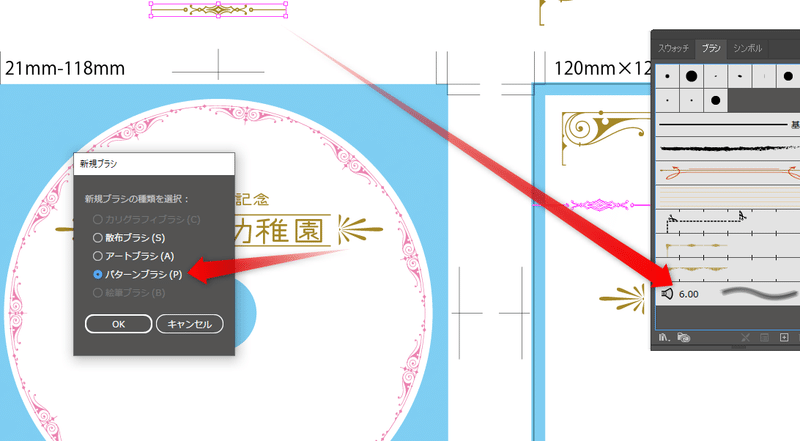
ブラシツールに飾り罫を登録します。そうすると【新規ブラシ】のウインドウが出ますので【パターンブラシ】を選択します。
パターンブラシオプションウインドウが出ますが、ひとまずOK

新規ブラシに追加されているのを確認済ます。

2.円形パスにブラシをかけます。
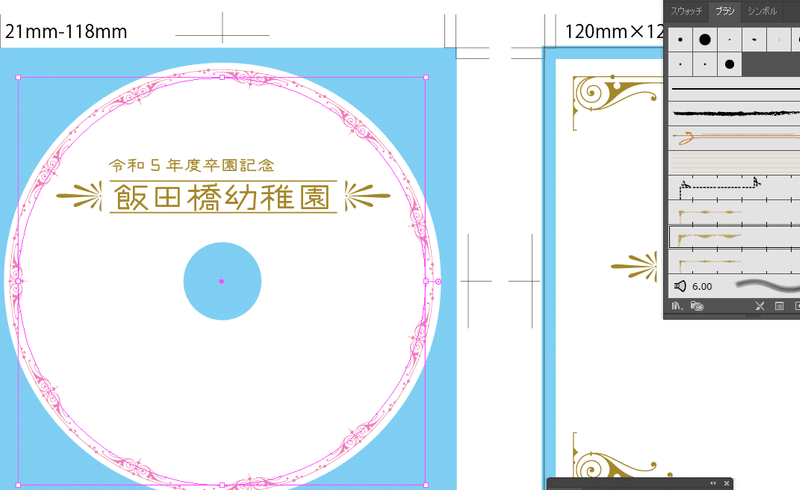
円形パスにブラシの効果をつけます。今回は元のブラシ効果を変更させます。登録したブラシをドロップすると、
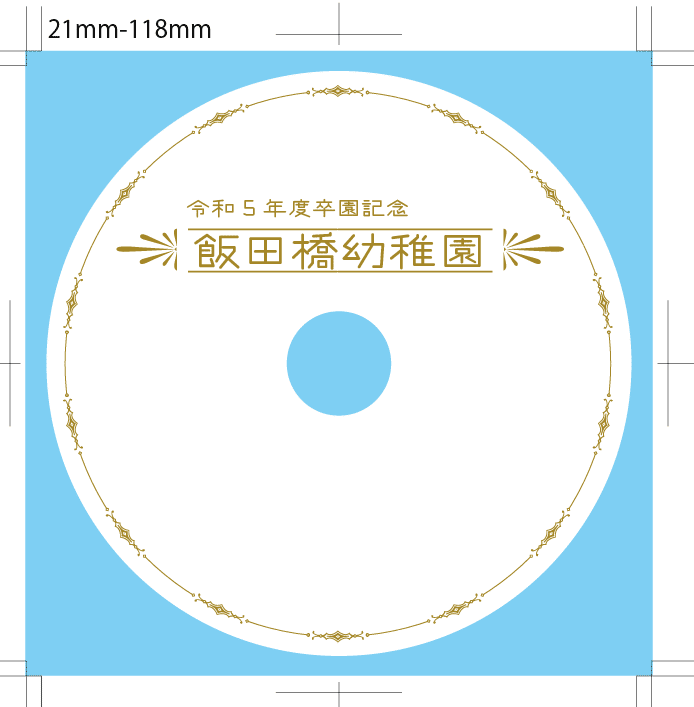
このような形で変更されます。
飾り罫の大きさを変えたい場合は
登録したパターンをダブルクリックして大きさを調整します。

調整後は現在のオブジェクトに反映させるかきかれますので

適用を選択すると効果が反映されます。


3.色の変更

着色方式が【なし】だとオリジナルの色になります。個別に色を変えたい場合は方式を変更します。
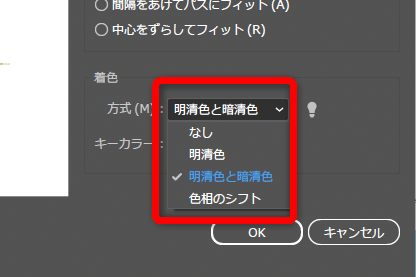
こちらはお好きな物を適当に。
今回は塗りを紺色に変更しました。

4.効果を固定したい場合はパス化します。
ブラシを使い回す場合は思わぬ所で効果が変わってしまう場合があります。デザインが変更することはないと決まったときは、オブジェクト化しておくと他の作業に影響されません。
アピアランスの分割

パスを選んで【アピアランスの分割】をします。

そうするとブラシがパスに変更されますのでブラシとの関係性がなくなり、一つの形となります。以降はブラシの設定を変えてもこのオブジェクトに関しては影響がなくなります。
おまけ。
数年前に自分で作ってたのに忘れてた・・・・・orzひどすぎる・・・FILTERitで作っていたと勘違いしていた。
#Illustrator #飾り罫を円周に #重蔵 #備忘録
この記事が気に入ったらサポートをしてみませんか?
