
E-SYSを用いたBMW&MINIのコーディング手順書(F系以降モデル対象)
前提として必要となるもの
・Windows 7以降のOS
本手順書はWindows 10 64bit環境での手順を記載したものとなります。そのため若干OSの設定変更手順や表記が他のバーションですと異なる場合があります。(VMware等の仮想PCでの動作も確認済みです)
車両との接続が必要となりますので、持ち運び可能なラップトップ型PCであることが好ましいです。
後述するENETケーブルを接続可能な有線LANポートが必須となります。(USB式の有線LANポートでの動作確認も済みです。)
・ENETケーブル
車側OBD2ポートとPC側の有線LANポートを使って通信するためのケーブルです。
1.コーディング用ツールの準備
・E-Sys Setup 3.30.0-49694.exe
BMW ESG製の車両セットアップ用ソフトウェア
車両との通信、パラメータの書き換えで使用しますが、これ単体ではコーディングに使用できません。(後述のLauncherが必要)
・ESysLauncherPROSetup 2.8.1 Build 155.msi
TokenMaster氏によるコーディング用ツール
E-Sysにコーディング可能なパラメータ等を再マッピングさせた上で起動させるランチャーとなります。
・PSdZData Lite v.4.20.30.zip
車両との通信時に使用するモジュール一式です。
2019/11時点で最新の車両コンピュータVerに対応したモジュールとなります。
ディーラーでの車両アップデート等で車側コンピュータのアップデートが行われた際は、コーディング時にそれと同等かより新しいバージョンのモジュールを準備する必要があります。
E-Sys、E-Sysランチャーのバージョンによっては互換性が無く、動作しない可能性もあるため本手順書では動作確認の取れている4.20.30で説明を行います。
・トークンファイル
E-Sysランチャー使用時に必要となるトークンファイルです。
2.E-Sysのインストール
1.[E-Sys Setup 3.30.0-49694.exe]を実行します。
UACにて警告が表示される場合は[はい]をクリックしてください。
2.インストール時に使用する言語の選択画面が表示されるので、[Deutsch]となっているプルダウンメニューから[English]を選択し、[OK]をクリックしてください。
3.セットアップウィザードが表示されるので[Next >]をクリックしてください。
4.[I accept the agreement]を選択し、[Next >]をクリックしてください。
5.インストール先の選択画面が表示されるので、そのまま[Next >]をクリックしてください。
6.車両との通信に用いるモジュール(PSdZData)を配置する先の選択画面が表示されるので、そのまま[Next >]をクリックしてください。
7.スタートメニュー内にショートカットを作成する際の名称を指定する画面が表示されるので、そのまま[Next >]をクリックしてください。
8.デスクトップにアイコンを作成するかの確認画面が表示されるので、そのまま[Next >]をクリックしてください。
9.インストール内容の最終確認画面が表示されるので、[Install]をクリックしてください。
10.インストール完了画面が表示されるので、[Finish]をクリックしてください。
11.デスクトップに作成されたアイコンから[E-Sys]を起動してください。
12.起動時にJavaがWindowsファイアウォールの警告に引っかかった場合は、車両との通信がブロックされないように[アクセスを許可]してください。
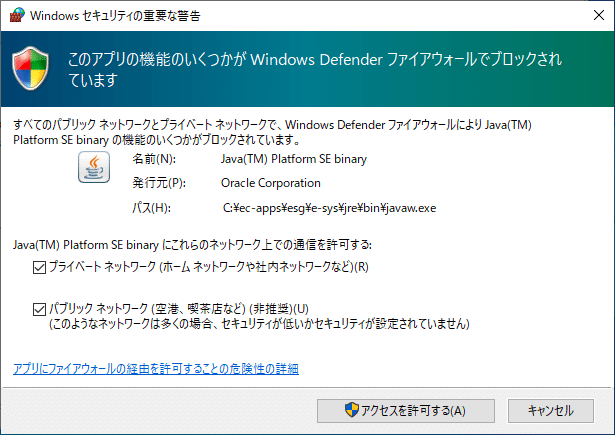
13.ローディング画面の後、次のような警告画面が表示されるので、[OK]をクリックしてください。(車両との通信中に他のアプリを起動していると悪影響を及ぼす可能性がある旨の警告です。再表示させない場合は[Show this message always.]のチェックを外してください。
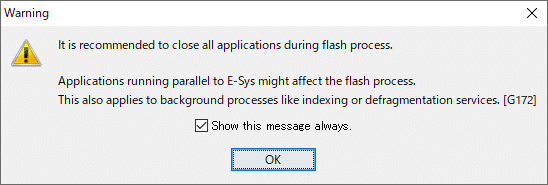
14.以下のようなダイアログが表示されるので、[OK]ボタンをクリックしてください。

15.[Settings...]画面が表示されるので、[Options]タブをクリックし以下のチェックボックスを外した上で[OK]をクリックしてください。
・Update VCM after TAL execution
・Update MSM after TAL execution

※もし表示されない場合は手動で、[Options]内の[Settings...]をクリックしてください。

16.E-Sysを終了してください。
3.PSdZDataのセットアップ
1.[PSdZData Lite v.4.20.30.zip]を右クリックし、[全て展開(T)...]をクリックしてください。(他のファイル解凍ソフトウェアを使用して展開しても問題ありません、その場合は手順3までスキップしてください。)
2.[圧縮(ZIP 形式)フォルダーの展開]ウィザードが表示されるので、展開先に問題がなければ[展開(E)]をクリックしてください。
3.展開されたファイルの[psdzdata]フォルダ内にある以下のファイルを、E-Sysのインストール手順6で指定したフォルダ内にある[psdzdata]内に移動させます。
対象となるファイル

移動後の例(デフォルトでは[C:\Data\psdzdata]の中に上記ファイルを移動させる)
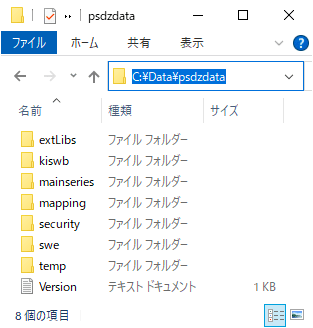
4.E-Sys Launcher Proのインストール
1.[ESysLauncherPROSetup 2.8.1 Build 155.msi]を実行します。
2.セットアップウィザードが表示されるので[Next >]をクリックしてください。
3.インストール先の選択画面が表示されるので、そのまま[Next >]をクリックしてください。
4.インストール内容の最終確認画面が表示されるので、[Install]をクリックしてください。
UACにて警告が表示される場合は[はい]をクリックしてください。
5.インストール完了画面が表示されるので、[View readme file]のチェックを外した上で[Finish]をクリックしてください。
6.デスクトップに作成されたアイコンから[E-Sys Launcher PRO]を起動してください。
7.[List]の横にある[+]をクリックし、[E-Sys Entry]という画面が表示されるので[OK]をクリックしてください。
8.[EST Path :]の右側にある[...]をクリックしてください。
9.トークンファイルを選択し、[開く(O)]をクリックしてください。
トークンファイルはE-Sys Launcher Pro使用時に毎回必要となるものなので、邪魔にならないフォルダに移動させた上で使用することをお勧めします。
10.[PIN :]の横にある入力欄に適切なPINを入力してください。
11.画面下部にある[Launch Now]をクリックすると、アクティベーションコード入力画面が表示されるので、[Recuest Code:]欄に表示されている文字列をコピーし、TokenMaster宛に送ります。(支払い方法等が頻繁に変更されるため手順は割愛、その一意のコードを元にアクティベーションコードを生成の上で返信がされます。以下の画面は[Cancel]を押すことで閉じることができます。)
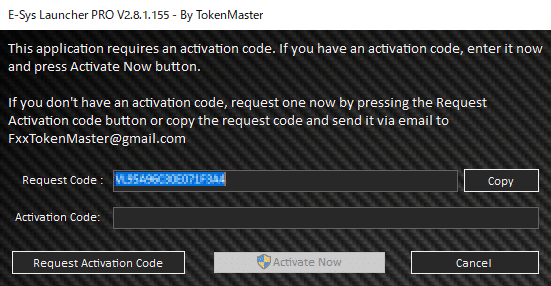
12.返信されてきたアクティベーションコードを[Activation Code:]の横にある入力欄に入力の上で[Activation Now]をクリックしてください。
UACにて警告が表示される場合は[はい]をクリックしてください。
13.アクティベーション完了後(特にエラーが出なければOK)、自動的に[E-Sys]のローディング画面が表示されない場合は手動で再度[Launch Now]をクリックしてください。
14.ローディング画面の後、[E-Sys]が起動するので、起動後のアプリケーション名に[Secured by TokenMaster]と付いていれば動作確認完了です。(次回以降はランチャー起動後[Launch Now]をクリックするだけでOKです。[Auto Launch]にクリックを入れる事でその処理すら不要で[E-Sys]の起動もできますが不具合発生時に困る可能性が高いので推奨しません。)
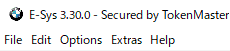
もし起動に失敗する場合は他のアプリケーションを終了したり、[Memory:]の設定を変更(左に行けば行くほど使用メモリ容量を下げる事ができます。)した上で再度[Launch Now]をクリックしてみてください。

5.車両との接続
1.車両のエンジンを始動します。(これはデータの読み書きを行っている際に車両側コンピュータの電源が落ちないようにする為です。)
ただし、F10のCASモジュールのコーディング実施時は工程内で強制的にエンジンが切られる為、そのような場合はエンジンは切ったままイグニッションONでのコーディングを推奨します。
2.運転席の足元にあるOBD2ポートにENETケーブルを接続します。
3.ENETケーブルのLANケーブル側をPCの有線LANポートに接続します。
4.もし無線LAN搭載PCを使用する等で車両との接続を行うポート以外でLANを使用している場合は、スタートボタンを右クリックし[ネットワーク接続(W)]を選択します。(そうでない場合は手順7までスキップしてください。)

5.[ネットワークの詳細設定]にある[アダプターのオプションを変更する]をクリックします。

6.ENETケーブルを接続したネットワーク以外を右クリックし、[無効にする(B)]をクリックします。(コーディング作業後に戻すのをお忘れなく。)
また、ENETケーブルを接続する有線LANポートに固定IPアドレスを設定されている場合はその設定を解除し、DHCPで自動割り当てさせるように変更してください。
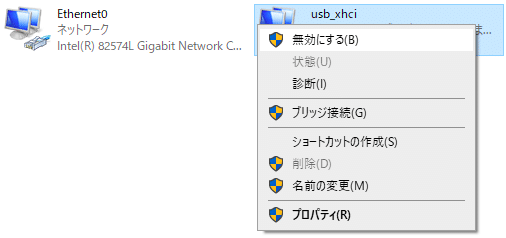
7.[E-Sys Launcher PRO]を使って[E-Sys]を起動します。
8.[Connect]アイコンをクリックします。
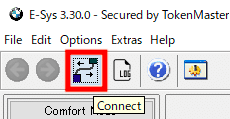
9.[Target]欄の[Main series]プルダウンから以下の表を元に接続したい車種コードを選択します。
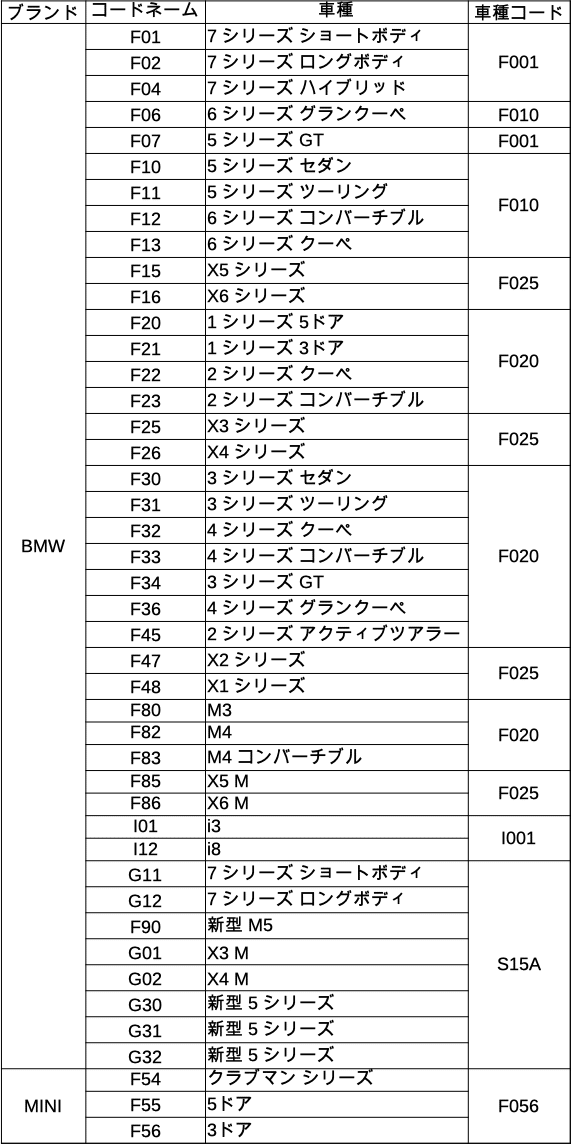
10.続いて[Connection type:]プルダウンから[Gateway connection]を選択します。
M235iの例(F020)

11.TargetSelector: Project=以降の数値(Fxxx_xx_xx_xx)というのがモジュールのバージョンです。基本的に表示されているものの中で一番数値が大きいものをクリックして選択します。
12.[Connection via VIN]をクリックし、右側に車両番号が表示されていることを確認します。(もし表示されない場合は右側の[Refresh]ボタンをクリックします。)
※もし車両番号が表示されていない場合はケーブルの接続を再確認や車両の再起動(エンジンを切りドアロック後10分以上放置)、
後付けのCANに割り込ませるタイプのリミッターカット装置やナビキャンセラーが付いている場合はそれらを無効化して再度お試しください。
13.[Connect]ボタンを押し、[Connection established.]というメッセージが表示されれば車両との接続は完了です。
もしエラー等出る場合は手順12の[Connection via VIN]の代わりに[Connection via gateway URL]を使用してみてください。
6.車両側モジュールのバージョン確認
1.車両との接続後、[E-Sys]の左側にある[Expert Mode]タブを開き、[VCM]をクリックします。
2.画面下側の[Master]タブの中にある[I-Step]枠内の[Read]をクリックします。
3.Integration stepsという枠内の[I-Step(current):]に現在の車両側モジュールのバージョンが表示されます。
基本的にそのバージョンよりPC側のモジュールバージョンが新しければ問題はありません。(車両への接続手順の11で表示されているバージョンを参照)
なお、I-Stepのshipmentは出荷時のモジュールのバージョン、lastは直前のモジュールのバージョンが表示されます。
(出荷後1度も更新されていない車両であればshipmentと同じ、複数回更新されている場合はcurrentの1つ前のバージョンが表示されます。)
※もしこの時[I-Step(current):]に表示されているバージョンよりも車両への接続手順の11で表示されているバージョンが古い場合はコーディングできません。
表示されるバージョンの例(この場合はF010用2015年11月版モジュールが車両に入っているという意味)
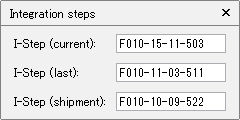
7.車両情報のバックアップ
A.FA(Fahrzeug Aufträgen = Vehicle Order)のバックアップ
車両の製造情報が記録されたデータになります。これを元にコーディング後工場出荷時に戻すこともできます。
1.車両に接続後、[E-Sys]の左側にある[Expert Mode]タブを開き、[Coding]をクリックします。
2.[Vehicle Order]枠の[Read]ボタンをクリックします。
3.[Vehicle Order]枠の[Save]ボタンをクリックし、適当なフォルダに保存可能です。
B.SVT(System Verbau Tabellen = System construction tables)のバックアップ
車載されているコンピュータの構成情報が含まれます。
1.次に[SVT Actual]欄の[Read(VCM)]をクリックします。(F15やF56系ミニ等[Read(VCM)]でエラーが出る場合は[Read(ECU)]をクリックします。)
2.[SVT Actual]欄の[Save]ボタンをクリックし、適当なフォルダに保存可能です。
C.CAFD(Coding Application File Daten = Coding Application File Data)のバックアップ
コーディングのパラメータが含まれます。
1.[SVT Actual]欄の[SVT]フォルダアイコンを右クリックし、[Read Coding Data]をクリックします。
2.車両からの読み込み後レポート画面が表示されるので、Errorsの前の値が"0"であることを確認し、[Close]ボタンをクリックしてください。
もしこのレポート画面で[File for "cafd~" not found! [C012]]というエラーが表示される場合は、PSdZDataのバージョンが古い可能性があります。更新するか車両との接続時に使用するモジュールバージョンを変えて再度お試しください。
3.読み込んだファイルはデフォルトで[C:\Data\CAF]に保存されています。
コーディングを実施するとこれらの内容は上書きされてしまうので、他のフォルダにコピーの上で保存してください。
8.コーディング作業
1.車両との接続後、[E-Sys]の左側にある[Expert Mode]タブを開き、[Coding]をクリックします。
2.[Vehicle Order]枠の[Read]ボタンをクリックします。
3.[FA]を右クリックし、[Activate FA]をクリックします。

4.[FA]フォルダの横に(active)と表示され、[Vehicle Profile]に車両の詳細情報が表示されます。
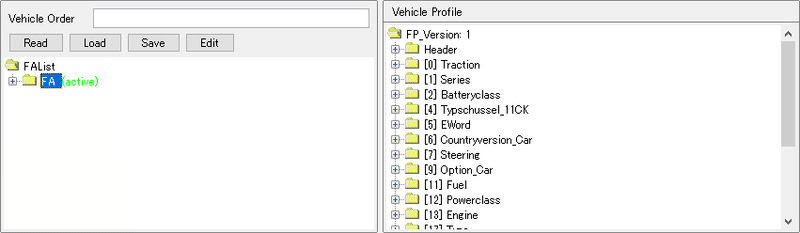
5.次に[SVT Actual]欄の[Read(VCM)]をクリックします。(F15やF56系ミニ等[Read(VCM)]でエラーが出る場合は[Read(ECU)]をクリックします。)
6.右下のSVT filterのプルダウンをクリックして、[CAFD]を選択します。

7.一番上の階層のSVTフォルダを右クリックして、[Collapse]を選択します。
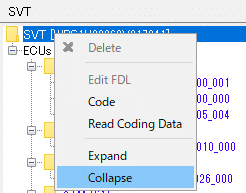
8.フォルダが全て折り畳まれるので、ECUsの左側に表示されている+アイコンをクリックします。
9.SVTの中から弄りたい[対象となるモジュール]フォルダの+ボタンをクリックして中を開き、表示された[CAFD~]を右クリックして[Read Coding Data]を選択します。
この時車種の製造時期によっては同じモデルであっても微妙にモジュール名が異なる場合があります。
もし探しているモジュール名が見当たらない場合は以下のように項目名を変えて検索してみると見つかる場合があります。
・FEM_BODY→BDC_BODY or CAS(車両装備周りのモジュールです シリーズごとで名称が異なる場合があります。)
・HU_NBT→HU_NBT2 or HU_CIC(iDriveナビ周りのモジュールで世代が異なると項目名が異なる事が多いです。)
10.[CAFD]のアイコンがフォルダアイコンに変わるのでフォルダ左の+マークをクリックして展開します。
11.次に黄色い文字で[CAFD~]というファイルが表示されるので、それを右クリックして[Edit FDL]をクリックします。
12.画面が自動的に[Editors & Viewers]の[FDL-Editor]に切り替わるので、[Search for]に書き換えたい[ファンクション名]を入力し、右の[Search]をクリックします。
13.目的のパラメータが見つかると自動的にカーソルが移動するので、+マークをクリックしてフォルダを展開し、対象パラメータを右クリックから[Edit]をクリックします。
14.プルダウンから値を変更できるようになるので変更後、画面左上保存ボタン(フロッピーのマーク)をクリック後にその左横にある戻るボタンをクリックします。
数値を直接指定する場合はWerteを選択後に下の枠に表示される値を変更し、その右端の矢印アイコンが黄色に変化し押せるようになるので、これをクリックします。変更後はプルダウン選択式と同様に保存ボタンを押し戻るボタンを押します。
15.[Expert Mode]の[Coding]画面に戻るので、そのまま(編集したCAFDファイルを選択した状態で)[Coding]枠にある[Code FDL]をクリックします。
16.車両へのデータ書き込み画面が表示されます。この際ナビやメーターが再起動される場合がありますが異常ではありません。
17.プロセスバーが右端100%まで行けば完了ですので[Close]をクリックしてください。
18.レポート画面が表示されるので、Errorsの前の値が"0"であることを確認し、[Close]ボタンをクリックしてください。
9.DTC(Diagnostic Trouble Code)エラーコードの削除
警告灯が点灯した際にその原因が解消してもディーラーでエラーを削除しない限り警告灯が消せない場合があります。
そのためだけにディーラーに入庫して工賃を払うのも勿体ないので、そのような場合は本手順でエラー記録を削除する事ができます。
また、エラー削除後に再度同様のエラーが表示されるかどうかで一時的なものか物理故障かの判断を行うこともできます。
1.車両との接続後、[E-Sys]の左側にある[External Application]タブを開き、[External Application]をクリックします。
2.画面が切り替わるので、[Transmitter]をダブルクリックします。
3.[Transmitter]起動後、[Connect]をクリックします。
4.[Clear DTC]をダブルクリックする事でDTCの削除が可能です。
もし正常に動作しない場合は[tester address]を[F5]や[F4]に変更し再度実行してみてください。
10.コーディング内容の初期化
車検戻しやコーディングの初期値を忘れてしまい戻したい際に、VO(車両の構成情報)を元に工場出荷時の状態に戻す事ができます。
1.車両との接続後、[E-Sys]の左側にある[Expert Mode]タブを開き、[Coding]をクリックします。
2.[Vehicle Order]枠の[Read]ボタンをクリックします。
3.[FA]を右クリックし、[Activate FA]をクリックします。
4.[FA]フォルダの横に(active)と表示され、[Vehicle Profile]に車両の詳細情報が表示されます。
5.次に[SVT Actual]欄の[Read(VCM)]をクリックします。(F15やF56系ミニ等[Read(VCM)]でエラーが出る場合は[Read(ECU)]をクリックします。)
6.初期化したいモジュールを右クリックし、[Code]をクリックします。
7.車両へのデータ書き込み画面が表示されます。この際ナビやメーターが再起動される場合がありますが異常ではありません。
8.プロセスバーが右端100%まで行けば完了ですので[Close]をクリックしてください。
9.レポート画面が表示されるので、Errorsの前の値が"0"であることを確認し、[Close]ボタンをクリックしてください。
この記事が気に入ったらサポートをしてみませんか?
