beefy.financeの使い方🐮
beefy.finance(https://app.beefy.finance/)とは
Binance Smart Chainネットワーク上でサービス提供されているイールドファーミングアグリゲーターです。
手持ちの仮想通貨や流動性トークンを預けることで自動的に運用し、資産を増やしてくれます。(ドルペッグ建てで年利100%越え)
autofarm.networkと異なる点として、独自トークンの配布が無い代わりに金利が高い場合が多いです。(beefy.finance経由でautofarm.networkに投資することができますが、AUTOトークンは付与されず、その代わりに預け入れている通貨・トークンに変換されているようなイメージです。)
・最新の情報(2024/3/29 追記)
本記事作成時点ではBinance Smart Chain上での使用手順のみ紹介しておりましたが、現在はマルチチェーンでのサービス提供や、UIの更新が行われております。
Beefy Financeに関する最新の情報は「株式会社jaybe」が運営する仮想通貨メディア「JinaCoin」にて詳しく書かれておりますので、参考になさってください。
・Beefy Financeとは?自動複利DeFiの特徴や使い方を解説
・前提条件
MetaMaskのインストールとBinance Smart Chainへの接続設定が済んでいること。
接続するネットワークを[Ethereumメインネットワーク]から[Binance Smart Chain]に切り替えておきましょう。

運用したい通貨やトークンをウォレット内に入れておく必要があります。
BakerySwapやPancakeSwapの流動性トークンを預け入れて運用することも可能です。(流動性を提供しトークンを得る手順はリンク先をご確認ください。)
また、サービスの使用に必要なトランザクション手数料を支払うのに必要なBNBをウォレット内に入れておく必要があります。(国内の取引所からBinanceに送金の上でBNBを購入し、ウォレットに送金しておきましょう。)
・MetaMaskとの接続方法
beefy.finance(https://app.beefy.finance/)にアクセスし、接続先のウォレットを尋ねられるので、[Injected]をクリックします。
もし自動的にこのダイアログが表示されない場合はページ右上の[? Wallet]をクリックすることで表示されます。
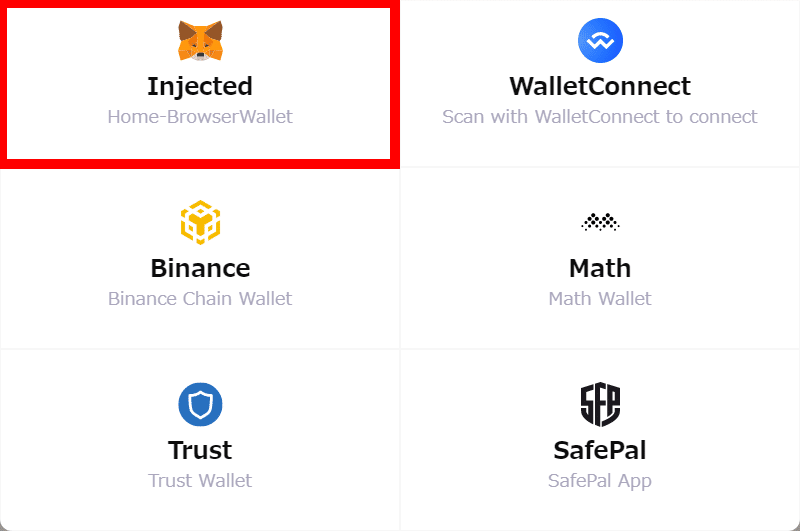
接続したいアカウントをチェックし、[次へ]をクリックします

確認画面が表示されるので、問題なければ[Connect]をクリックします。
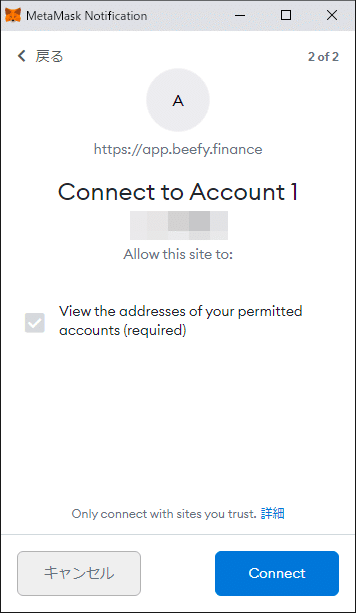
以下のような画面が表示され、右上にウォレットのアドレスが表示されていればサービスを使用する準備は完了です。
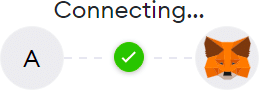
・預け入れ方法
今回はCAKEトークンをAutofarmを使用して運用する例で説明を行います。
通貨やトークン名の下にUses:○○○とあるのが運用に用いるサービス名となります。
このステータス状態の場合、年利459.01%で日利0.47%となります。
注意点としてAutofarmを使用する場合は預け入れ時に0.1%以下の手数料が、それ以外は引き出し時に0.05%-0.1%の手数料が差し引かれます。
運用を行いたい項目の右側にある矢印をクリックします。

次に[APPROVE]ボタンをクリックします。(初回のみ必要となる対応で、預け入れを再度行う場合は不要です。)

選択した通貨のアクセス許可を与える旨と、トランザクション手数料が表示されますので[確認]ボタンをクリックします。
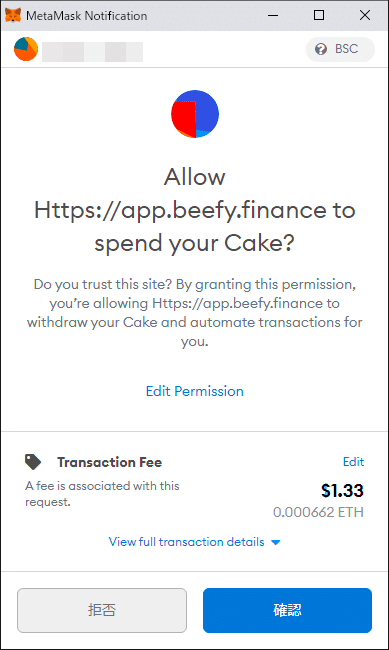
画面左下に[Approval success]と表示されるのを待ちます。

[DEPOSIT]と[DEPOSIT ALL]ボタンが表示されるので、預け入れたい額を入力し[DEPOSIT]ボタンを押すか、[DEPOSIT ALL]ボタンを押して全所有額を預け入れる処理を開始します。
今回は0.05CAKEを預け入れてみる例で説明を行います。
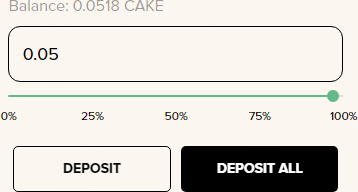
MetaMaskのトランザクション確認画面が表示されるので、問題がなければ[確認]ボタンをクリックします。
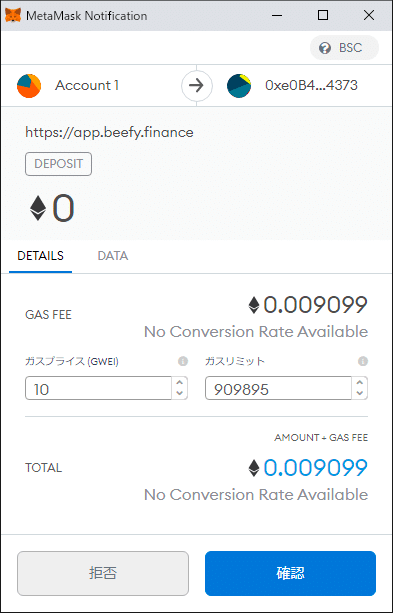
トランザクションが承認されると[Deposit success]と表示されます。


Depositedの数値が預け入れ分増えていれば運用開始です。

・引き出し方法
引き出したい運用項目の右側にある矢印をクリックします。

[WITHDRAW]と[WITHDRAW ALL]ボタンが表示されるので、引き出したい額を入力し[WITHDRAW]ボタンを押すか、[WITHDRAW ALL]ボタンを押して全預け入れ額を引き出す処理を開始します。

MetaMaskのトランザクション確認画面が表示されるので、問題がなければ[確認]ボタンをクリックします。
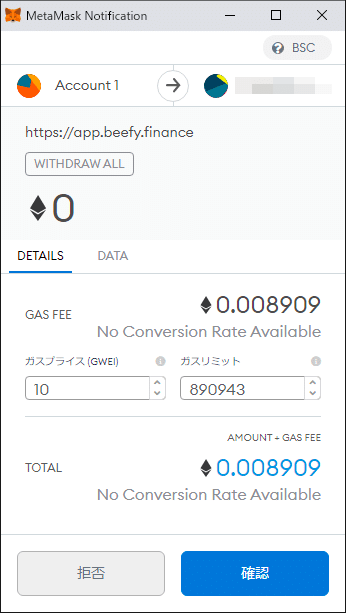
トランザクションが承認されると[Withdraw success]と表示されます。


MetaMaskにてウォレット内の残高が増えていることを確認して終了です。
・便利なツール
yieldwatchというサービスを使用して運用状況を他のサービスともまとめて一括で確認可能です。
詳細はリンク先をご確認ください。
この記事が気に入ったらサポートをしてみませんか?
