
Tableauの好きなビジュアライズ①パネルチャートの作り方
こんにちは。
チームの目標作成や各部署からデータ×目標の相談が殺到し、絶賛疲労困憊中のSHICHTEN (七天)です。
早くTableauとSQLを使えるビジネスサイドの人を増やしていきたい。と日々噛み締めています。
今回はTableauで複数のチャートを1シートで表現する「パネルチャート」の作り方についてまとめていきたいと思います。
完成系はこんな感じ

パネルチャートはディメンション毎にグラフを表示することが可能なチャートで、詳細が多くスパゲッティ化してしまう際などに使えたりします。
1.Column DividerとRow Dividerの作成
行と列に入れるパネルチャートを作るために必要な計算式を2つ作ります。
Column Divider(列に入れる方です)
INT((INDEX()-1)%(INT(SQRT(SIZE()))))Row Divider(行に入れる方です)
INT((INDEX()-1)/(INT(SQRT(SIZE()))))※どちらも不連続で作成する
なんぞや、、と思う方も多いかと思います。
正直普段はパネルチャートを作るときは関数をメモしておいてコピペで作ってます。毎回思い出してこの関数を書いてる人は少ないのでは?
細かい部分は省きますがざっくりと説明するとこんな感じです。
INDEX()-1でサブカテゴリの数をふる
- 今回サブカテゴリは17個あるので0~16
SQRT(SIZE())で平方根(16の平方根の4)でINDEXの数値に割る
- 列と行の計算式の違いは割り算の仕方
普通に割り算をするのかあまり値を返す%を使うのか
- INTは小数点を消すために使用。ROUNDでも可
※小数点を繰り上げるかどうかの違い
中身はこんな感じ
Column Divider
0%6=0
1%6=1
2%6=2
︰
6%6=0
7%6=1
Row Divider
0/6=0
1/6=0
2/6=0
︰
6/6=1
7/6=1
2.列と行に入れて、次を使用して計算でディメンションを指定
作成したらそれらを行と列に入れて、表示したいディメンションを詳細に加え、列と行の計算を「次を使用して計算→ディメンション(今回はサブカテゴリ)」を選択します。
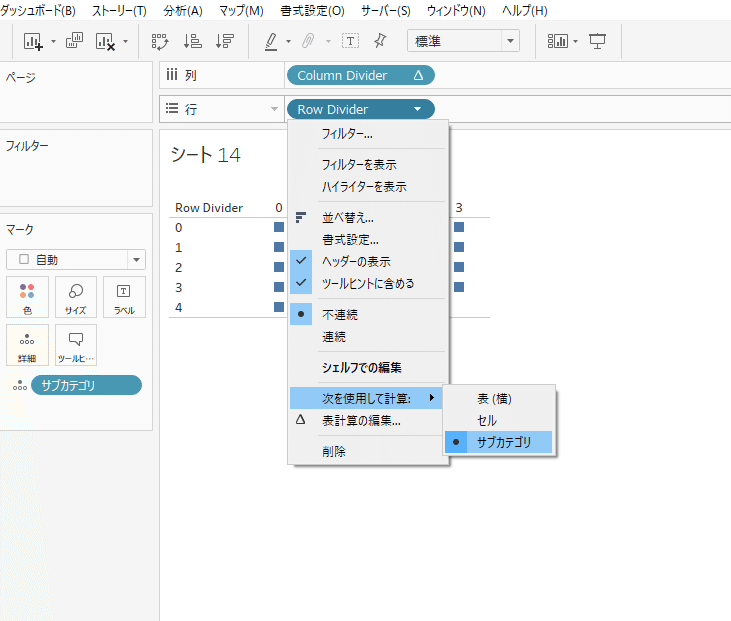
するとこんな感じになります。もう見えてきましたね。
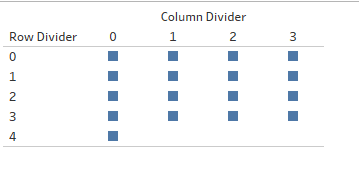
3.あとは一般的なグラフ作成手順
ここからは一般的なグラフ作成と同じ手順です。
今回の場合ならオーダー日を列に入れて、売上を行に入れる。
注意点としては、どのグラフがなんのサブカテゴリかをわかるようにラベルにサブカテゴリを入れておきましょう。

上記のサブカテゴリを売上降順に並び替えをして、軸の編集で「各行または列の独立した時期範囲」を設定。
※軸は設定しておいたほうが変化が見やすくなるので個人的に推奨

あとは微調整です。ヘッダーを消したり色を見やすくしたり、、完成です

以上がパネルチャートの作り方になります。
4.応用編:パラメーターを使って表示個数を制限する
ちなみに、上記までの対応だとパネルチャートの弱点をカバーしきれないケースがあります。
今回みたいにディメンションの数が20個ぐらいならちょうどいいけど100個とかある場合見づらくなるのではと。
例えば上記を都道府県に変換してみるとこんな感じ
(利益が赤字の場合はオレンジにしてます)
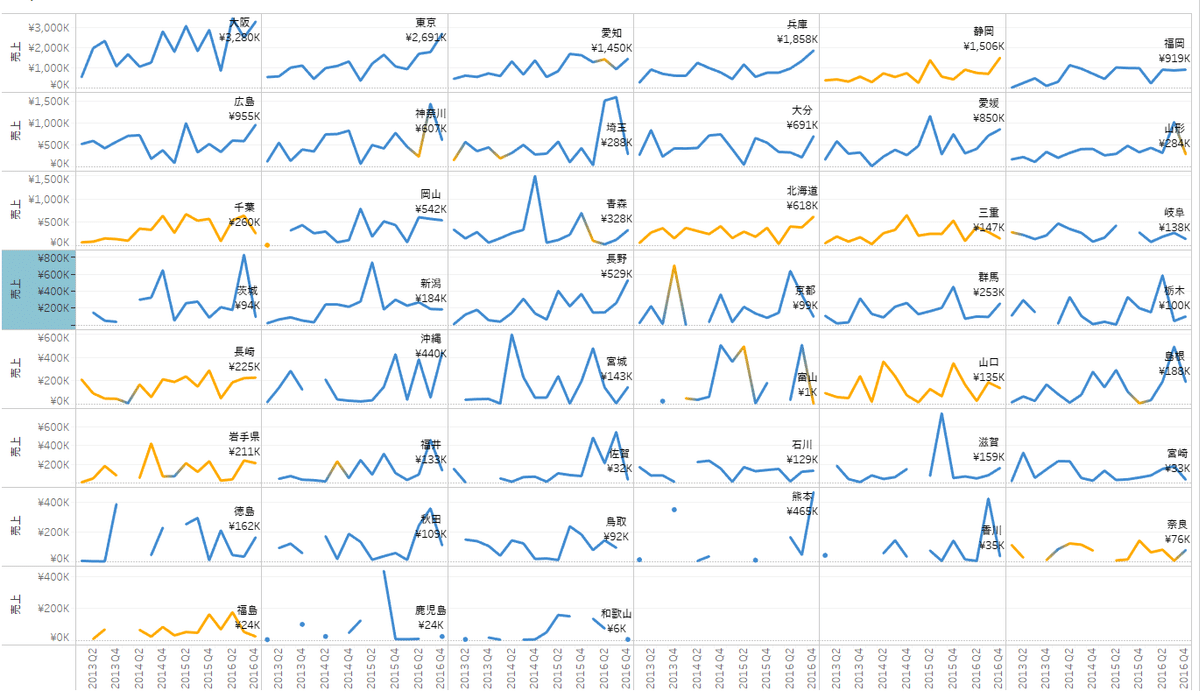
一気に窮屈になりましたよね。
まだギリギリ見れる範囲かもしれませんが、これが100個200個となったら見ずらいビジュアライズになってしまいます。
そういった場合はパラメーターで表示個数を自由に選べるようにできます。
「パネルチャートの表示個数」という整数のパラメーターを用意して、都道府県をフィルターにいれて「上位」の選択時に、作成したパラメーターの「パネルチャートの表示個数」を選択して売上合計にします。
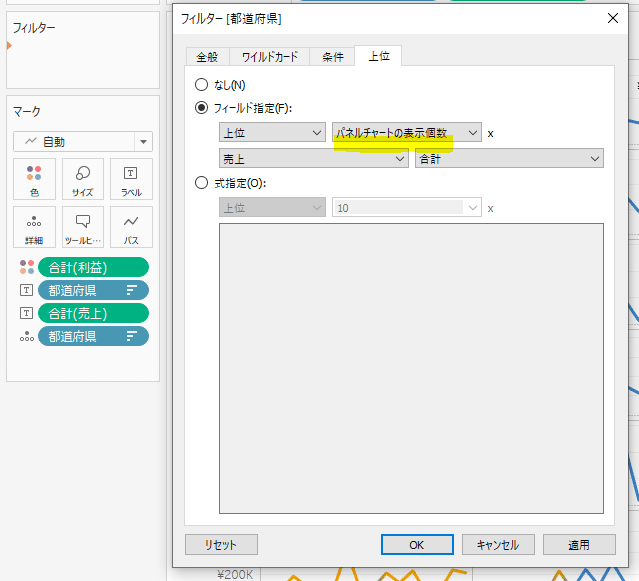
こうすることでパラメーターで指定した表示分だけに絞ることができます。
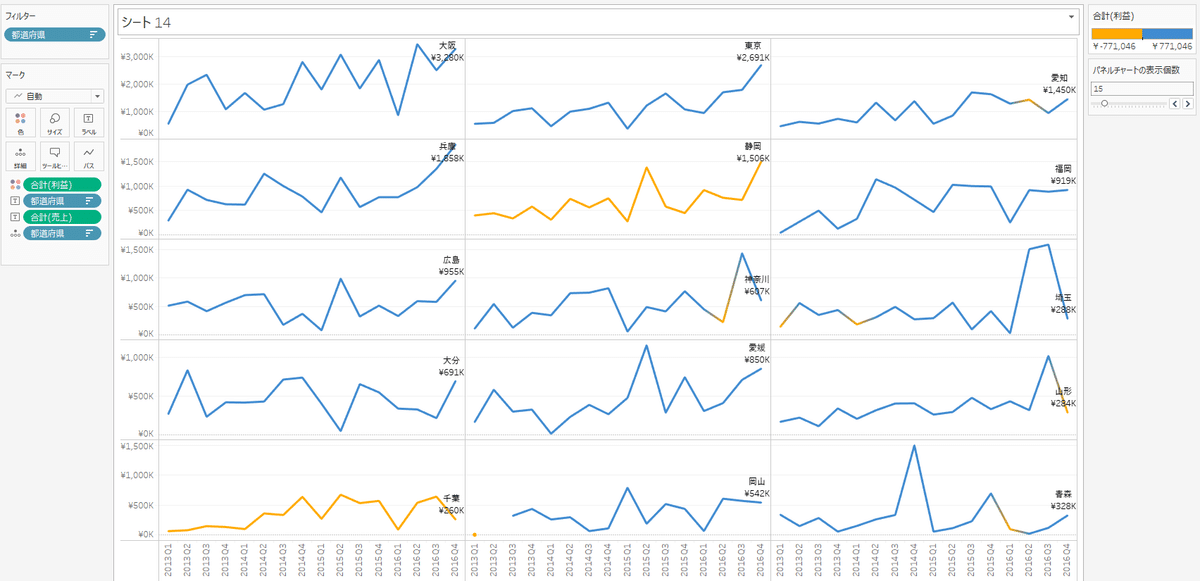
他にもパラメーターをつかえば、売上TOP10で見るのか利益額WORST10を表示するのか切り替えたりもできるので、いつどこの利益が落ちているのか。などを、パネルチャートを使ってパッと見ることができます。
いかがだったでしょうか。
自分は利益率が落ちている箇所を定点観測したい場合などによく使うことがあります。業務にも活かしやすい表現方法だと思いますので、使ったことがない方がいればこれを機に一度試していただけると嬉しいです。
パネルチャート作成みたいにちょっと特殊な作り方だけど、使える表現ってTableauだと色々あるので、色々な人に好きな表現方法とかも聞いて勉強したいなーと最近思っています。
最近だとロリポップチャートの応用技とかも見かける機会があったので自分も真似したいと思っています。もしかしたらnoteにもまとめるかも。。
PS:なぜかわかりませんがパネルチャートを作るときにはポケモンのバリヤードが脳裏に浮かびます。
