
今すぐ note 〜 ここから始める2 スマホ版〜
はじめに
いつもご覧いただきありがとうございます。
noteはすごくシンプル、でも奥行きは深いです。その第2弾です。
前回はPC(MacBook用)、今回の投稿は「メルアドを使ったスマホ用アプリ版」の登録方法です。
(対象はiOS版、つまりiPhone用です。私のはiPhone13)。
(動画付き)この記事には対応するYouTubeのshort動画があります
なおこの記事には対応するYouTubeのshort動画をすでにアップしておりますので、よかったら観てください。
[A] スマホアプリでの始め方 iPhone(iOS版)
(1) 準備するもの
新規でアカウント登録(会員登録)をするには
(a)「noteで使うID(note ID)」
(b) 「スマホのメルアド」(この記事ではメルアドを使います)
(c) 「パスワード」
ですのであらかじめご準備ください
(登録には、「メルアド」の他に「Apple」、「Google」、「Twitter」などでの
登録方法がありますが、ここでは扱いません。下記画面画像をご覧ください)
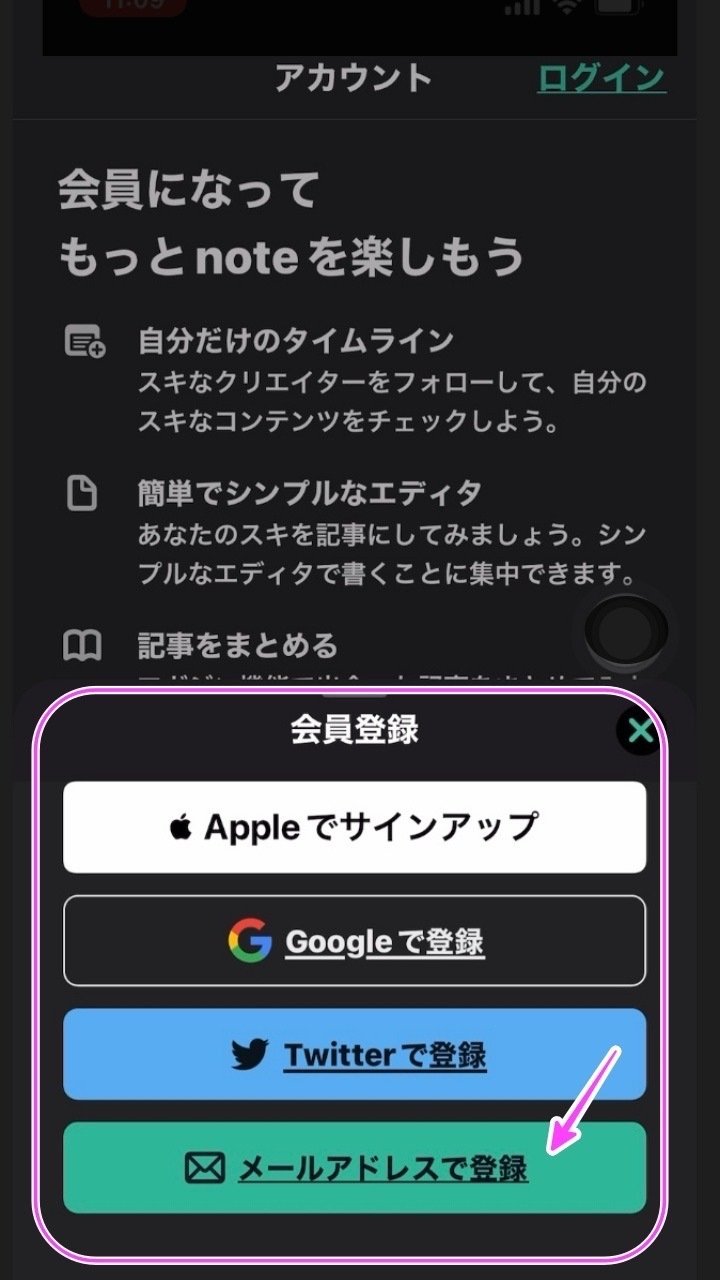
(2) 注意すべきこと
(PCでnoteを既に始めていらっしゃる方)
(a 現象)もしPCで既にnoteを始めててその登録に「今回登録に使いたいスマホ(例: iPhoneアプリ用に使おうと考えているメルアド」を、もう使ってしまっている場合は同じメルアドをスマホ側登録で使うと「登録できませんよ 確認してください旨」のメッセージが出ます。
(b 原因) 最初はIDとか名前とかが誰かが使っているのと同じ場合かな?と思いますが、これは「このメルアドをもう使ってます!」ということです。当然と言えば当然ですが。
(c 対処) したがって、
(ステップ1) PC側でそのメルアドを「別のメルアドに変更して(フリーのgmailやyahooメールも使えるでしょう)」からlogout/inも操作して
(PCでパスワード保存などしている場合はPC側note入口でメルアドも表示されていますので確認して、新しいPC用メルアドに上書きしてください)
(もう1つの方法はiPhoneを2台以上持ってる場合は別のに変えられます)
(ステップ2) それが済んでから「スマホ側の登録」に進みます。
(私もこのミスをしまして、PC用にiPhoneのメルアドを使っていたのに気が付くまでだいぶかかり、PCのを変えてからスマホ側登録までさらに1日置いてしまいました)。
(ステップ3) 昨今、新規会員登録では普通、登録したメルアドに「後で認証メールを送ります」というパターンが多いため、PC版の登録でもついつい「スマホ用メルアドを登録してしまいがち」なためらしいです。
(広告)
(3) 操作手順です
以上の準備がととのいましたら、次はアプリのダウンロードからです
(3-1) アプリのダウンロード
ご存じのApp Storeで検索してダウンロードします。
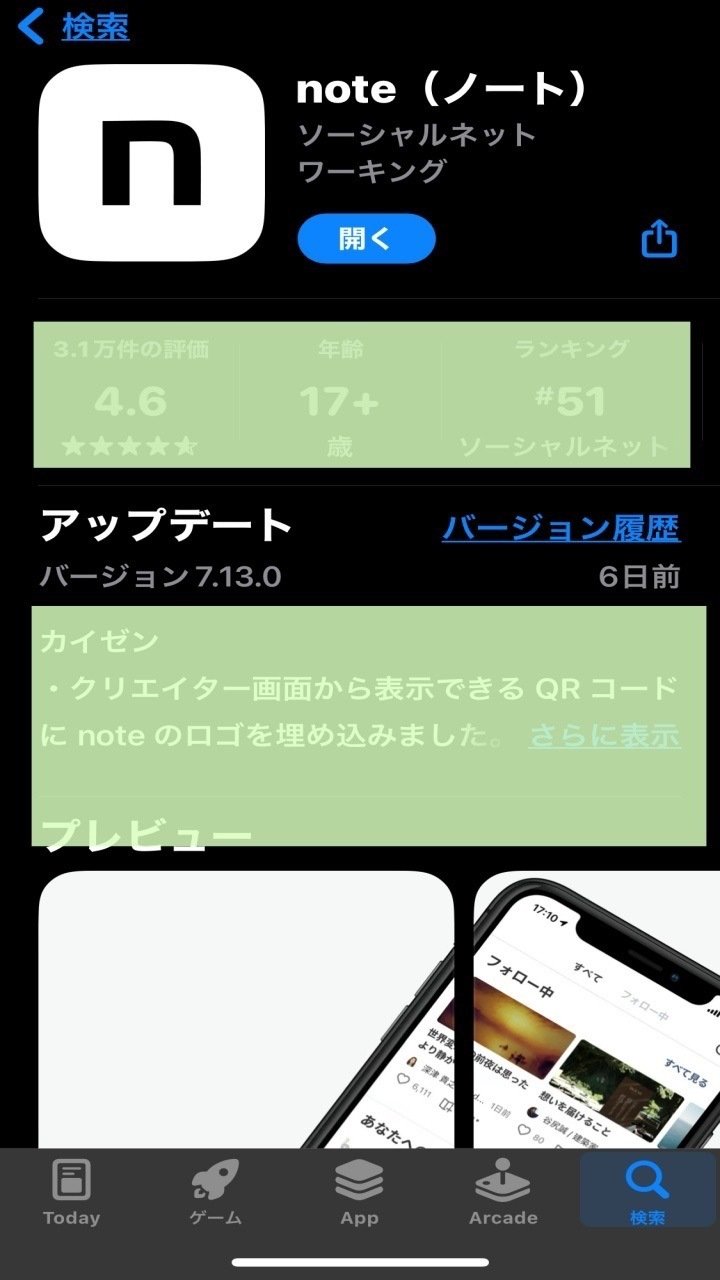
(3-2) ダウンロードしたら、アプリをタップして開きます
。
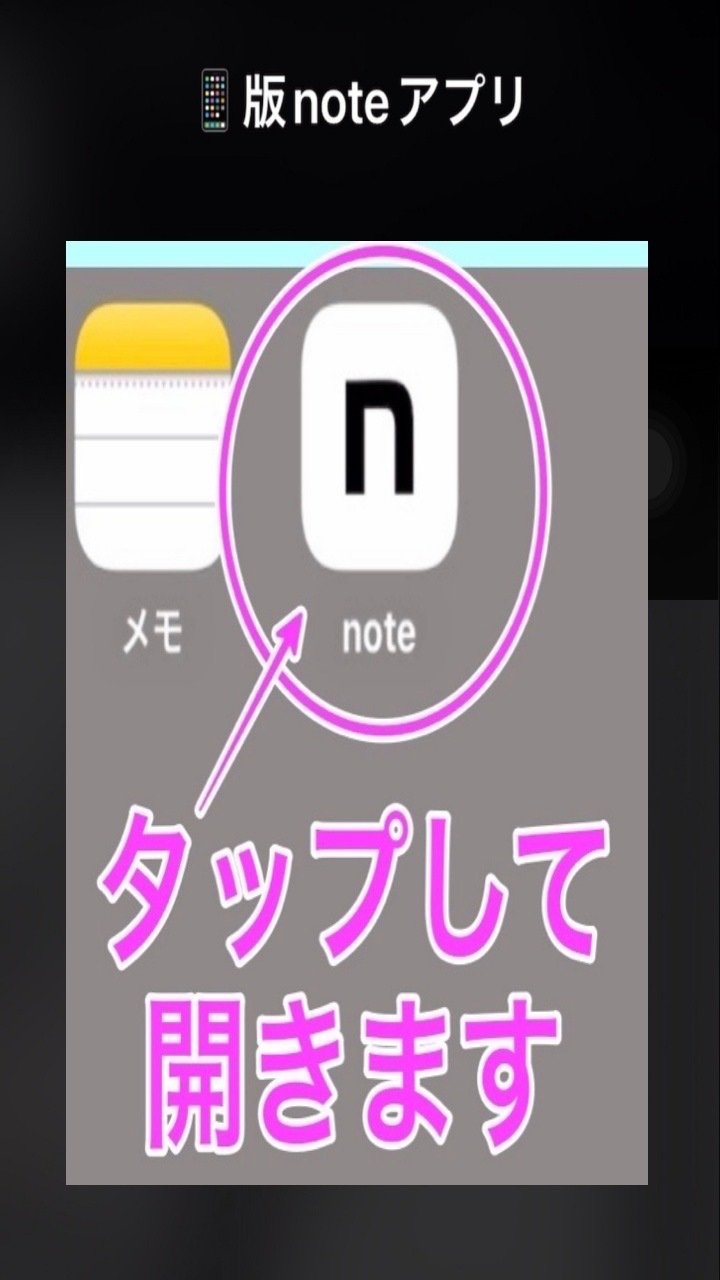
(3-3) はじめての時は 「新規登録」 をタップします
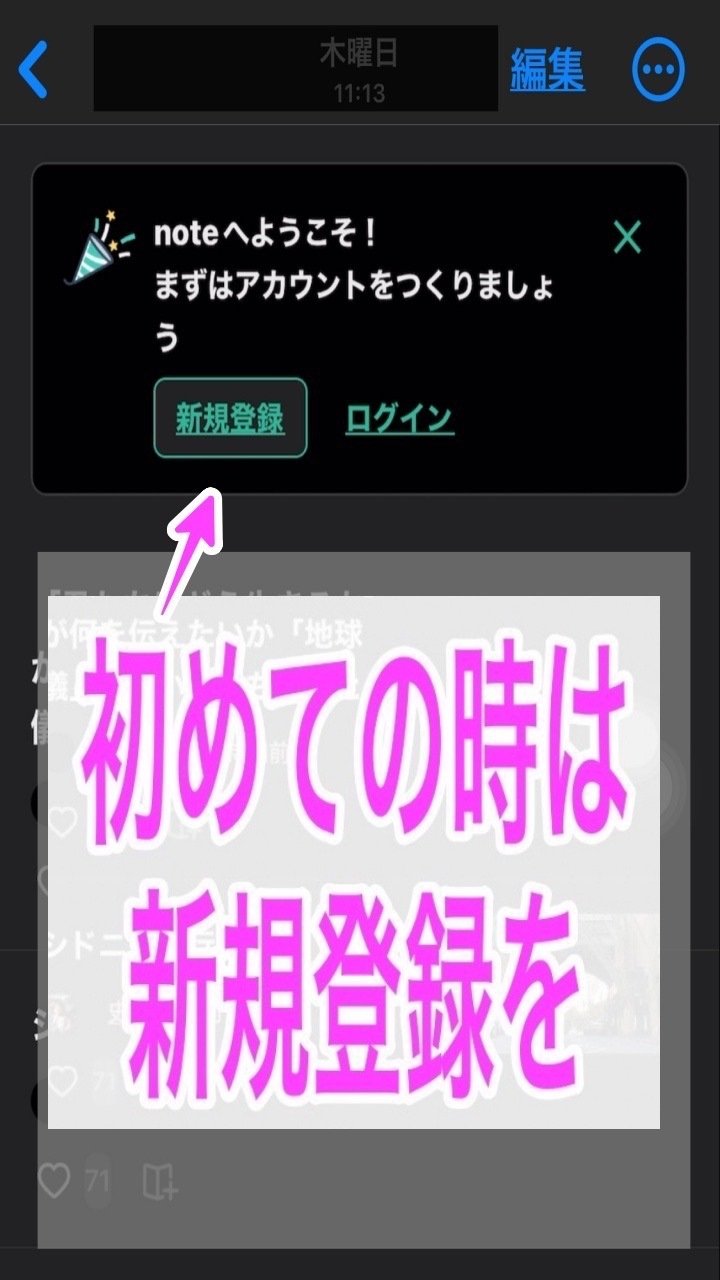
「会員登録」の画面が表示されます
(3-4) 「メルアドで登録」をタップします
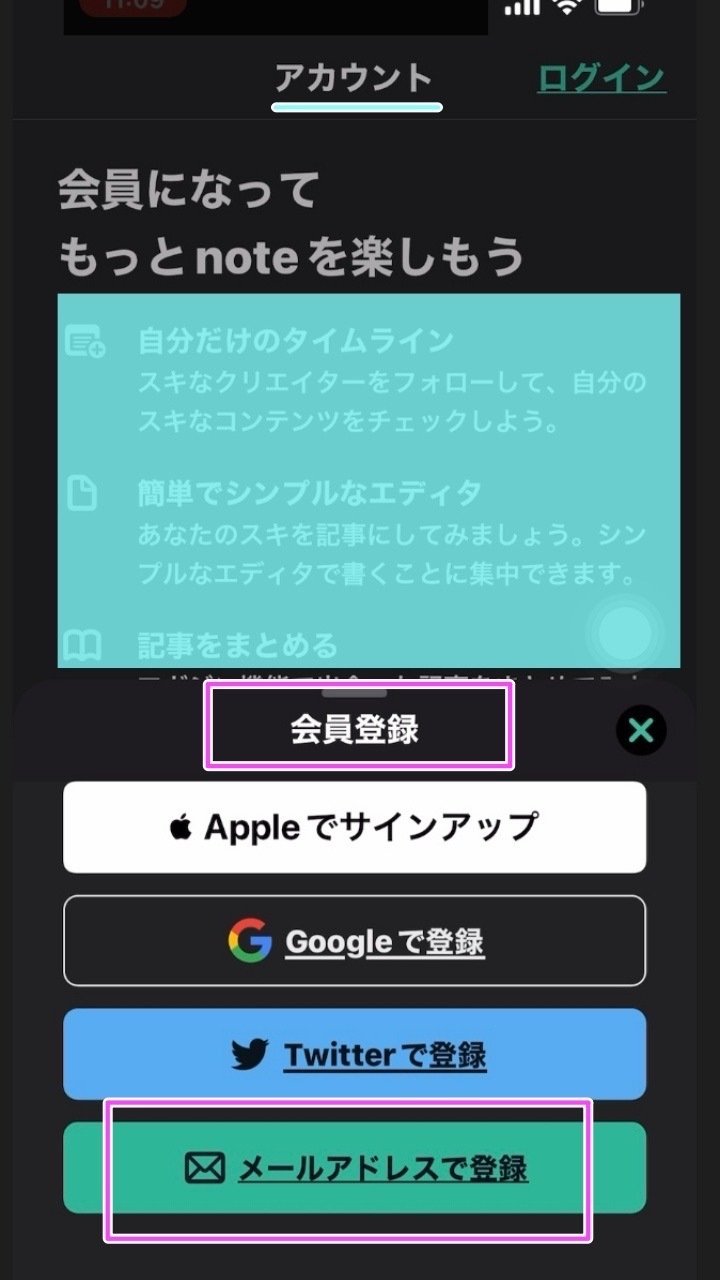
(3-5) 必要項目を入力し、規約などを読み「登録」ボタンをタップ
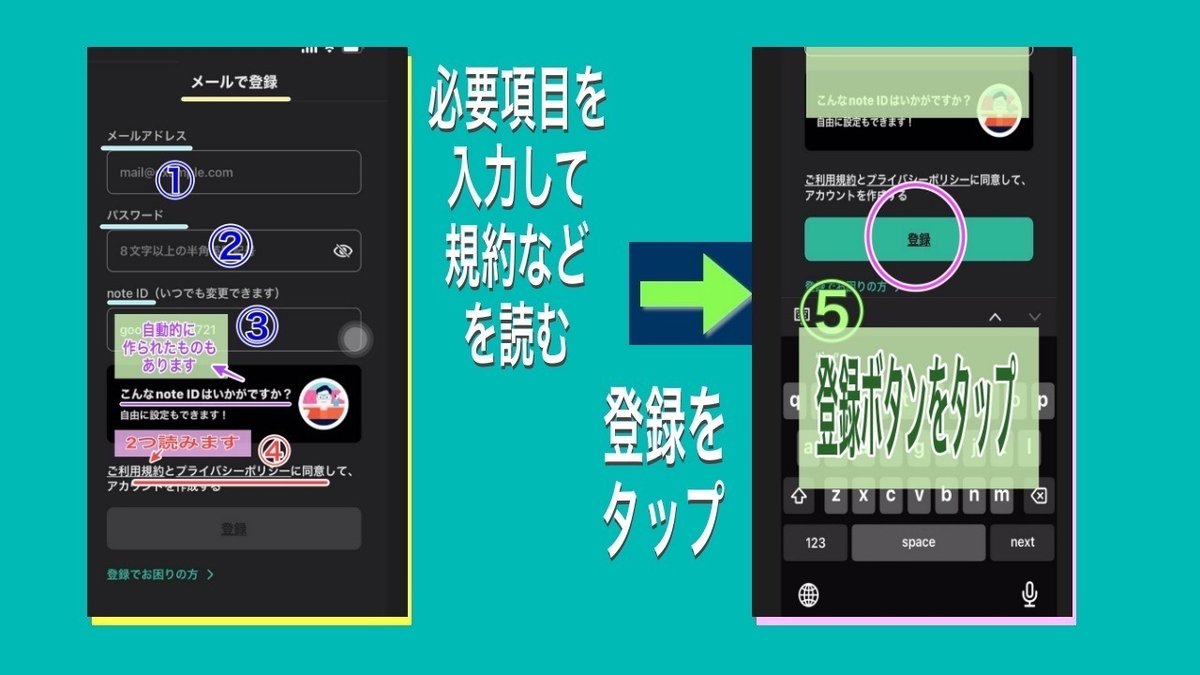
(広告)
(3-6) メールアドレス認証へ
「登録」ボタンをタップすると「認証メールを送信しました」という「メールアドレス認証」画面が表示されます。登録のために今入力したばかりの「メルアド」に
メールが届いていますので開いて、中の「」をタップします。
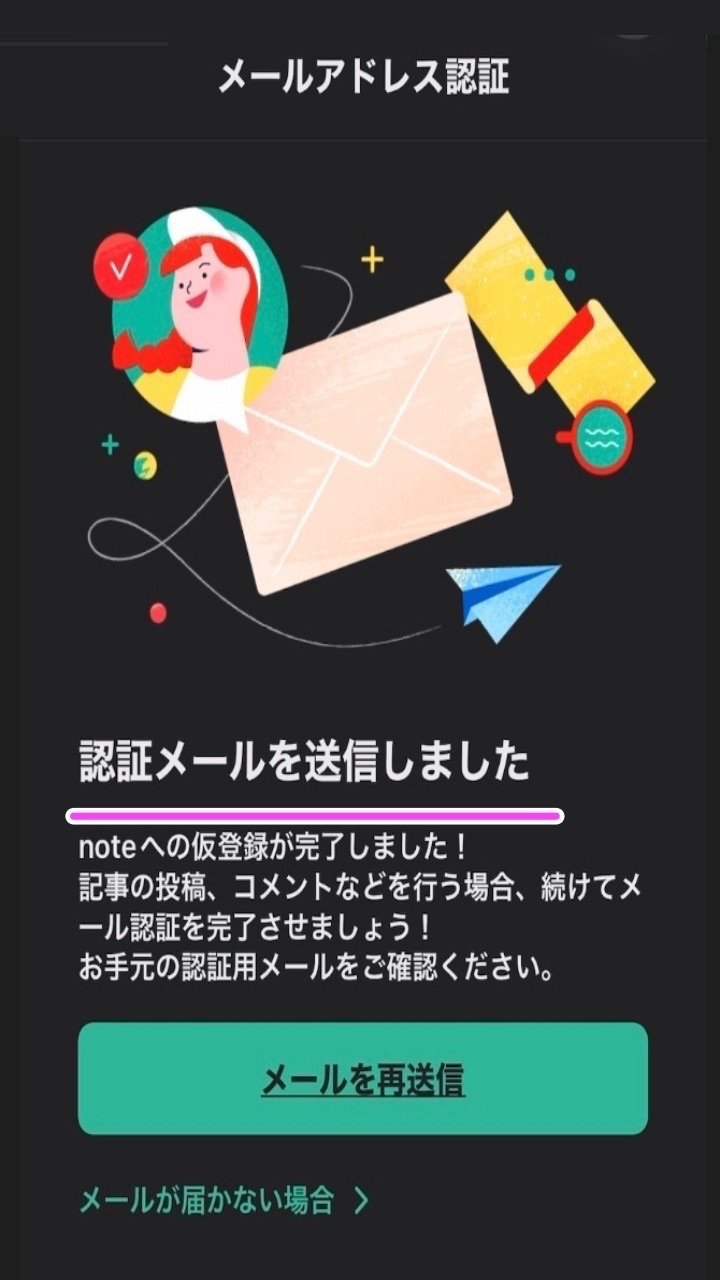
次に自分のメールの受信boxを確認して、noteから来ているメールを開きます
(万が一、そのメールが来ていない場合はメルアドを確認して、上の画像の下の方にある「メールを再送信」をタップしますと再送信されてきます)
そのメールの中に「本登録を完了しましょう」というのが入っています。
(使っているメールアプリによっては多少異なるかもしれません)
この「メールアドレス認証」をしないと、いつまで待っても登録完了がされないような「? あれまだかな?」状態になります。
(3-7)「本登録を完了する」ボタンをタップ
自分の受信boxに届いた「(noteからの)認証メール」を開いて、文中の「本登録を完了しましょう」の欄の「本登録を完了する」ボタンをタップします。
(ちなみに、私のメールboxはnoteの登録画面とは別の画面で開いていました)
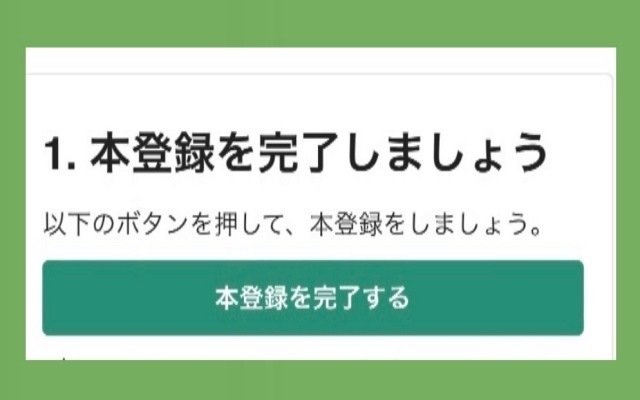
この「本登録を完了する」ボタンをタップします。
(3-8) メール認証が完了、アプリの方に戻る
すると、「メール認証が完了しました旨」表示が出ます。
続けて、その下の「アプリに戻る」をタップします。

(3-9) アカウント登録の完了
メール認証の完了によって本登録が完了しましたので次のような画面が表示されて「アカウント登録」が完了したことがわかります。
あとは、この画面の「ホームへ」をタップして、プロフィールの作成や初めて使う場合に必要な「(例)まずすること」などをnoteの中の「ガイド(動画もあります)」を観ながら設定していくことになりますが、ここではふれません。
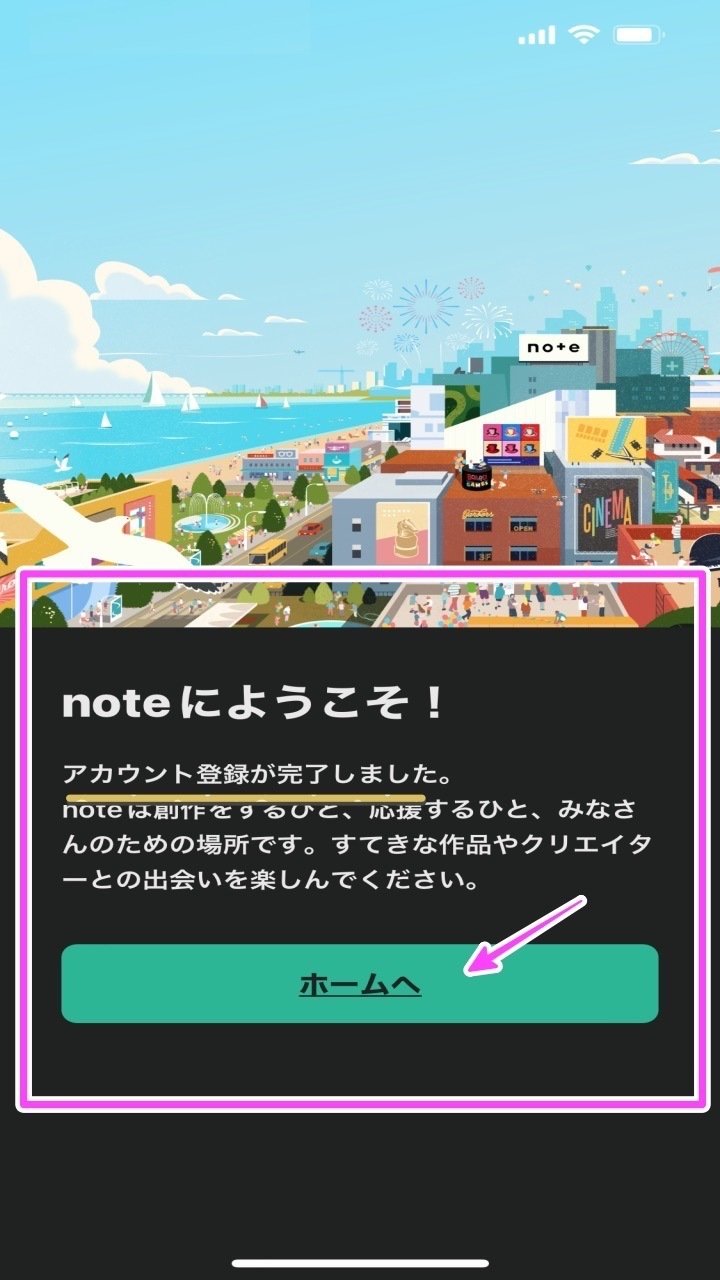
(この記事ではここまでです)
(広告)
(この投稿についてのお知らせ)
(1)この記事の手順はnoteの公式ヘルプにある「noteアカウントの登録方法」を参考にしました。
(2)また、この記事自身は「無料」ですが、Amazonの広告を3つほど貼り付けてテストしています(Amazon アソシエイトです)。
〜 投稿の終わりです 〜
この記事が気に入ったらサポートをしてみませんか?
