
Aseprite 選択範囲で特定の色を変える
ドット絵用ソフト Aseprite 、選択範囲で特定の色を変える方法です。

色変更するのに Paint Bucket Tool などを使っていましたが
つながったドットなど、まとめて選択できない場合は不便です。
よって選択ツールと Replace Color の機能を使って変更します。
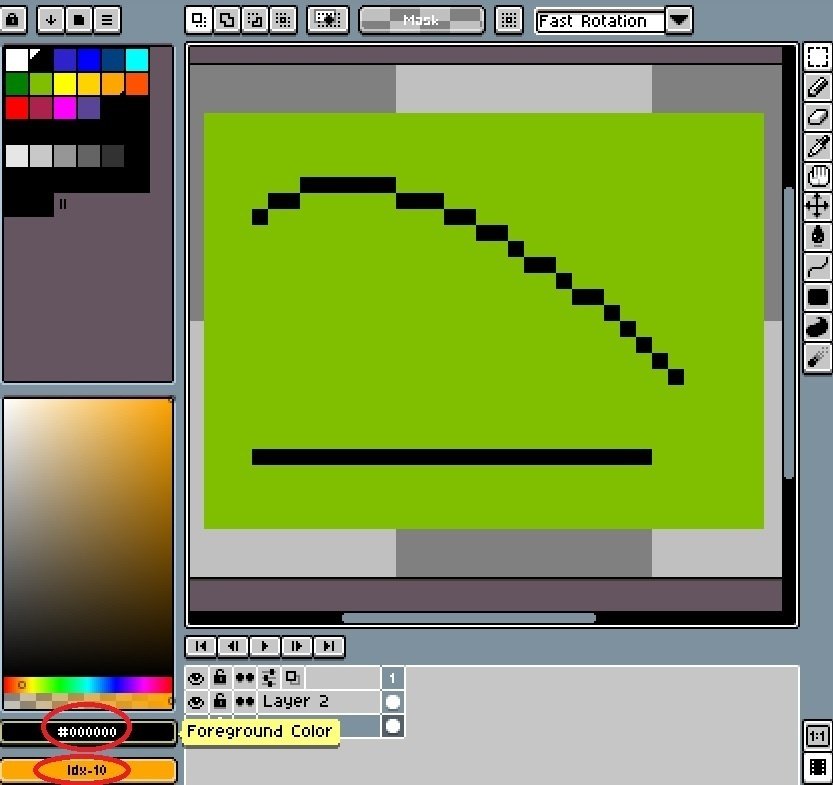
選択ツールを使う前に、カラーピッカーの下で
Foreground Color → 変更前の色
Background Color → 変更後の色
にしておくと便利です。
色を見ながら変更したい場合は、別途やり方を説明します。

参考例として、選択範囲内の黒をオレンジに変更します。
長方形で選択しづらい場合は、下記のように Lasso Tool で選択しても
OK です。
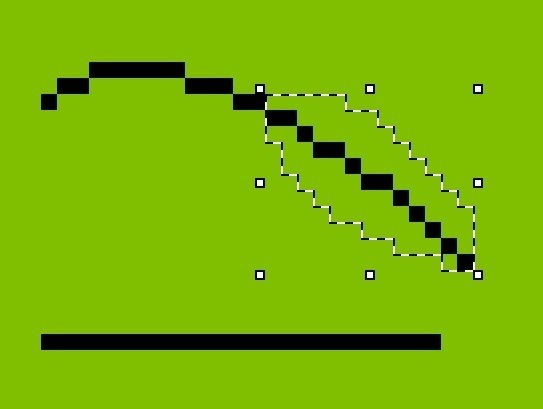
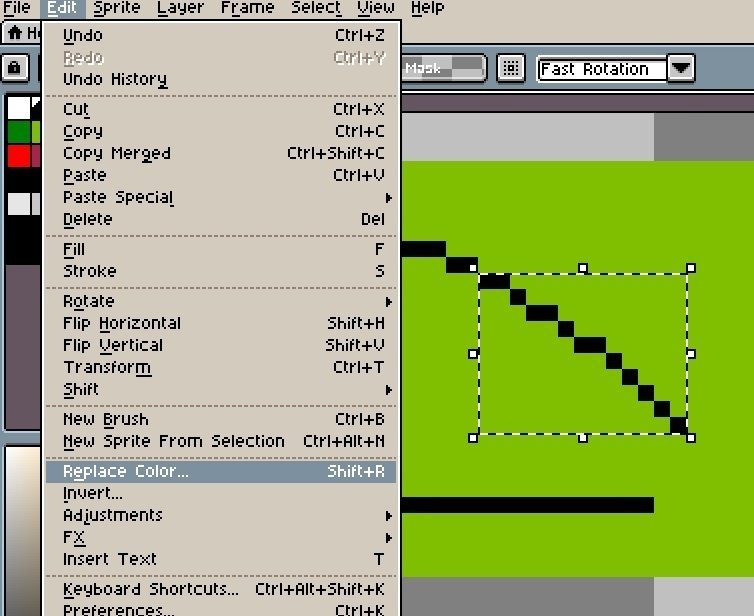
Edit から Replace Color を選択します。
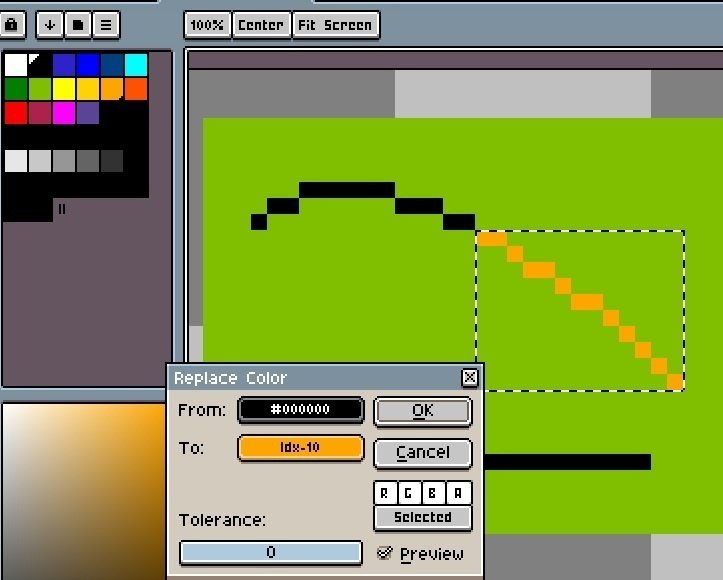
Foreground Color と Background Color の所で変更前後の色を選択していた
場合は、この時点で色が変更されます。
OK をクリックすれば確定です。
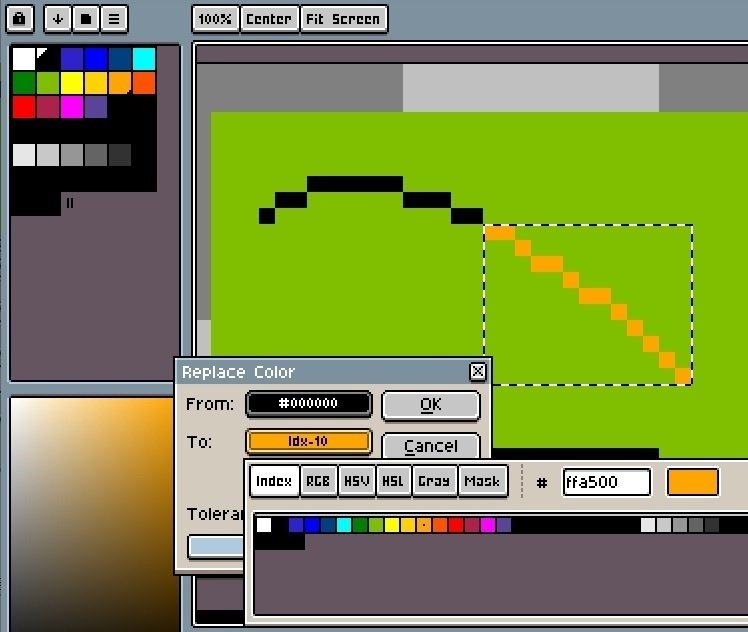
色を見ながら変更したい場合、To: の色をクリックします。
Index はパレットが表示され、RGB、HSV、HSL 、Gray でも変更できます。
Mask は透明にしたい場合です。
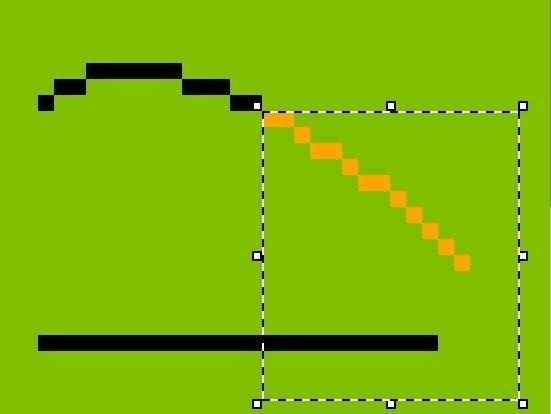
上図の選択範囲内で下の黒は変更されてません。
これは下の黒い直線が、上の黒い曲線と別レイヤーのためです。
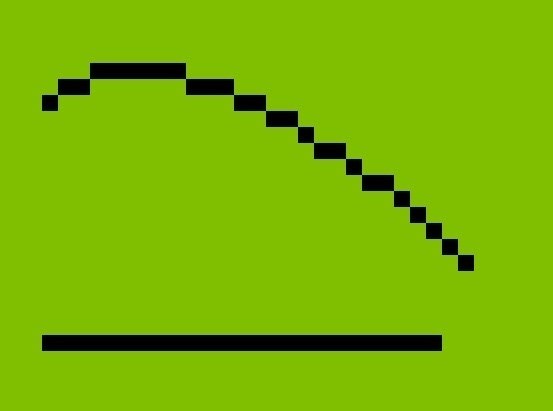
選択ツールは使わずに、1つの色を別の色にまとめて変えたい場合
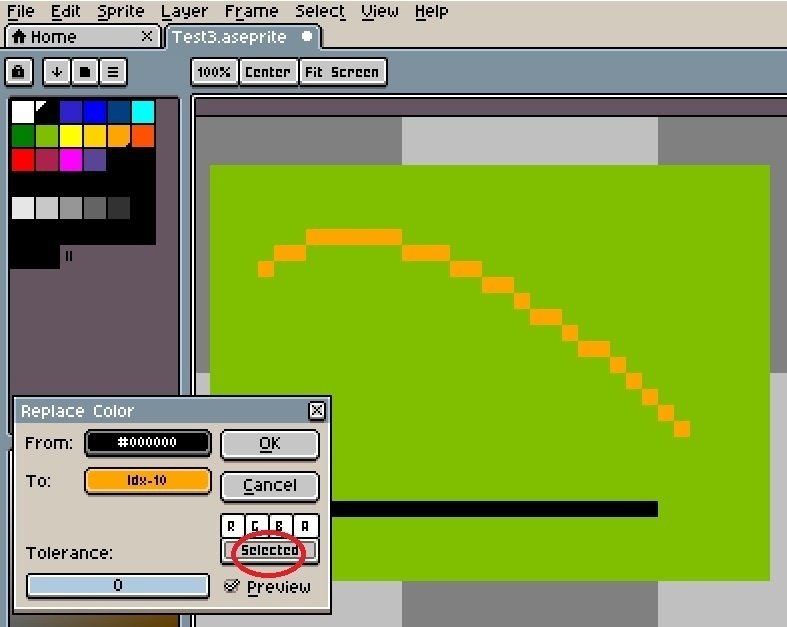
Edit から Replace Color をクリックして行えます。
選択中のレイヤーのみ適用したい場合は Selected と表示された状態で
OK します。

全てのレイヤーに適用したい場合は Selected の所をクリックして
All にしてから OK です。
最後に注意事項を1つ。
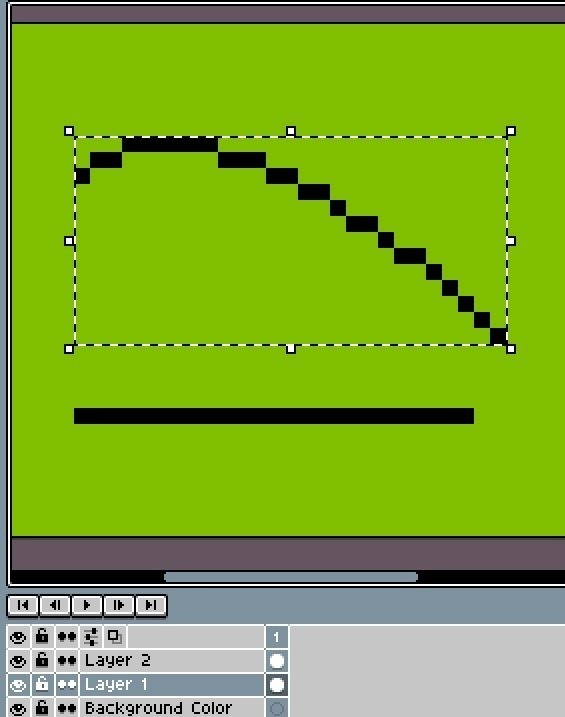
背景が別レイヤーになっている場合、選択範囲の黒を背景色にすると

背景レイヤーを非表示にすると、先ほど背景色に変えたレイヤーの色が
残っているのが分かります。
これが他のレイヤーに影響を与える場合があるためご注意ください。
選択中のレイヤーのみ色変更する場合、他レイヤーへの影響にご注意ください。
以上となります。
最後までご覧いただきありがとうございました。
参考ページ
この記事が気に入ったらサポートをしてみませんか?
