
スプレッドシートで簡単にHTMLメール作成
Googleスプレッドシートを用いて定型HTMLメールを更新する時短TIPSをまとめました。毎回同様なメールを送るけれどHTMLメールの編集がややこしいという方におすすめです。
❶シート作成
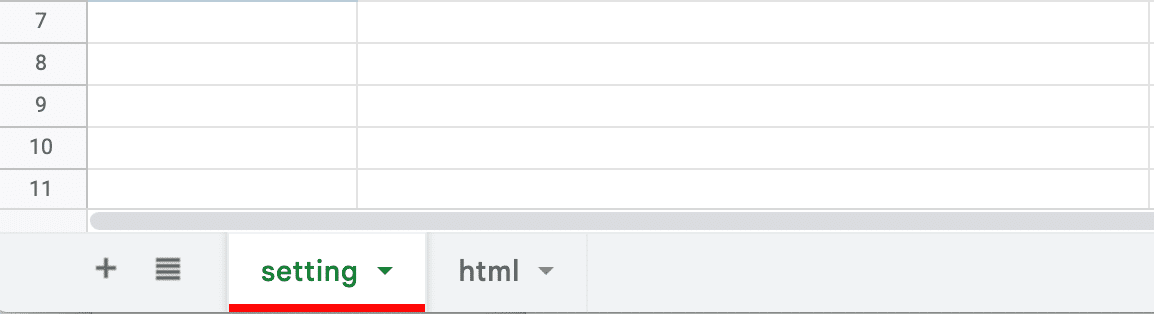
スプレッドシートで2つシートを作ります。
入力用のシート(setting)とHTMLソースのシート(html)です。
※ シート名は任意です。ここではsettingとhtmlとします。
❷更新箇所のまとめを作る

settingシートに更新したい箇所のまとめを作ります。
更新したい要素を書き出しましょう。
例えば、本文と画像や、リンク先、などです。
実際に更新HTMLを作るタイミングで行うと、必要な項目が分かりやすいと思います。
❸HTMLソースを貼る
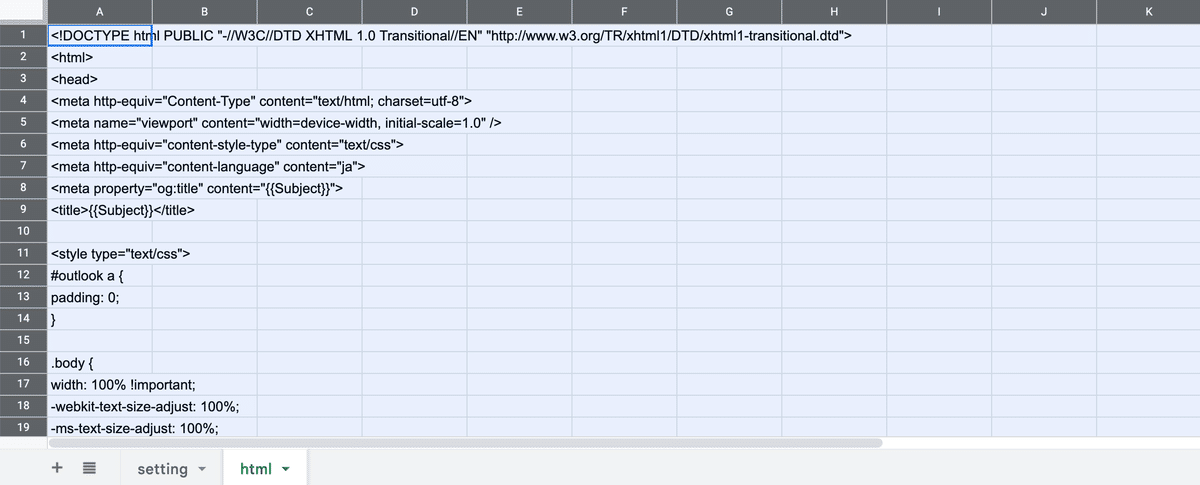
htmlシートの方にHTMLソースを貼り付けます。
このとき全体を選択して貼り付けましょう。(1つのセル内に貼り付けないように注意してください)
❹変更部分をセルで分け、入力用シートのセルを指定

更新で変更したい部分をセルで分けます。
<a href="https://app.shop-pro.jp">
例えば上記リンクのリンク先URLを更新したい場合、下記のように3つに分けます。
【セル1 】<a href="
【セル2 】https://app.shop-pro.jp (-> ここが変更部分)
【セル3 】">
そして変更部分のセルに、入力用シートの該当部分のセルを指定します。


ここでは入力シート(setting)のB5でリンクを設定しているので、
セルに入れるのは「=setting!B5」となります。
すべての更新項目を同様に設定します。
その後は、HTMLソースのシートを全体コピーして、メールソフトのエディターや、その他エディタソフトなどに貼り付けて終了です。
いつも同じフォーマットを利用されている方は、コストカットにこのTIPSを試してみてください。

最後まで読んでいただきありがとうございました!
もしお役に立てたら幸いです。
注意事項
入力欄は基本的に直打ちをお勧めします。何らかの書式が入ってくると""が自動で入ってしまうことがあります。
その場合は、セル内の改行を削除すると消える場合があります。
部分的にイレギュラーでリストなどを入れたい場合
マークダウンをHTMLソースに変換してくれるサイトがあります。
とても便利です。

こちらと組み合わせて活用するのも良いでしょう。
例えば本文の後にリストが入る場合と入らない場合があるなら、下に1列開けておいて、その空白エリアにリストがある場合は上記でサイトを使ってリストのHTMLソースを作って入れるという運用もできます。
※ 改行が入ると""が出てしまうので、改行は取ってください。
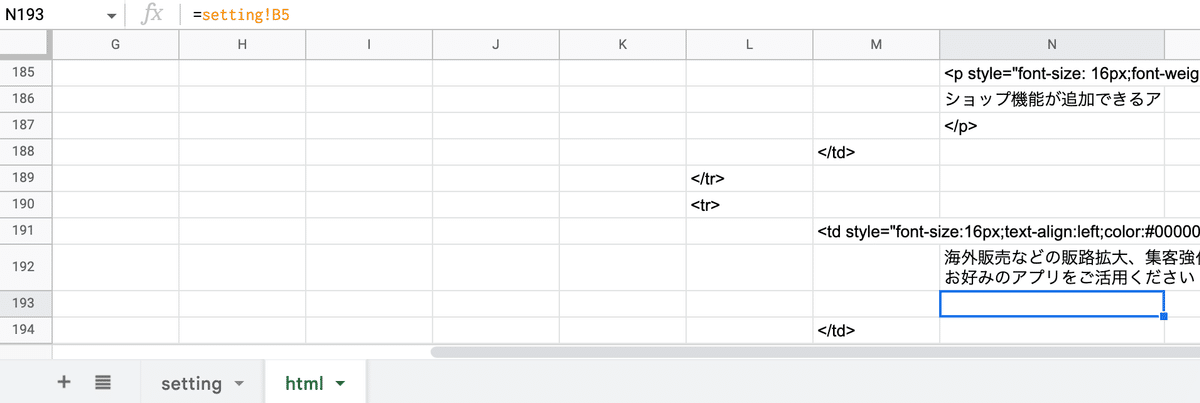

この記事が気に入ったらサポートをしてみませんか?
