
第16回:お絵描きノート(6):一本の筆
KRITAで始めるデジタルペイント
第16回:お絵描きノート(6):一本の筆
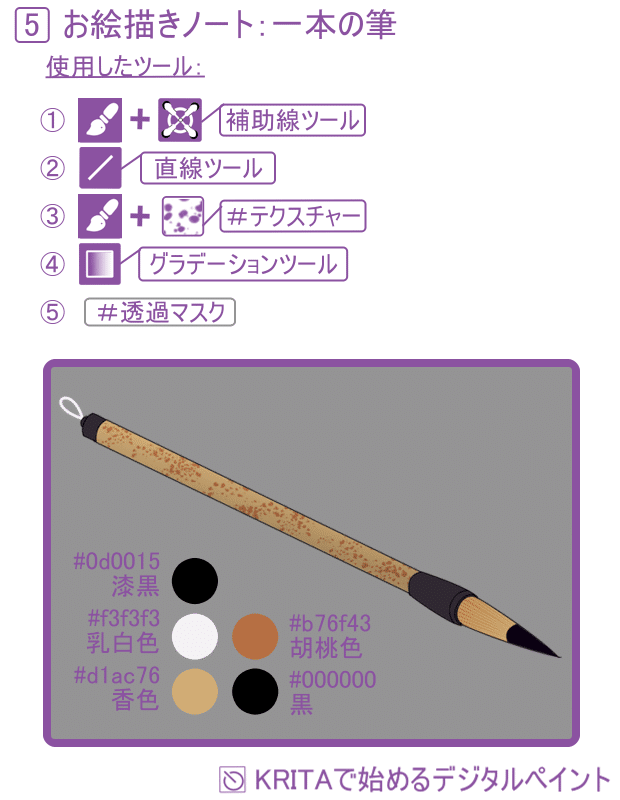
使用したツール:
① ブラシツール + 補助線ツール(#スプライン)
② 直線ツール
③ ブラシツール + #テクスチャー
④ グラデーションツール
⑤ #透過マスク
描画の手順:
1.筆の輪郭で曲線部分を補助線ツール(#スプライン)でパス作成してからブラシツールできれいな曲線を描ける。(使い方は#補助線ツールを参照のこと)
2.筆の直線部分はもちろん直線ツールで描きます。
3.そして、今回の筆の色付けは伝統的な日本の色でします。
・ 筆の柄の黒い部分:漆黒(しっこく)で色名は#0d0015
・ 筆の柄の部分:香色(こういろ)で色名は#d1ac76
・ 筆の穂先:胡桃色(くるみいろ)で色名は#b76f43
・ 筆の掛け紐:乳白色(にゅうはくしょく)で色名は#f3f3f3
以上にようにします。
4.色コード名による色選択方法:
① キャンバスの上の方にある描画色セレクターを[左クリック]すると色選択ポップアップ画面が表示されます。
② 色名をコード名で入力して色を指定する。
*色名(コード名)は#(シャープ)で始まる6桁の数字かA~Fまでの英文字です。
*例:#000000(黒)、#ff0000(赤)、#ffffff(白)
*色名(コード)で入力する際に注意する事は、すべて半角英数字で入力します。全角英数字ではエラー表示になります。
5.線描画の塗りつぶし:
① 魔法の杖ツールで先程指定した色で塗りつぶしたい領域内を[左クリック]して領域選択をする。
② 塗りつぶしツールに持ち替えて、その領域を再度[左クリック]すると塗りつぶすことができます。
③ 4にもどって次の色を選択してから塗りつぶし作業を繰り返して色塗りを完了します。
6.筆の柄の部分に「斑点のようなテクスチャー」を加えますので、テクスチャーのブラシプレセットに取り替えます。
・ ブラシプレセットの変更手順:
① ブラシツールを選択して、キャンバスの上の方にある今選択しているブラシの種類を表示しているアイコンを左クリックすると、ブラシプレセットの変更できます。
② そして、「テクスチャー」というタグ名のブラシプレセットを選択しますと、新たなブラシセットが表示されます。
7.テクスチャー・ブラシで描画する。
① そこで選択できるブラシの中から「Texture Random Particles」を選択します。
② このテクスチャー・ブラシでランダムに斑点模様が描けます。
③ 描画色を胡桃色を選択する。
*すでに塗りつぶしで使った色ですので、スポイトツールで抽出するか、ポップアップパレットを表示して(キャンバス上を[右クリック]で)履歴色から選択できます。
④ 筆の柄の部分だけに模様を入れようと思いますが、直接、筆の描画レイヤーに模様を入れると変更しにくくなりますので、まずはペイントレイヤーを一枚追加してそちらに模様を入れることにします。
⑤ 筆の描画のレイヤーを選択して「魔法の杖ツール」で筆の柄の部分の中を[左クリック]しますと、筆の柄の線描の内側が選択している領域として点滅します。
⑥ ここでレイヤーを移動して新しいペイントレイヤーへ行き、ブラシツールで選択範囲の内側だけをテクスチャー描画することができます。
8.筆の穂先部分には直線ツールで描画色を黒から香色に、ブラシサイズを2ピクセルに変えて穂先の毛先が真直ぐな雰囲気描画を加える。
9.新しいペイントレイヤーを追加して、グラデーションツールで7と同様に「魔法の杖ツール」で領域を限定してグラデーションを加える。
10.透過マスク:
① 透過マスク用にもう一つペイントレイヤーを追加する。
② 筆先を覆うほどの大き目の黒の楕円(墨の色)を描画する。
③ レイヤー画面でレイヤーの順番を下から「筆の描画」のレイヤー、マスクレイヤー、グラデーションレイヤーとして、3つのレイヤーをグループ化してから、マスクレイヤーをクリッピングモードにする。(アルファのアイコンを[左クリック]する)
④ マスクレイヤーの黒い楕円(墨の色)の大きさや位置を微調節して、筆先に程よく墨が付いた状態にする。
これで完成です。
この記事が気に入ったらサポートをしてみませんか?
