
KP3Sのヒーター交換ついでに3D Touch導入
3Dプリント時になんか焦げ臭いなと思ったら、がっつりフィラメント漏れしていました。
ヒートブロックにシリコンソックスはめていたのが災いして発見が遅れ、ヒータ、サーミスタまで樹脂でべっとり😨

再加熱してノズルだけは外しましたが、ヒーター周りの樹脂がヤバそうなので、火事🚒になる前に交換しかありませんね。
(後でライターでヒートブロックをあぶって、スロートノズルも救出したけど、ネジ部の樹脂が取り切れないので、廃棄かな・・・・)
こんな事もあろうかと、スペアパーツは用意済み。
こういったスペアパーツが安いのは助かります。
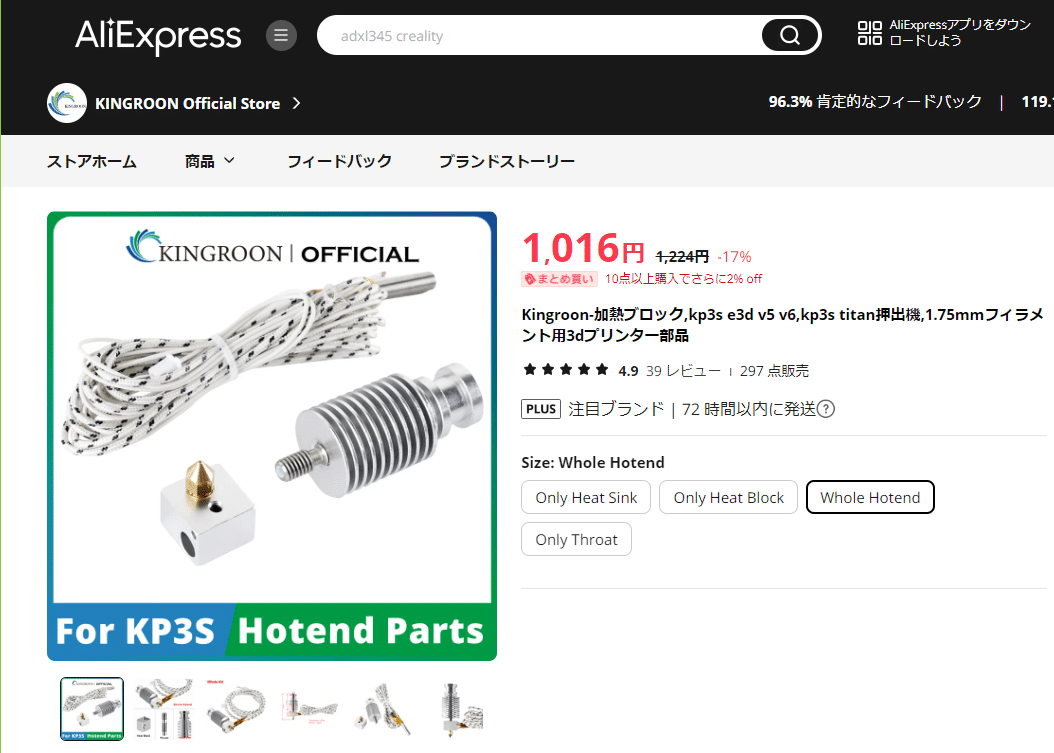
裏蓋空けるついでに、遅ればせながら3D Touchも導入してオートレベリングしてみます。
(買ってはみたものの、面倒そうだなとずっと放置してました😋)

ヒーター交換
まずは、ヒーター&サーミスタの交換から。
と言っても、
ダメになったヒーターとサーミスタを取り除く
新しいヒーターとサーミスタを取り付ける
ついでに3D Touchを取り付ける
という手順なので、ほとんど同時進行です。
作業方法は、先達の方々が丁寧に解説してくれていますので、大いに参考にさせていただきました。
まずは、ネジを外して裏蓋を開けます。
この時、正面を下側、(Z軸のポールを右上奥)にして置くと作業がやりやすいです。(Z軸のポールの下に木のブロックを置いて倒れないようにしています)
基板周りはこのような感じで、ケーブル類の長さは結構余裕を持たせてありますが、結束バンドできれいにまとめられていました。
以降、上下左右はこの写真の向きを基準に書いていきます。

ヒータは右上の緑色のターミナルブロックに接続されています。
マイナスドライバーでネジを緩めると抜けます。

サーミスタは、右下の黒色のコネクタです。
(外す前にケーブル引っ張ってみればすぐわかりますけどね)
本当はコネクタの爪を持って外すのが正しいのでしょうが、指が入らないので、ケーブル持って抜きました。(どうせ捨てるケーブルですし・・・)

後は、左上にまとめられているケーブルの結束バンドを切って取り外せばよいのですが、いきなり切ってしまうとケーブルがばらけ、次にまとめるのが大変になってしまいます。
なので、先に新しい結束バンドを軽く(後でケーブルを余裕で挿し込めるくらい)締めた状態で切ります。
元の結束バンドは結構きつめに締められているので、間違ってケーブル切断しないよう、細身のニッパーで慎重に切断します。
(はじめハサミでやろうとしましたが、刃先が入らず断念)

古いヒーターとサーミスタを取り外した後は、新しいものを同じ個所に取り付けます。ヒーターに関しては極性はなさそうです。ただ、ターミナルブロックが奥まったところにあるので、ちょっと挿しにくい。初めに芯線を撚ってから「へ」の字に曲げて挿し込むのですが、この時、ばらけた芯線が隣とショートしないように要注意です。(軽くハンダのせておいた方がやりやすかったかも)
後はケーブルカバーを戻せば終わりですが、今回は3D Touchも取り付けるので、ここで一旦終了。
あ、ヒーターとサーミスタはオリジナルと同じように、ポリイミドテープでまとめておきました。

3D Touch導入
ケーブルの接続
ここもパパっと取り付けて、の前にちょっとだけ改造。
3D Touch本体はエクストルーダーの前面カバーに取り付けるのですが、ここはメンテのたびに頻繁に取り外すところ。3D Touch側のコネクタの抜き差しはピンが細くちょっと心許ないので、中継コネクタを作成しました。
購入した3D Touchには20cmと100cmの2本のケーブルが同梱されていたので、それぞれの端(20cm側はQiコネクタ、100cm側はZH?コネクタ)をカットして5ピンのPHコネクタで中継。熱収縮チューブを通し忘れていたので、ポリイミドテープで絶縁しておきました。
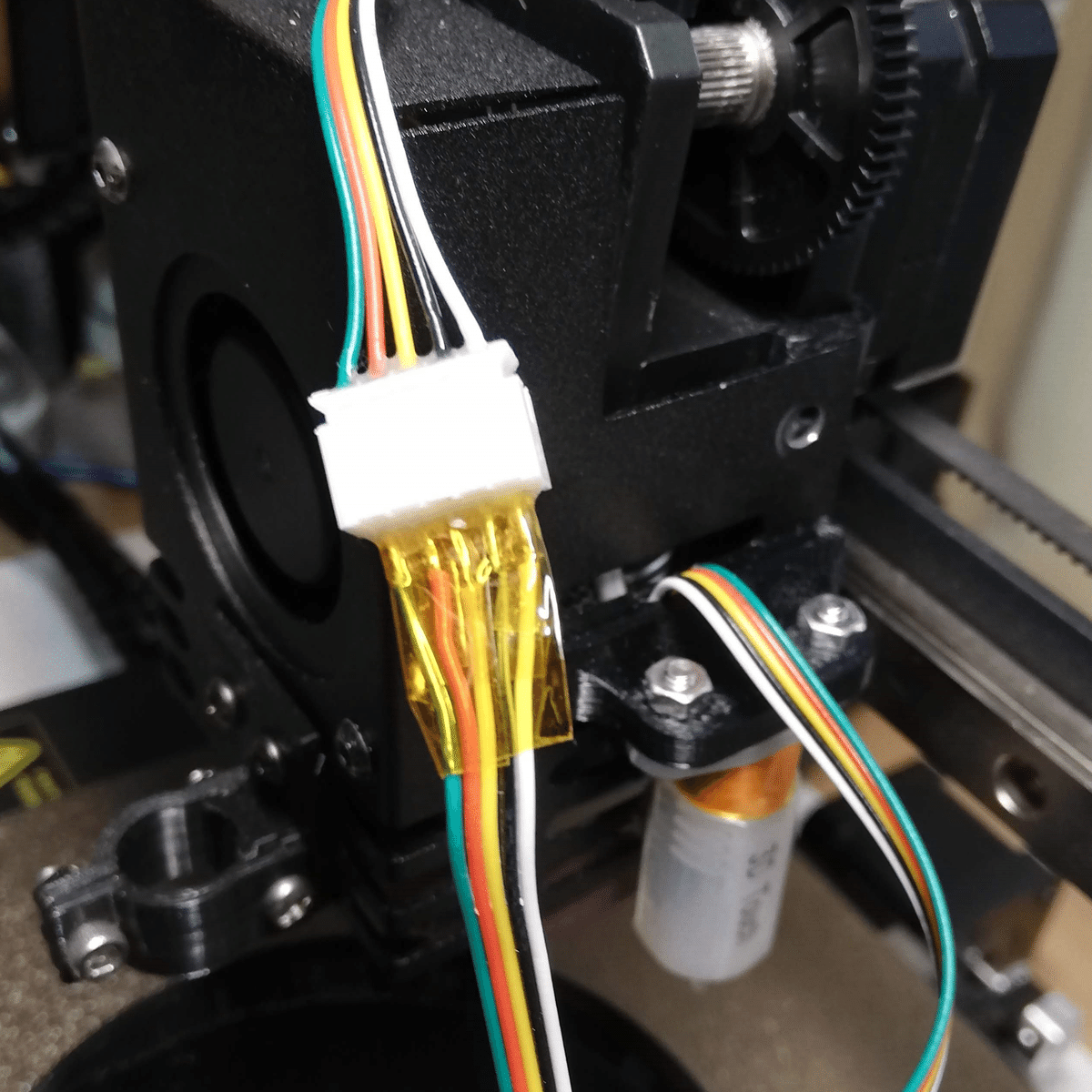
3D Touchのメインボードへのケーブルの取り付け位置は右下のピンヘッダおよび下部中央の緑色のコネクタです。
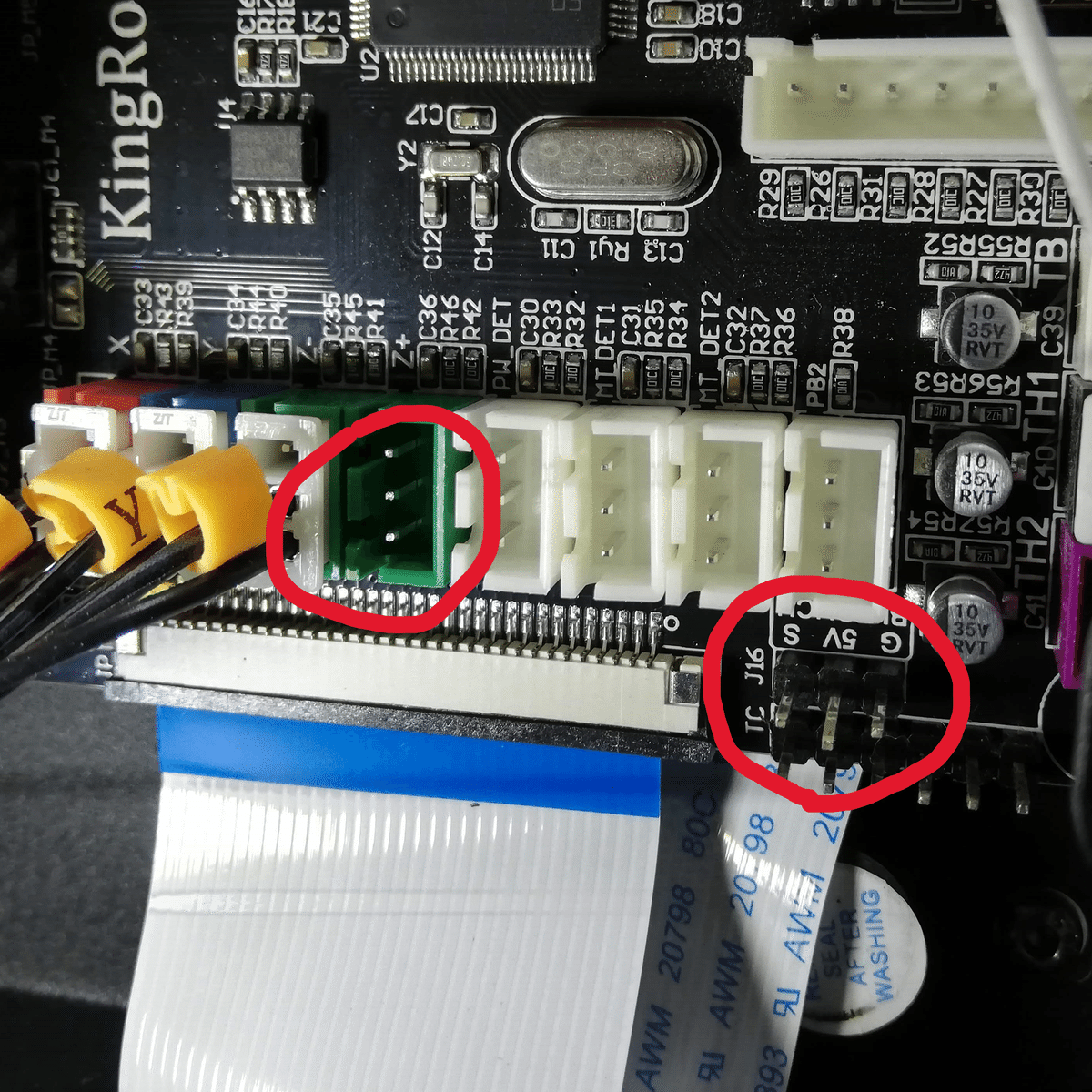
接続の方向はこんな感じ。緑色のコネクタは3ピンですが、下側の2ピンのみに接続します。

最後にケーブルを左上の結束バンドでまとめ、ケーブルカバーに3D Touchの5色のケーブルを通せばケーブル接続完了です。

3D Touchの固定
3D Touch本体の固定には以下のマウンタを使用しました。
ただ、このままだとノズル先端と3D Touchのプローブピンの先端の余裕が1mm程度しかなく、印刷途中でダマになったフィラメントカスに引っかかることが多かったので、1mmかさ上げしました。
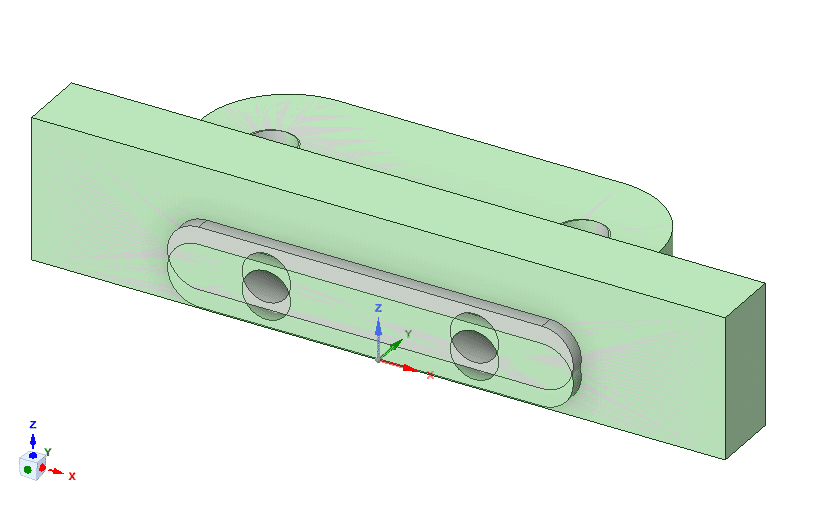
この時ついでにやっておけばよかったのですが、ケーブルを通す溝をヤスリで削って前面カバーに取り付け。

ファームウェアの書き換え
まずは、MCUを確認(ケーブル接続時に裏蓋空けるのでついでに確認)

以下の公式ページから対象MCUの3D Touch対応版のファームウェアをダウンロードします。
今回はMCUが「STM32F103」だったので、以下のファームウェアを使用しました。Downloadのリンクが2つありますが、右下のDownloadリンクを開いて、Googleドライブからダウンロードしました。(何か違うのかな?)
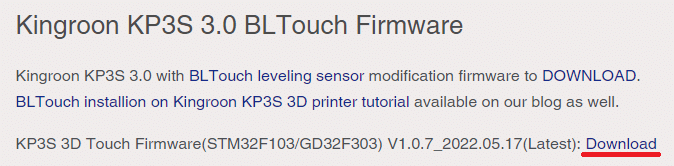

ダウンロードしたファイルの中身はこんな感じです。

この中の「robin_nano_cfg.txt」を書き換えます。
書き換え箇所は以下の5か所のみです。
X_PROBE_OFFSET_FROM_EXTRUDER
LEFT_PROBE_BED_POSITION
RIGHT_PROBE_BED_POSITION
FRONT_PROBE_BED_POSITION
BACK_PROBE_BED_POSITION

書き換えが終わったら、PCでSDカードのルートフォルダに全部のファイル&フォルダをコピーし、KP3SのSDカードスロットに挿入して電源を入れます。
後は勝手にファームウェアが書き換わって再起動します。
で、再起動した後の画面がこちら

やらかしたか😱と焦りましたが、デフォルトでレーザー加工モードになっている模様。(そんなんできるんや)
設定ボタンを押して「Mode switch」から「Print mode」に切り替えれば、見慣れた画面に戻りました。



Z軸の調整(Z Offset)
最後に、ノズルとビルドプレートとの隙間を調整します。
先達の方々の情報によるとG-codeを直接シリアルンコンソールで送信して調整するとのことで、正直面倒くさいなと思っていました。(ノズルやビルドプレートを交換するたびにこれをやるのかと)
ただ、実際は「自動レベリング」のメニューの中に「Z Offset」という項目があり、KP3S本体のタッチパネルだけで調整可能でした。
(ファームウェアが新しくなってできるようになったのかな?)

(パンくずリストが「言語」になっているのが謎ですが・・・)
初期状態は「Z Offset」の値は0mmになっていました。
この状態で「自動レベリング」を実行すると、最後にノズルがビルドプレートの中央で停止したときの、ノズルとビルドプレートとの隙間は、目視で2~3mmでした。ここから、ノズルとビルドプレートの間にコピー用紙を挟み、「Z Offset」メニューの「下げる」ボタンを押して、ちょうど良い塩梅のところを見つけます。(ここの感覚は手動レベリングの時と同じ)
上下動の幅は左下の「⇔」ボタンを押すことで、「0.1mm」「1mm」「0.01mm」と順に切り替わるので、ストレスなく調整することができました。

ここの設定値はKP3S本体に記憶されているので、電源を切っても保持されています。
このように、タッチパネルのみで調整できるので、「初期レイヤーの貼り付きが良くないからちょっとノズル下げるか」といったことも簡単にできるようになりました。
ひとつ難点を挙げるとすると、Z軸の原点(Z Home)はあくまでリミットスイッチの位置なので、ノズルやビルドプレートの交換をした時の「Z Offset」をするためには、毎回「自動レベリング」が必要になることです。
とはいえ、数十秒間待つだけなので、四隅の調整ネジで調整するよりかは断然楽です。
3D Touch導入まとめ
以上で、3D Touchの導入が完了しました。
取り付けるまではファームウェアの書き換えとかZ軸の調整とかが面倒そうと尻込みしていましたが、やってみると何ということもなく、あっさり終わりました。(樹脂べっとりのヒートブロックからノズルとスロート外す方が時間かかったのではないかと)
3D Touchの効果ですが、正直そこまでの実感は感じていないです。
というのも、3D Touch導入直後にOcto PrintのBed Visualizerプラグインでビルドプレートの状態を確認してみたのですが、ほぼ平面&水平だったので😅
意外と手動レベリングの精度が悪くなかったというか・・・

それでも、ノズル交換時のZ軸調整がとても簡単になったのは、自分にとっては大きなメリット👍です。
一方デメリットは、余計なものがノズルの横についているので、複数のモデルを一つずつプリントするときに、衝突を避けるため配置を広くとらないといけなくなった(同時に印刷できる個数が減った)ことくらいです。印刷時は3D Touchを回転させて横向きにするときかしたらよいのかもしれませんが、可動部が増えると精度が落ちるのでこれは仕方ないかなと。
(そのうち横向きにできるように改造してるかもしれませんが・・・)
まぁ、3D Touchがカッチカッチ動いているの見るの楽しいので、トータルでは付けてよかったかなと。(なんじゃそりゃ)
おまけ(ファームウェアのバグ)
ファームウェア(KP3_V1.0.7_2022.05.17)を書き換え後に発生したバグを挙げておきます。
今のところ、見た目が気持ち悪いだけで特に支障はありません。
「自動レベリング」の文字が見切れている
「自動レベリング」の文字がアイコン幅に入りきらず、「自動レベリンク」になっています。(いや、かろうじて濁点見えているか)

「自動レベリング」のパンくずリストが「言語」
Z軸の調整のところでもちょっとだけ書きましたが、トップから「自動レベリング」に入った後のパンくずリストが「言語」になっています。

「移動」の「Z-」アイコンが逆
「移動」メニュー内の「Z-」のアイコンが上向きになっています。
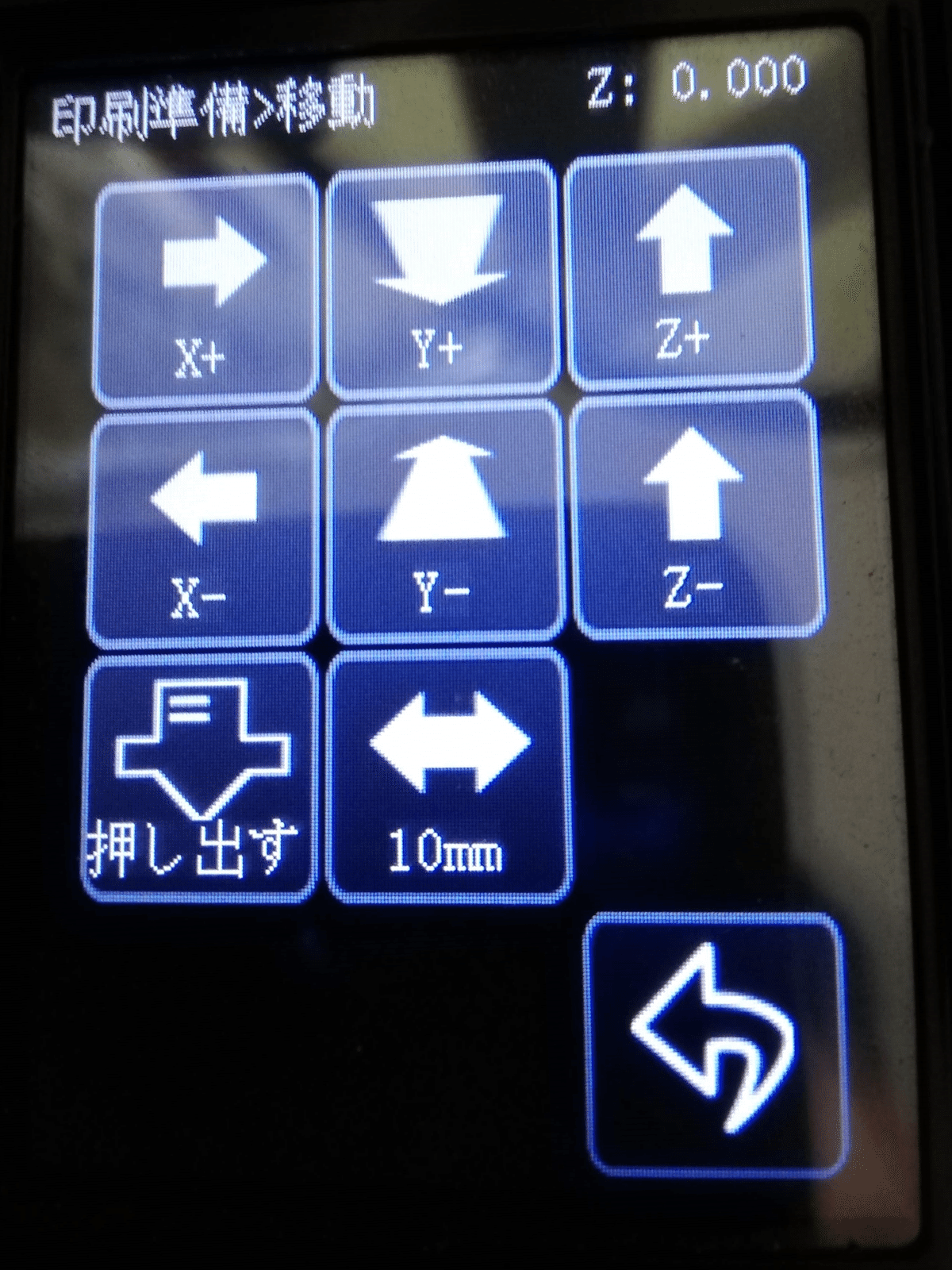
「移動」の「Z+」アイコンが変わる
「移動」メニュー内の「Z+」や「Z-」の操作をすると、「Z+」のアイコンが横向きになったり上向きになったりします。

ちょっと役に立ったなって思ったら、コーヒー一杯おごってください☕
