
Twitter上のROOM売上報告を、「見たい人だけ見られるように」する方法
Twitter上では、ご自分のROOMから売上があったら、購入された商品リストと感謝の言葉をUPしてくれる方も多いです。(この記事ではこれを「売上報告」と呼ぶことにします。)
先号の記事でも書きましたが、Twitter上のROOM売上報告を、「見たい人だけ見られるように」したいな〜と思っています。
今回は、その方法がついに見つかったのと、フリート終了により同じ方向性の人々が困るのではないかと思い、記事にしました!
先号でも触れた通り、Twitter上のROOM売上報告を「見たい人だけ見られるように」する方法を見つけました!
今回はその具体的な方法について説明していきますので、お楽しみに✨
(先号はこちらです。読まなくてもこの先の内容は理解できます)
◆フリート終了による余波
2021年8月3日、ついにTwitterのフリート機能が終了してしまいました。
フリートを見るためにはわざわざプロフィール写真をタップしに行かなければならないので、基本的に「そのフリートを見たい人」しか見ませんよね。
つまり、フリートを使って売上報告をしている人は、
「自分のROOMから購入してくれた人に向けてお礼を言いたい」
「タイムラインに流さず、売上報告を見たい人だけが見られるようにしたい」
このような配慮があるのだと思います。
では、そのフリート機能が終わってしまった今、フリートで売上報告をUPしていた人たちはどういった方法をとればいいのでしょうか…?
今回の記事は、そんな方々への新たな道を示せるかもしれません。
◆ROOMの売上報告を「見たい人だけ見られるように」する具体的な方法とは?
・結論から言うと、
「Web上でメモを公開できるアプリを使い、URLを発行してもらい、ツイートにそのリンクを貼る」
ことで実現できます!
・これらのアプリを使うとどうなるのか?
・メモアプリ上の1ページに文章を書いたり画像を貼ったりして、さくっとWebページとして公開できる
・Twitterのような字数制限なし
・Google検索には検出されず、URLを知っている人だけがアクセスできるWebページになる(→つまり、仲間内や興味のある人にだけ見てもらうのに最適!)
おすすめのアプリは2種類。
お好みでどちらを使ってもOKです。
この時点で詳しいことがわからなくても大丈夫。
順番に説明していきますね!
・Zoho Notebook を使う場合
まずこのサイトにアクセスして、無料登録をしましょう! →https://www.zoho.com/jp/notebook/
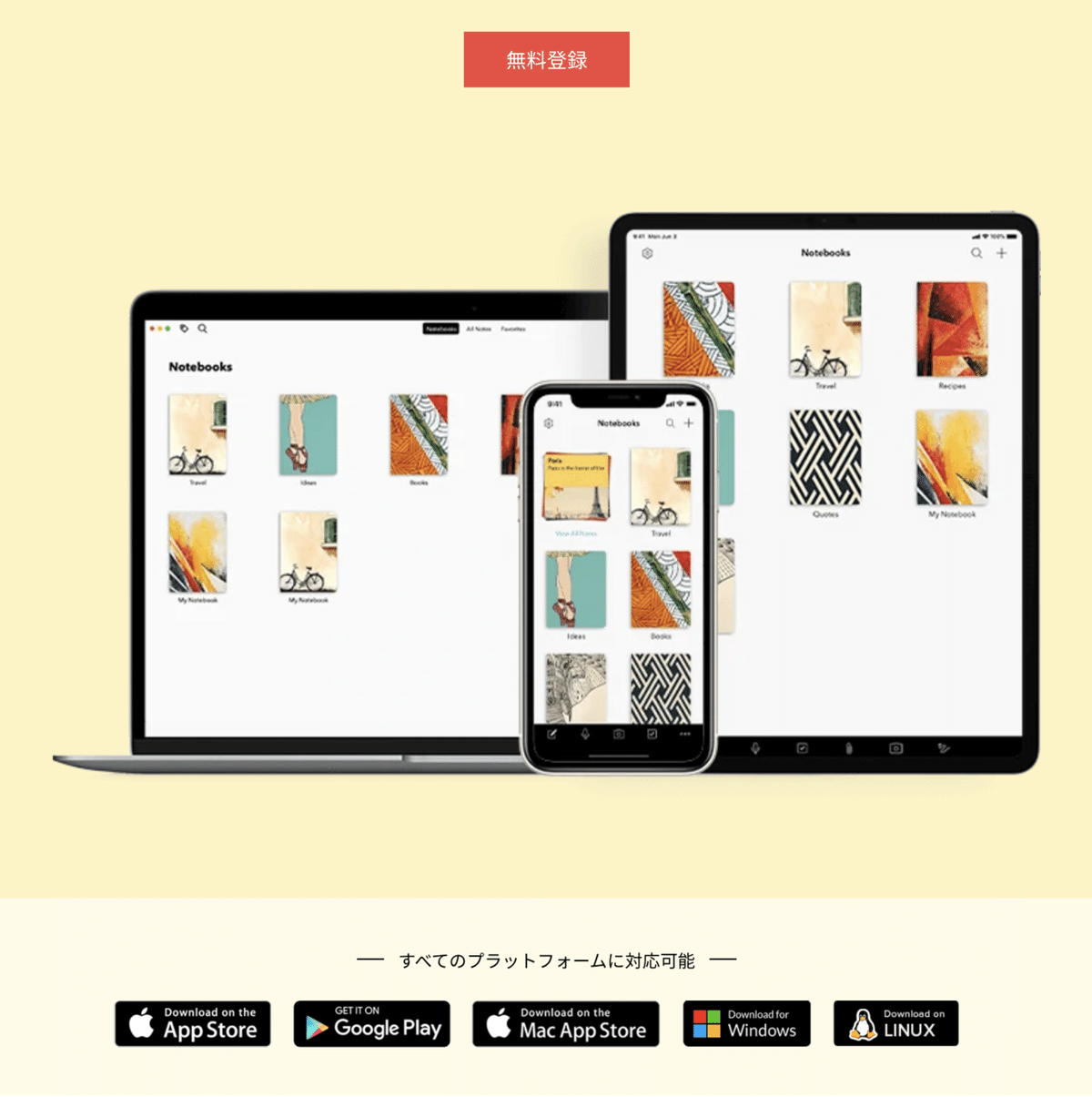
お好きなメールアドレスでも登録できますし、Googleアカウント等を使って簡単に新規登録ができます。
ブラウザでそのままWebアプリとして使うこともできますし、スマホ・PCに対応した専用アプリもあります。
メール認証を済ませたら使い始めることができますよ!
(※今回はアプリについて詳しい説明はしませんが、無料にも関わらず今のところ容量制限はありません。しかもマルチデバイスでとても便利に使えるツールです。ROOM等の売上報告に限らず、様々に活用できること間違いなしです。)
Zoho Notebook を開いたら、次のような画面が開きます。
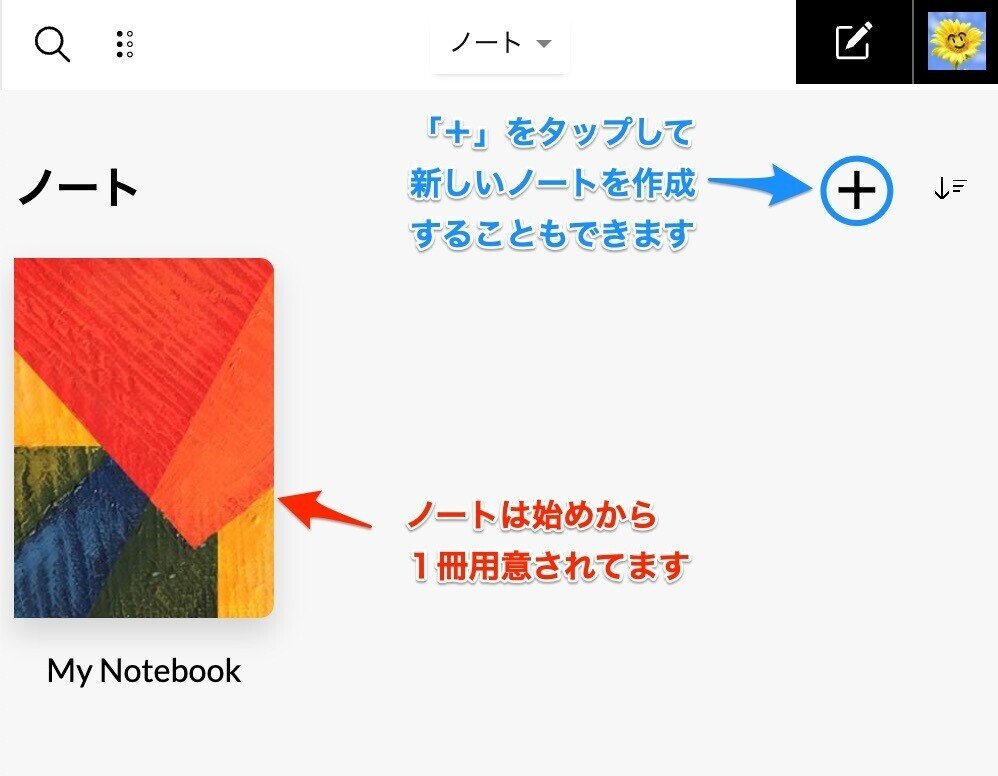
ROOM用のノートを作ってみました。

では、ROOM ノートをタップまたはクリックして開きます。
ノートの中身はまだない状態です。
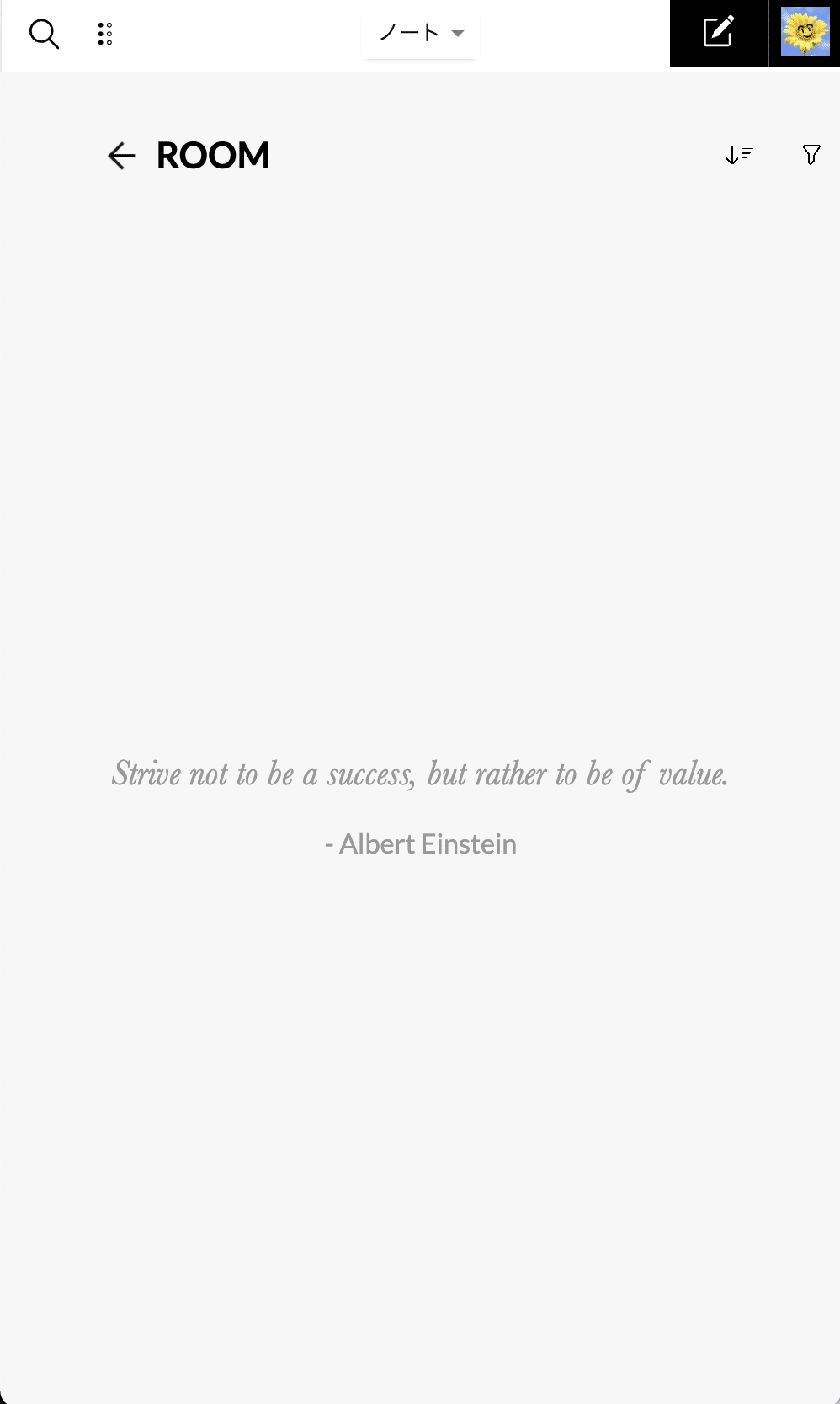
このアプリでは、ノートの中身のページひとつひとつを「カード」と呼びます。
新しいカードを作成しましょう!
※各OSによってアプリ内のアイコンの位置は異なる場合がありますが、アイコンのデザインは同じです。
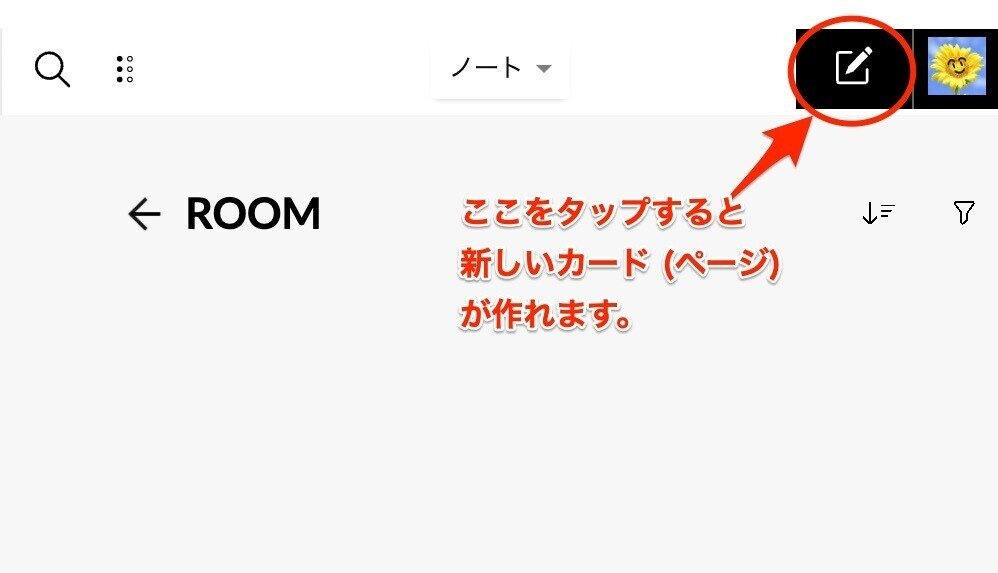
赤丸のボタンをタップし、「編集」を選択すると新しいカードができます。
書きたいことを書いていきましょう。

ダミーの売上報告書いてみました。
画像もドラッグ&ドロップや、スマホでの入力画面の⌖ボタンで挿入できます。

このカードを、Webページとして公開できるようにします。
共有アイコンをタップまたはクリックしてください。
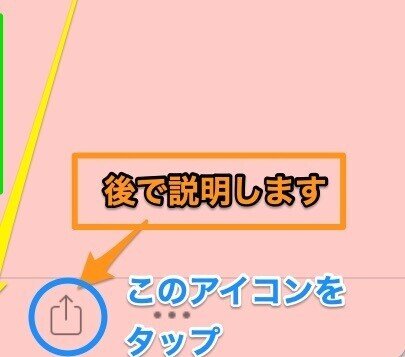
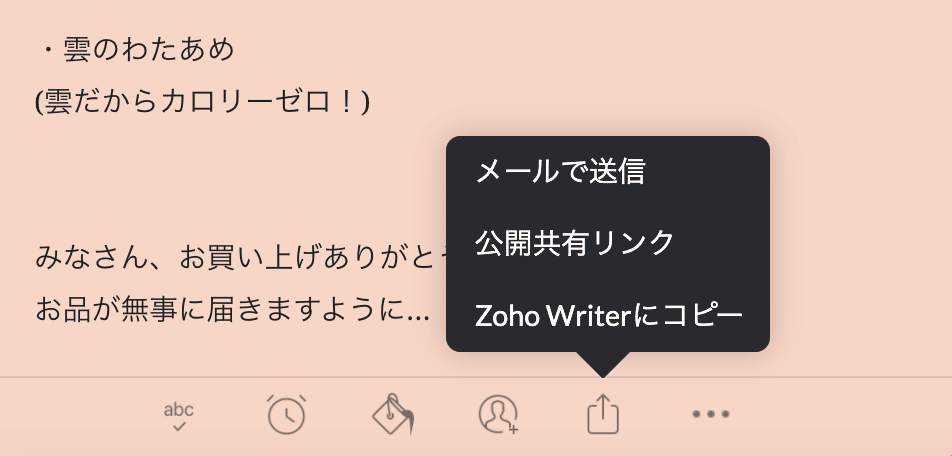
「公開共有リンク」をタップします。
「このカードを公開しますか?」と聞かれるので、「はい」を選択。
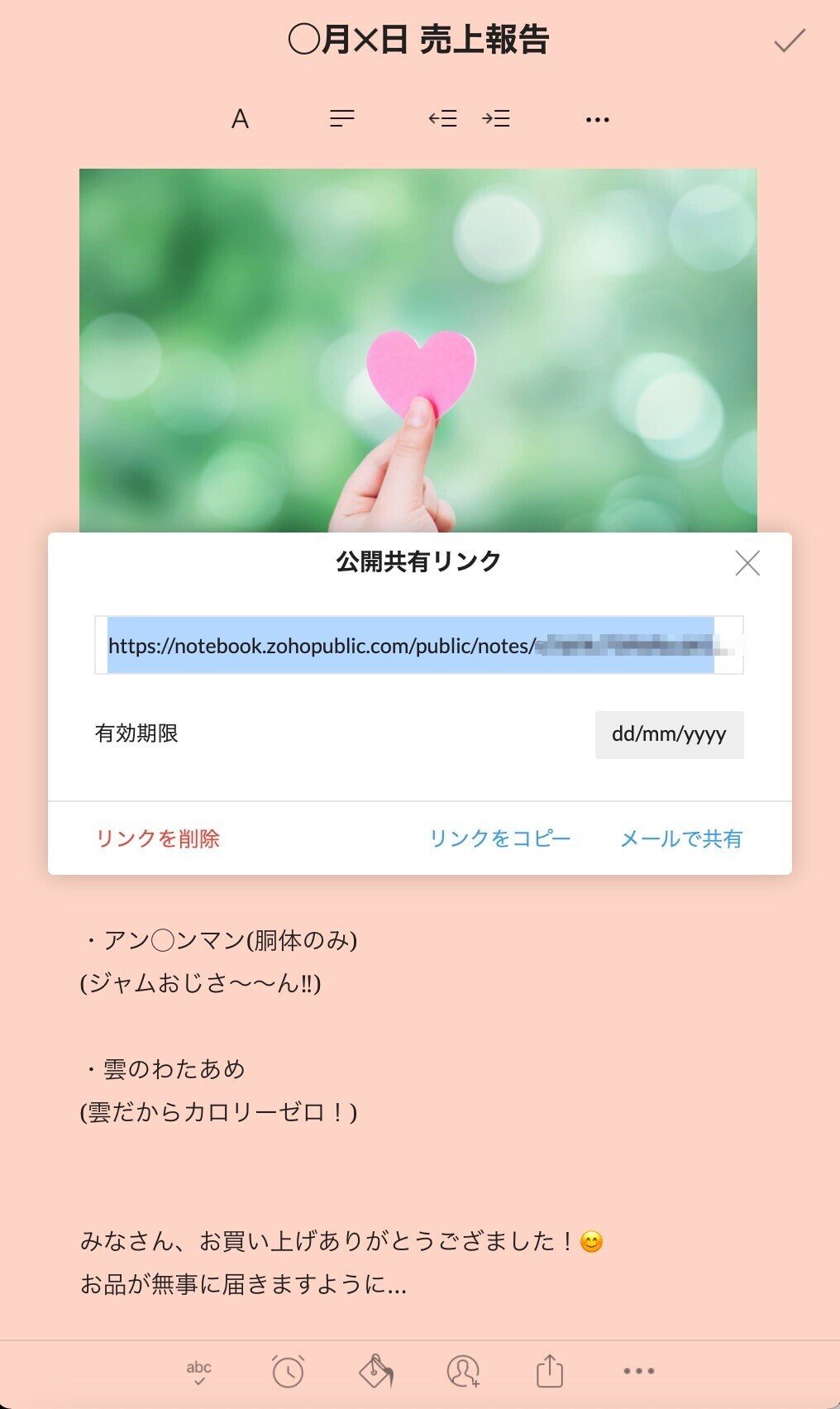
共有URLが表示されます。コピーしましょう。
ここで表示された URL を知っている人だけが、この公開メモにアクセスできるんです!
表示された URL をコピーしてツイートに貼り付け→投稿すれば、リンクをクリックするだけで「見たい人だけが見られるメモ」になるわけです。

文字だけのシンプルなリンクになります。このリンクをクリックすると…
↓

Webに公開されたメモにアクセスできました!
(わかりにくと思いますが、先程のツイートのリンクをクリックして出てきたWebページです。閲覧だけができます。)
確かにブログでも同じようなことができますが、ブログは基本的に Google にクロールされて一般検索からの流入が来ます。
対して ROOM の売上報告などは、一般検索からの流入は不必要だと思いませんか? なるべく仲間内だけでリンクが共有されたほうがいいですよね。
そういう意味でも、こうしたメモをちょっとしたWebページとして利用できるのは便利です。
・mimemo を使う場合
このサイトにアクセスして、無料登録をしましょう!→ https://mimemo.io/
メールアドレスまたはGアカウントで登録できます。
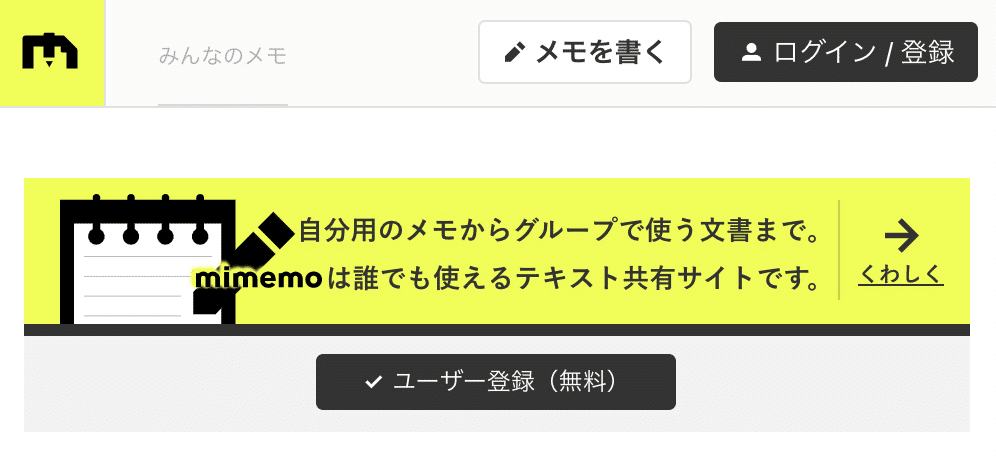
こちらはWabアプリのみです。専用のアプリはありませんが、どのデバイスからでもブラウザでアクセスすれば使うことができます。
認証を済ませたら使い始めることができます!
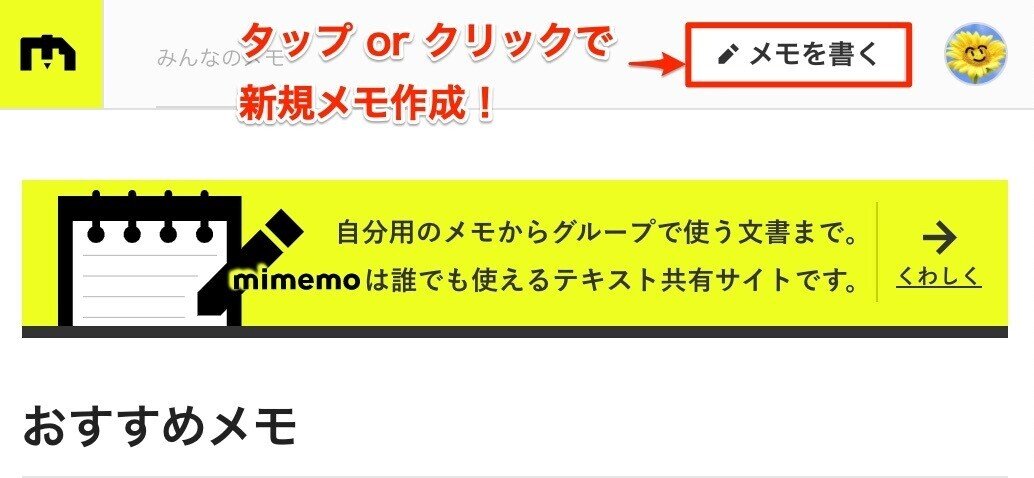
メモ作成画面
mimemo は普通にテキストを書けるだけではなく、
「マークダウン(Markdown)」という簡単な記法を使って、見やすいレイアウトのメモを書くことができます。これがとっても便利なんです!
例えば…ブログでも「見出し」をつけることができますよね?
これをマークダウンで書くと…
(編集画面↓)

(プレビュー画面↓)

視覚的にもわかりやすく、メリハリのついた文面になりますね!
他にもリストや表などを作れるのですが、mimemoのサイトにわかりやすい解説があるので割愛します。
公開設定
次に、編集画面の下にある公開設定をしていきましょう。
デフォルトではこのような設定になっています。
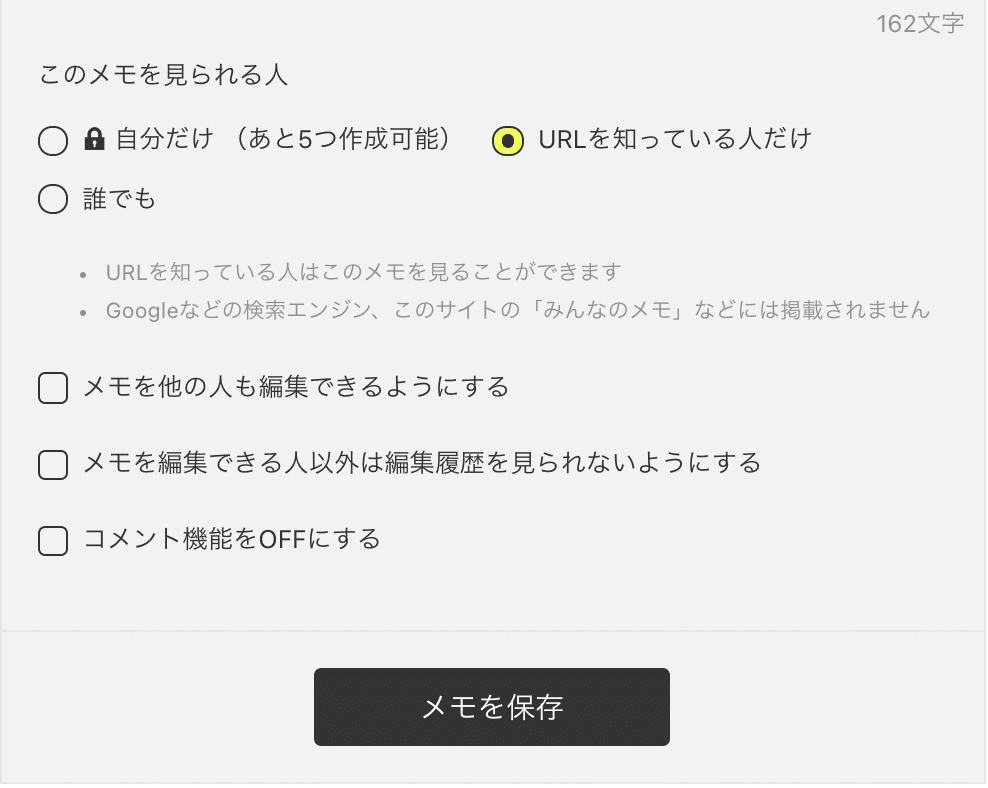
「このメモを見られる人」の欄は、デフォルトのまま「URLを知っている人だけ」にチェックでOKです。
なお、「自分だけ」を選択すれば他人には見られないプライベートメモになります。この機能は、無料アカウントの場合は5つまでしか作れません。
しかし、「URLを知っている人だけ」を選択して、共有用のURLを誰にも教えなければ、実質だれも見る人はいません。上手く使えば無料でプライベート用にもガンガン使えるんです。
(※ただし、個人情報など、秘匿性の高い情報は書かないようにしましょう)
「誰でも」を選択すると、そのメモはGoogleの検索エンジンにもリストインされますし、mimemo のサイトにも公開されます。気をつけましょう。
その下の3つのチェックボックスも含めて、私のおすすめ設定は以下です。
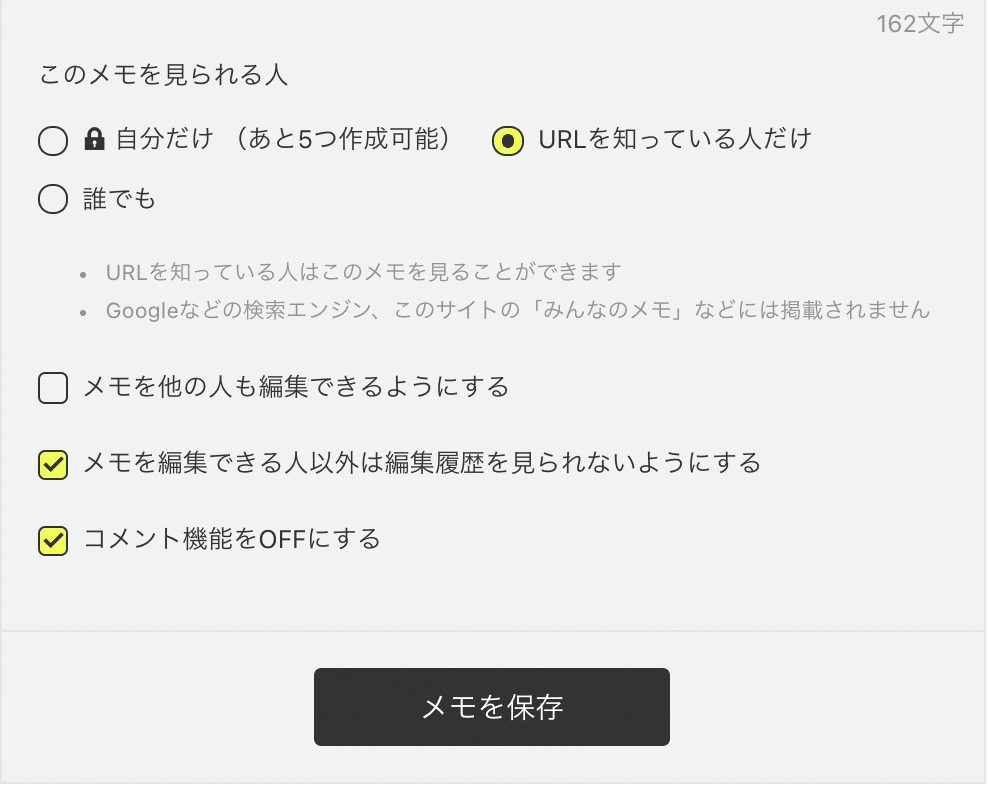
まとめると、
・メモを見られるのは「URLを知っている人だけ」
・メモは他の人が編集できないようにする
・編集履歴は他人に見せない
・コメント機能はOFF (コメントは Twitter に集約したいから)
という公開設定になります。
あとは、「メモを保存」を押すとWeb上に公開されます。
自動的に、公開されたWebページの画面が開きます。
下部に公開URLをコピーできるフォームがあるので、そこからコピーしてTwitterに貼ればOKです。
Zoho Notebook の例と似たような感じで、mimemoでメモをひとつ作成し、公開してみました。
(ダミー文です。実際の売上とは関係ありません)
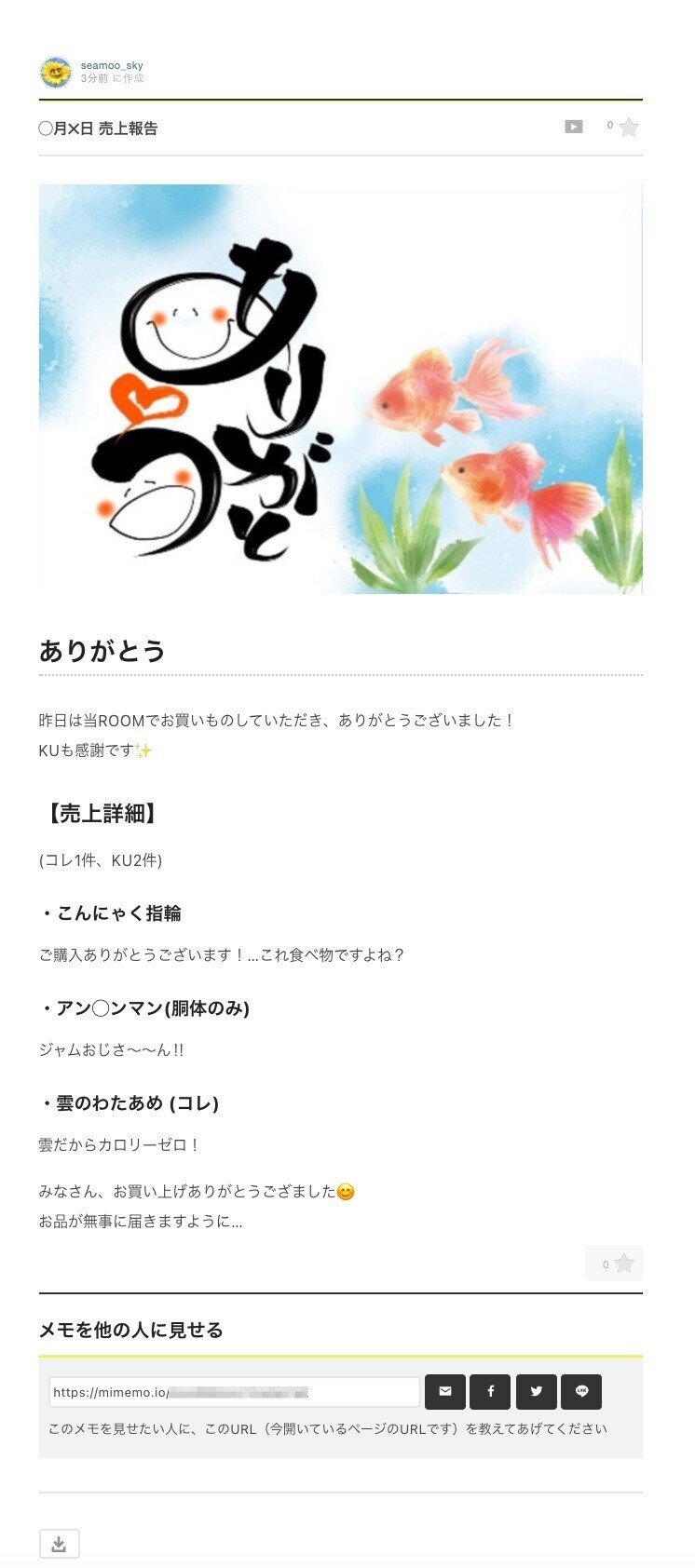
なお、mimemo で作成したメモのリンクをTwitterに貼り付けると、次のようになります。
Zoho Notebook の公開リンクを貼ったときと違い、リンクがカード形式で表示されるのがいいですね!
メモに画像を入れた場合は、先頭の画像がアイキャッチとして表示されます。
スマホとPCで表示が異なるので、両方挙げておきますね。
(スマホアプリのTwitter↓)

(PCブラウザ版Twitter↓)

スマホ版ではメモのタイトルサイト名だけが表示されます。
対してPCブラウザ版では、冒頭の文章が2行ほど出ます。気になる場合は、最初の2行ほどを意識して書きましょう!
◆双方のアプリの違い
何をメリット・デメリットと捉えるかは人それぞれなので、大まかな違いだけをリストアップしておきます。
Zoho Notebook
・カードの色(背景色)が自由に変えられる
・見出しなどの機能はない。アプリで基本のフォントや標準文字サイズを調整できるが、文字の種類も大きさも1つしか選べない。
・公開リンクをTwitterに貼ると、テキスト形式のリンクになる
・ノートの中にカードがあり、情報をグループ化しやすい
・広告は入らない
mimemo
・背景色は選べない
・基本のフォントは1種類だが、マークダウン記法が使え、見た目メリハリをつけ、体裁を整えることができる。
・公開リンクをTwitterに貼ると、カード形式のリンクになる
・メモをハッシュダグでタグ付けし、検索フィルターにかけることでグループ化できる
・出力されたWebページ上部に広告が入ることがある
◆Web公開できるメモアプリを使って売上報告をするメリットまとめ
・Twitter上では内容を伏せたままにできる
・売上報告を見たい人だけがリンク先に行って内容を見ることができる
・Google検索にインデックスされないURLなので、一般検索で知らない人から見られることがない。
・機能がシンプルなのでサクッと作成できる
・間違いや追加したい情報があっても修正できる
・文字数に困らない
・画像も入れられる
なかなか優秀で便利なアプリ2種、売上報告だけではもったいないですね。
色々と活用していきたいと思います!
(その前に、売上あがることしなくちゃ…。)
長文をお読みいただき、ありがとうございました。
少しでもご参考になれば嬉しいです!
よろしければサポートお願いします✨
