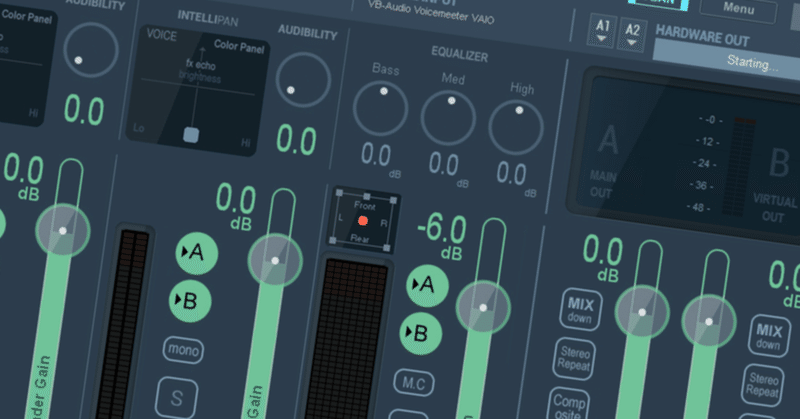
〔小ネタ〕OBS+ハードエンコーダでヘッドホンにも音を送る
OBSで制作した画像をハードエンコーダーでライブ配信する場合、音声もHDMIに出力しなければならないため、ヘッドホンでモニターすることができなくなってしまう。ハードエンコーダーには音声モニタがついているものもあるが、遅延していることもあり、できればOBSで出力されてたものをそのまま聞きたい。そんな方法。
Voicemeeterのインストール
Voicemeeterというアプリがある。これはパソコンに仮想オーディオデバイスを追加するもので、ミキシングや出力パッチなどが可能になる。出力先は2箇所選べるので、この機能を使ってHDMIとヘッドホンの双方に同時に音声を送り出す。
Voicemeeterは下記サイトからダウンロードできるので、インストールしておく。
インストール後はパソコンの再起動が必要なので、忘れないように。再起動が終わったら、ひとまずVoicemeeter(Bananaではない方)を起動しておく。
OBSの設定
まずは画面の出力を設定する。これは以前の記事でも書いたとおり、OBS中央の画面内を右クリックし、全画面プロジェクター(プレビュー)→HDMIエンコーダー(図中ではSONY TVと表示。個々の環境に合わせること)を選択する。
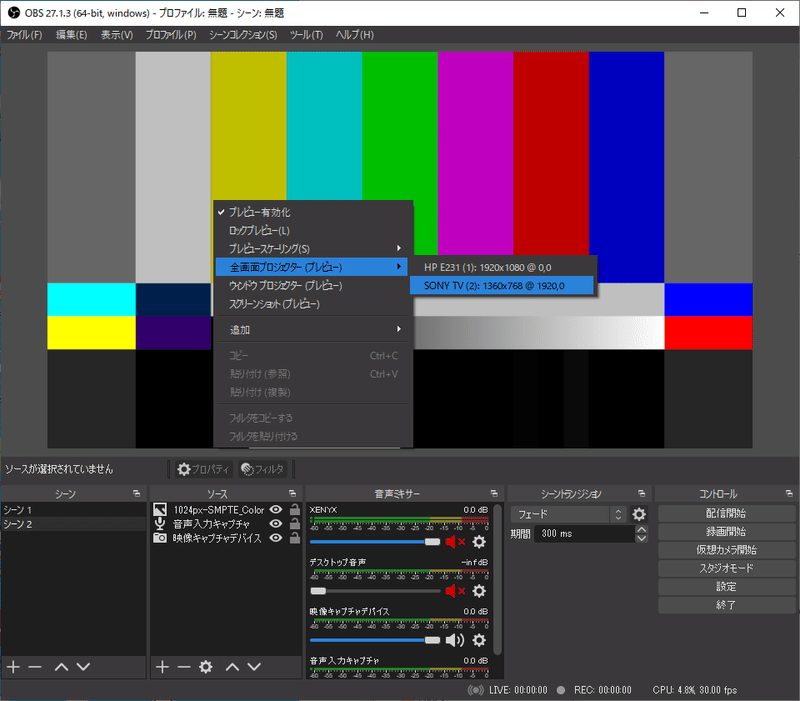
続いて、音声の出力先を設定する。設定→音声→詳細設定にある「モニタリングデバイス」に、Voicemeeter Inputを選択する(Auxではないので注意)。

続いて、オーディオの詳細ロパティを開き、配信に必要な音声ソースをすべて「モニターのみ」または「モニターと出力」に変更する。
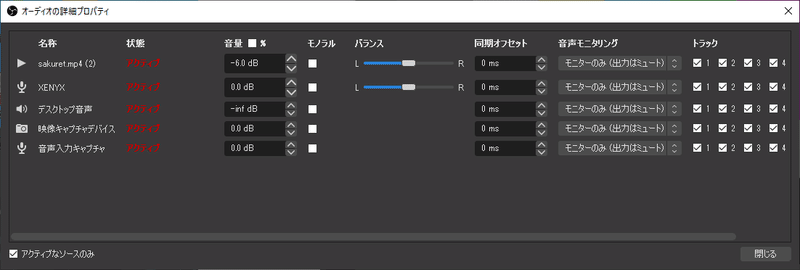
Voicemeeterの設定
ここまでの作業で、OBSの音声出力がVoicemeeterに送られている。また、Voicemeeterはインストール直後はデフォルトのオーディオデバイスに音声を転送するので、PCから音が出るはずである。この時のVoicemeeterの状態は以下のようになっている。

Virtual InputにOBSから送られてきた音声が入力されており、メーターが動作している。また一番右のマスターセクションには、AとBの2つのBUSがあり、いずれにも音声が送られていることがわかる(メーターが動作しているはず)。A BUSに送られた音声は、そのメーターの上にあるA1とA2のそれぞれに指定されたデバイスに音声を送ることができ、上の画像ではA1にMain Out 1/2(Studio24c)というデバイスが指定されている。パソコンによってはスピーカーとヘッドホンは別系統になっている事があるので、A1をクリックして、転送先の一覧からヘッドホンデバイスを選択する。
続いてA2の設定をする、こちらはハードエンコーダーに音声を伝送する。通常は映像の出力先と同じデバイスを選択する(ただし図では「スピーカー(2- USB Audio Codec)」を選択している)。
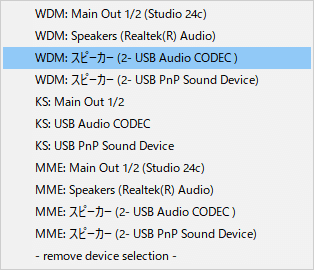
すると、メーター上部の出力先表示が以下のように変化する。
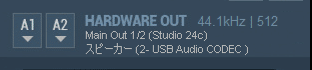
この状態で、OBSからVoicemeeterに送られた音声は、A1とA2に指定されたデバイスにそれぞれ伝送されることになる。これにより、HDMI似音声を送りつつ、同じ音声をヘッドホンデバイスから聞くことが可能になる。
なお、Voicemeeterの入力1、2はハードウェアデバイスを指定することができる。これを利用すると音声はOBSを経由せずに直接Voicemeeterでミキシングすることも可能となる。ミュートボタンが実装されているので、マイクのみVoicemeeterでミキシングすることで、瞬時にマイクのOFF/ONができるようになるので便利かもしれない。また、Voicemeeterが起動していないとルーティングが解除されてしまうので、使用中は終了しないように注意!
本文はここまで。以上お試しあれ。
ここから先は
¥ 100
この記事が気に入ったらサポートをしてみませんか?
