
OBSとNDIで同録する
OBSで配信する際、タダでさえ配信のためにCPUパワーを持っていかれるのに、これを同時に録画(同録)するとなると、同録用にエンコーダーが起動するため、さらに負荷が大きくなる。これをなんとか回避できないか。ハードディスク容量さえ十分に確保すればあっさり解決する。
OBSにNDI SDKを追加する
OBSはそのままではNDIに対応していないため、プラグインを追加する必要がある。詳細については下記記事を参照されたい。
プラグインを追加した後、ツール→NDI Output settingsを開き、MAIN OUTPUTにチェックをつける。これでNDIが有効になる。

NDI Toolsのインストール
NDIの公式サイトからNDI Toolsをダウンロードし、インストールする。NDI Toolsは無料で入手できるが、メールアドレスの登録が必要。登録したメールアドレスにダウンロード用のリンクが送られてくる。
インストールが完了すると、かんたんなチュートリアルが表示された後、NDI Launcherが表示される。ここでは一旦終了する。

OBSでなにか動画を再生する
OBSで動画を再生する。この時、音声も正常に再生されていることを確認する(レベルメータが動いていればOK)

NDI Studio Monitorを起動する
先程インストールしたNDI Toolsに含まれているStudio Monitorを起動する。続いて左上にあるメニューボタンからSettings→Application→Set Record Pathの順にクリックする。

ここで保存先のフォルダを選択する。この際、なるべく空き容量の大きいドライブを選ぶようにする。(後述するが、130Mbps程度のmovファイルが同録として生成されることになる。これは概ね1分=1GB)
続いてNDIソースを選択する。再度左上のメニューを開き、現在利用中のコンピューター名をクリックし、更にその下にあるOBSを選択する。(下の画像ではNAYUTAというコンピューター名になっている)
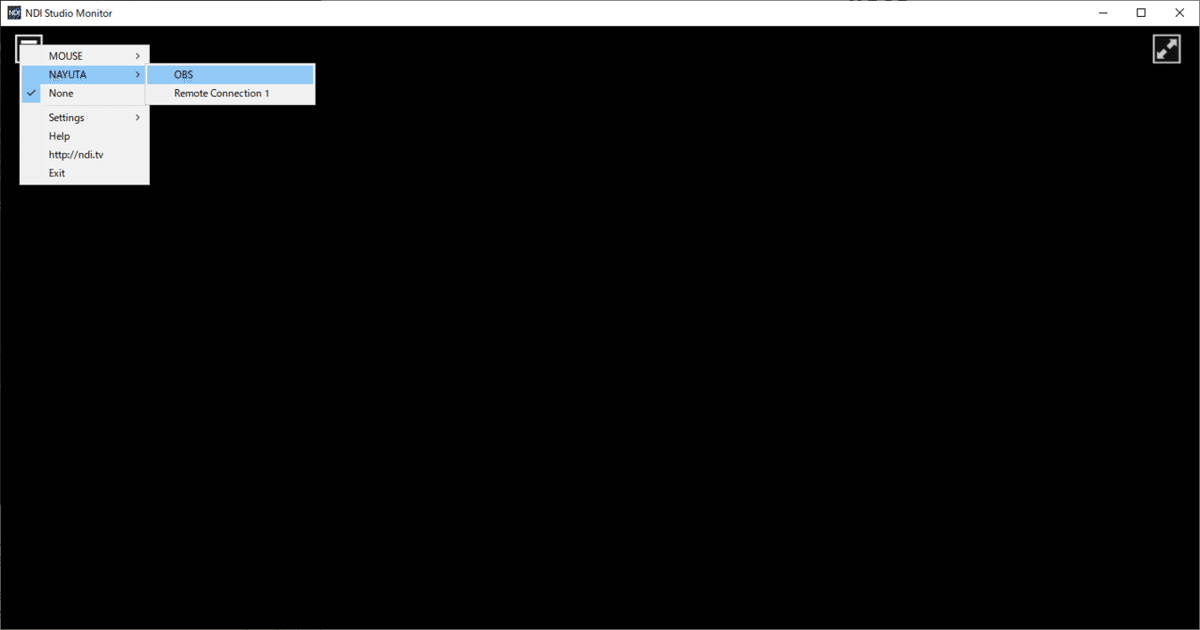
選択後暫く待つと、OBSで現在再生されている映像が表示され、レベルメーターが併せて表示される。

なお、上の図では720/30pとなっているが、OBS側の設定に依存するため、たとえばOBS側で1080/60pを指定していれば、Studio Monitor側でもそれに倣って表示される。
録画する
ここで、Studio Monitorの左下に表示されている赤いボタン(録画ボタン)をクリックする。すると、暗い赤だったボタンの色が明るい赤に変わり、そのよこにタイマーが表示される。これで録画が始まっている。

この状態のままだとCPUパワーを結構必要としてしまう(動画を表示させるため)ので、Studio Monitorを最小化しておく。録画を止めるときは、Studio Monitorを表示させ、録画ボタンをクリックする。
ここで保存されたファイルは.mov形式なので、Windowsではそのままだと再生できない場合がある。(ただしPremiereなどのソフトウェアでは読み込むことができる)
サイズに注意
先にも書いたが、NDI Studio Monitorで録画したファイルは、ファイルサイズが非常に大きくなる。例えば下の図は1080/60pの動画を23分間録画したものであるが、ファイルサイズは22GBとなっている。


ただし、これは「非圧縮」の状態で保存されているので、非常に高画質でファイルサイズが大きくなる反面、保存の際に圧縮が行われないため、ほとんどCPU(ないしはGPU)のリソースを消費しない利点がある。また、保存されファイルサイズは画角とフレームレートに左右される。
たぶんソフトウェアスイッチャ(OBSとかvMixとか)で同録をしようと思ったときに一番不安だったのが「CPUリソース不足」ではないだろうか。配信用、保存用と2つのエンコーダを同時起動するとなると、CPU使用率は天井に張り付く上、コマ落ちや最悪は異常終了につながりかねない。HDMIから外部のレコーダーで録画しようにも、音声周りの不安や、Windowsなどではタスクバーのアイコンにマウスを当てると他の画面が消える(デスクトップが表示される)という仕様がデフォルトになっているため、あまり使いタウ内というのが正直なところではないだろうか。
今回のNDIを利用する方法は、外部機器不要で、大容量のSSDがあれば利用可能な点が最も大きなメリットではないだろうか。
ここから先は
¥ 100
この記事が気に入ったらサポートをしてみませんか?
