
霊を感じたらボタンをおす『霊感スイッチ』をGlideとZapierを連携して作る
GlideとZapierを連携して、霊感スイッチアプリを作ります。
機能としては、非常にシンプルです。
ボタンを押したら、押された時間が記録される
だけです。ただ、Glideを使ったことがある方ならイメージできると思うのですが、GlideからGoogleスプレットシートに書き込むためには、Showformという機能を持ったボタンを用意しないといけなくて、記録するまでに、最低でも2回ボタンを押さないと、記録ができないです。
その最低2回押すところを、1回で記録するようにするためにZapierを使います。以下サンプルアプリなので、是非使ってみてください。
なんで2回ではなく、1回ですぐ記録できるようにするかというと、霊を感じたらすぐ押せるようにするためです。
え?
その1:まずはスプレットシートから
スプレットシート はこんな感じです。
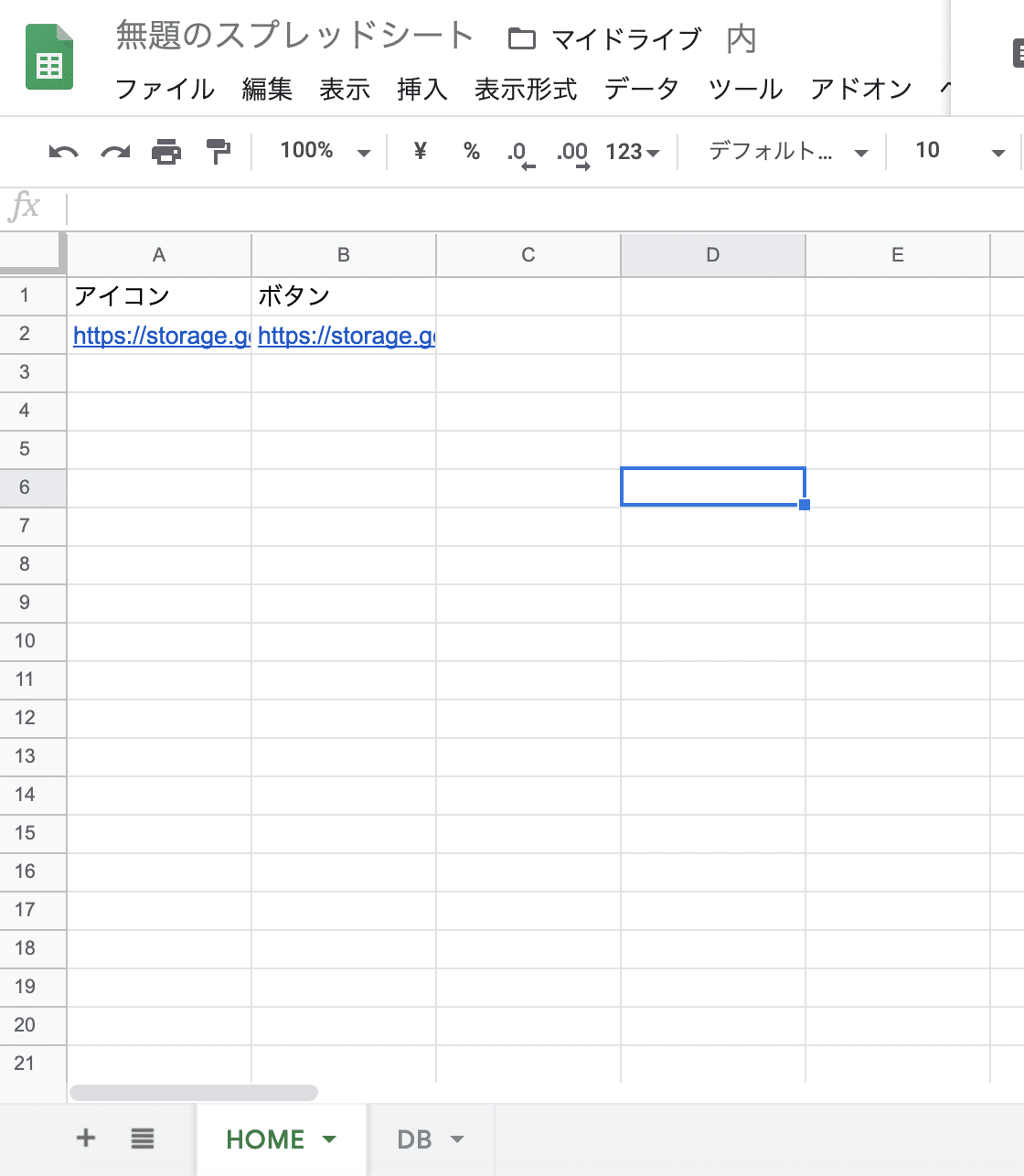
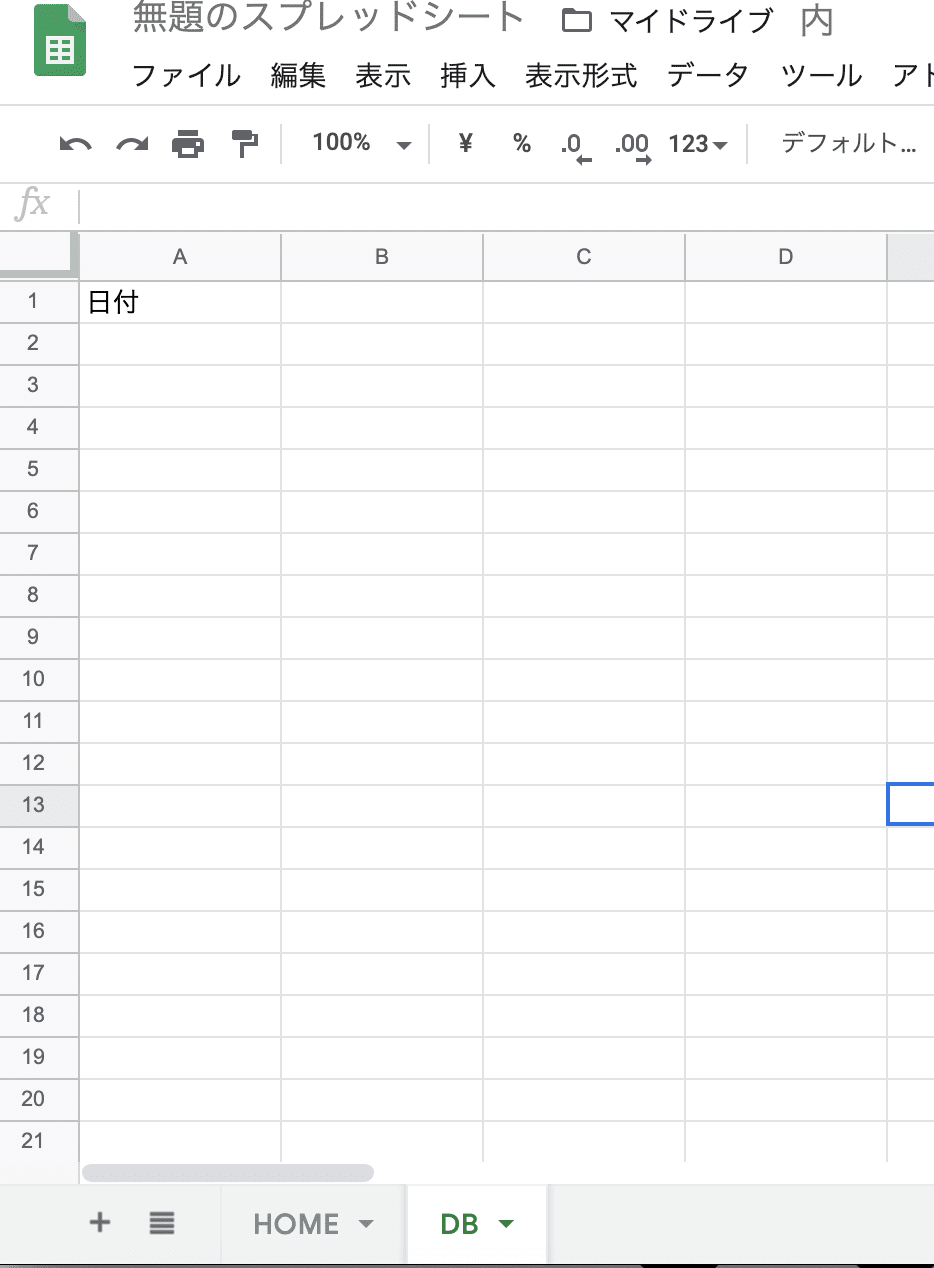
このような感じで、HOMEとDBを用意します。ポイントになるのは、DBの日付の項目です。またHOMEの方に、アイコン・ボタンの画像を用意してください。このデータですので、よければダウンロードして使ってください。
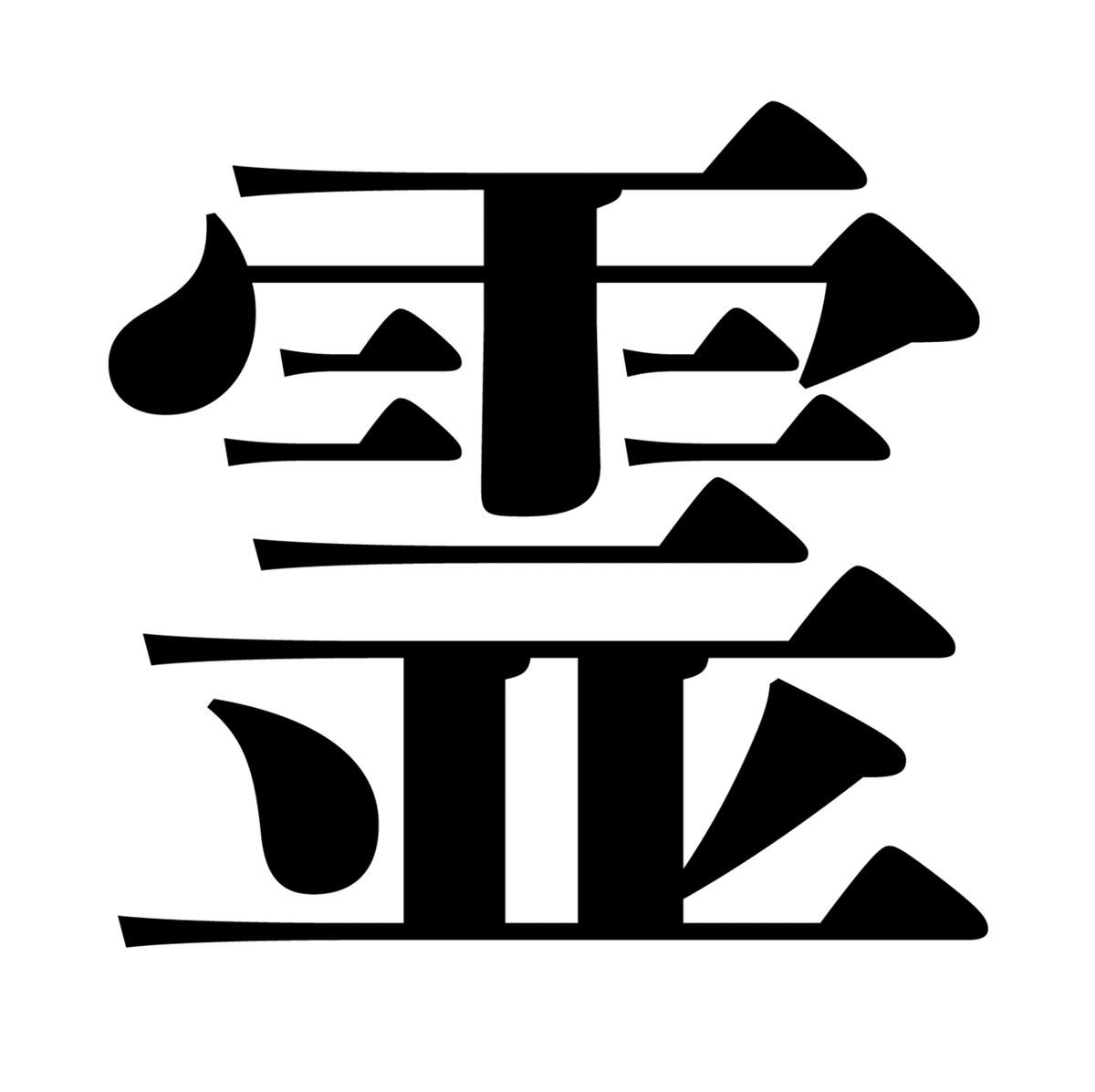

準備できたら、Glideを用意します。
その2:Glideの設定
Glideでの開発画面にある設定マークから、Zapierの専用URLを用意します。

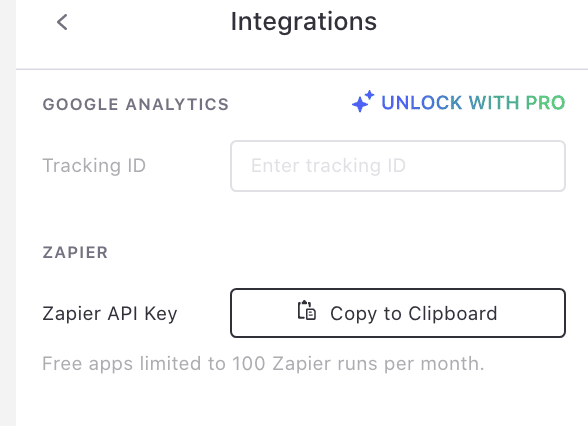
後ほど、アプリの説明もしますが、こんな感じで作ります。
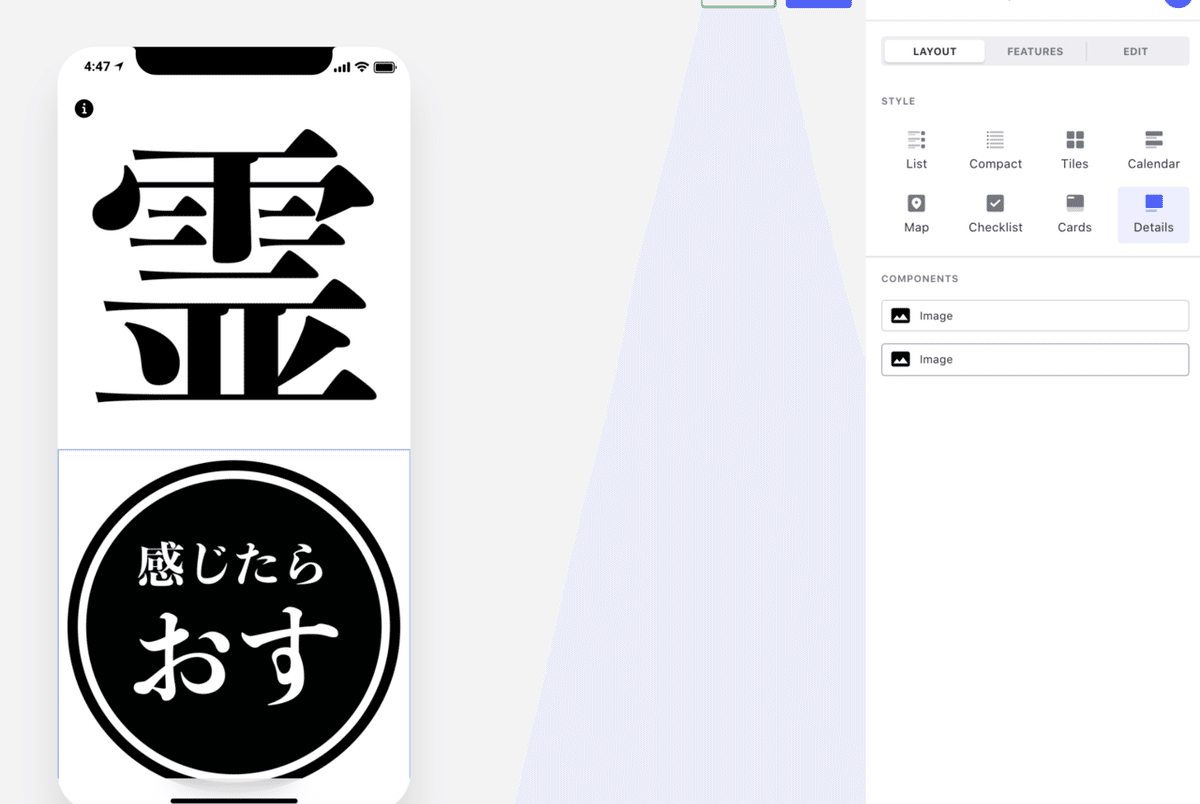
ここのボタンを押したら、記録できるようにします。
その3:Zapierの設定
Zapierのアカウントは作成してください。
以下、Glideの方の設定です。写真をみながら進めていきましょう。
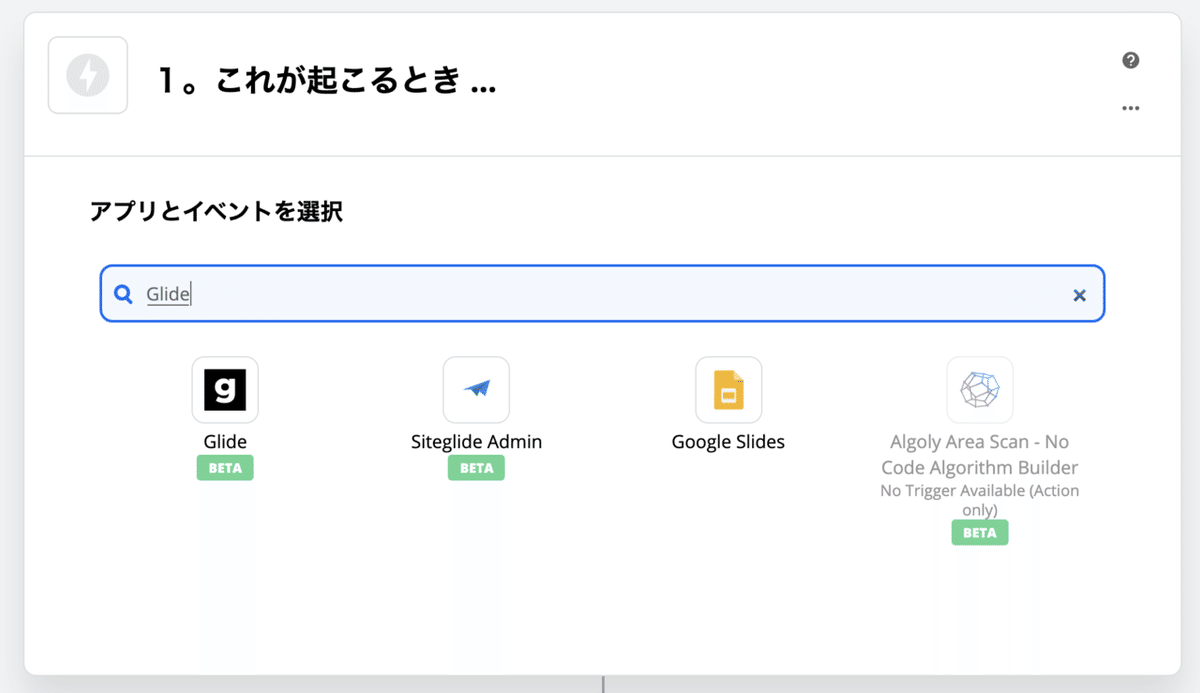

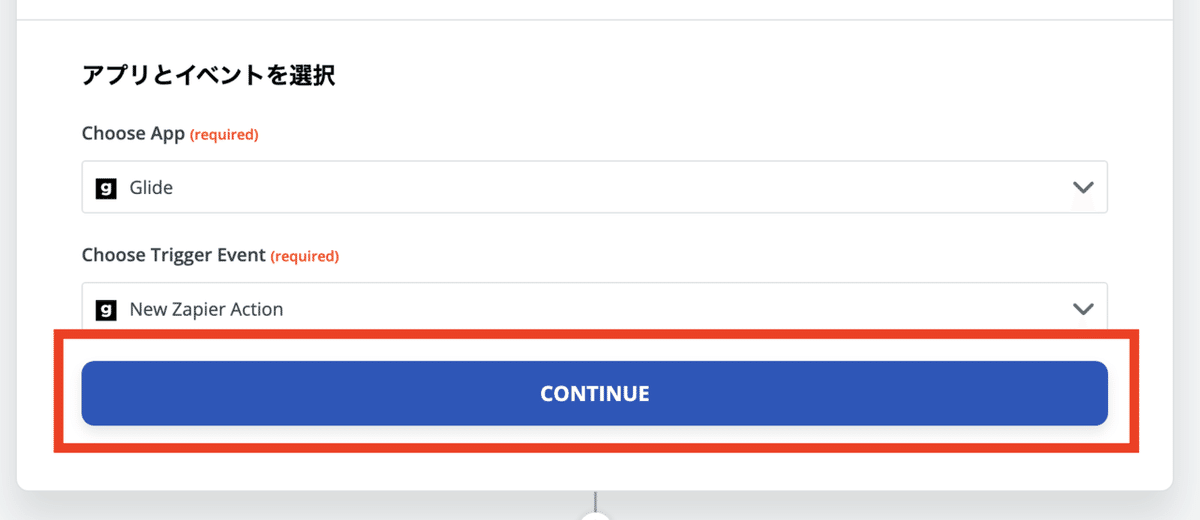
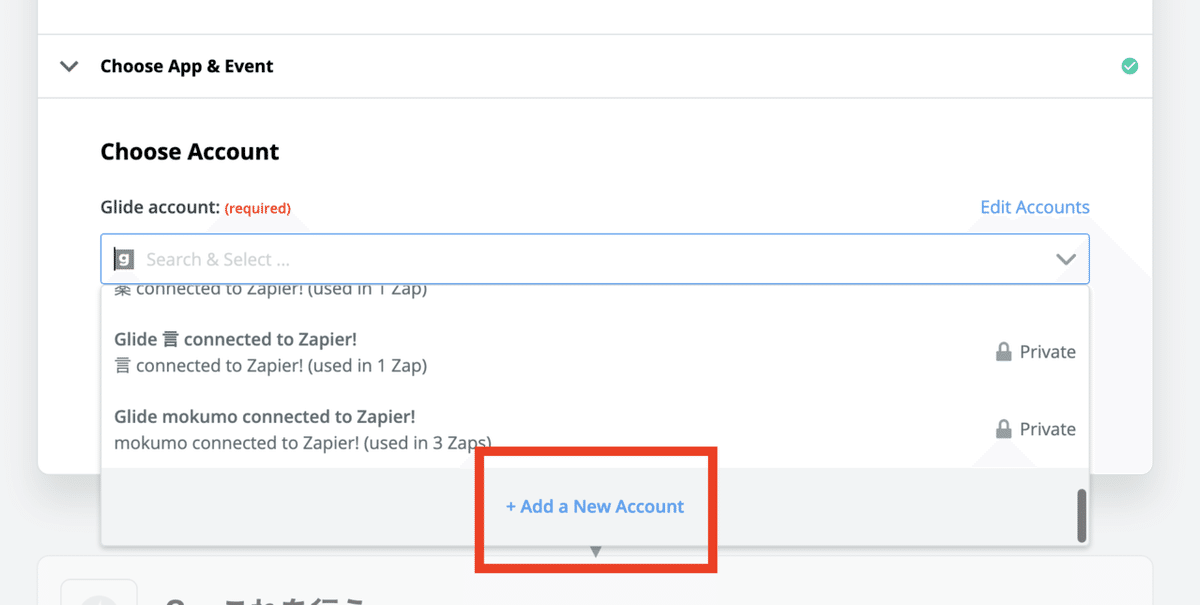

ここに先ほどコピーしたURLを貼り付けて、進めてください。
次へ進みます。

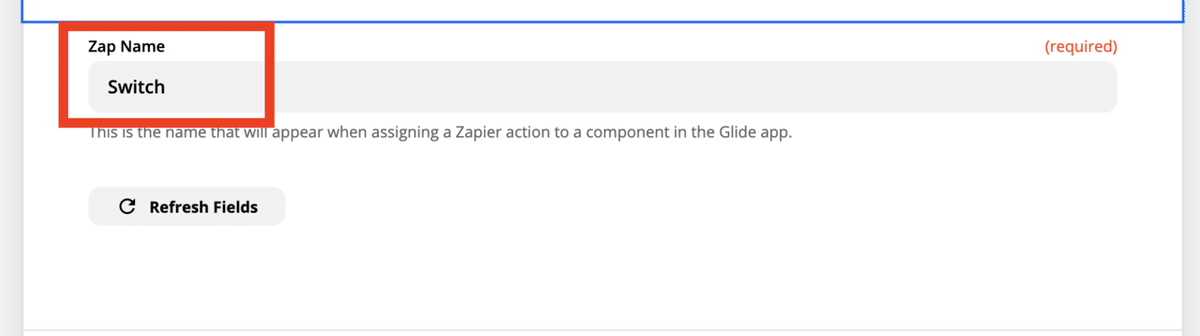
名前をつけます。
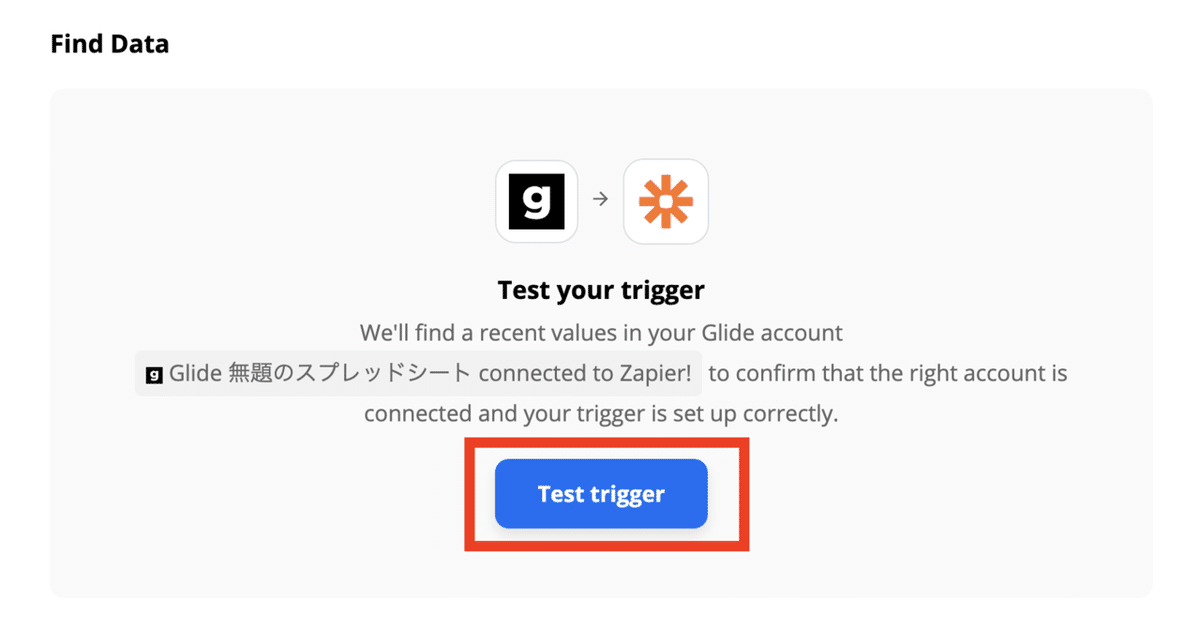

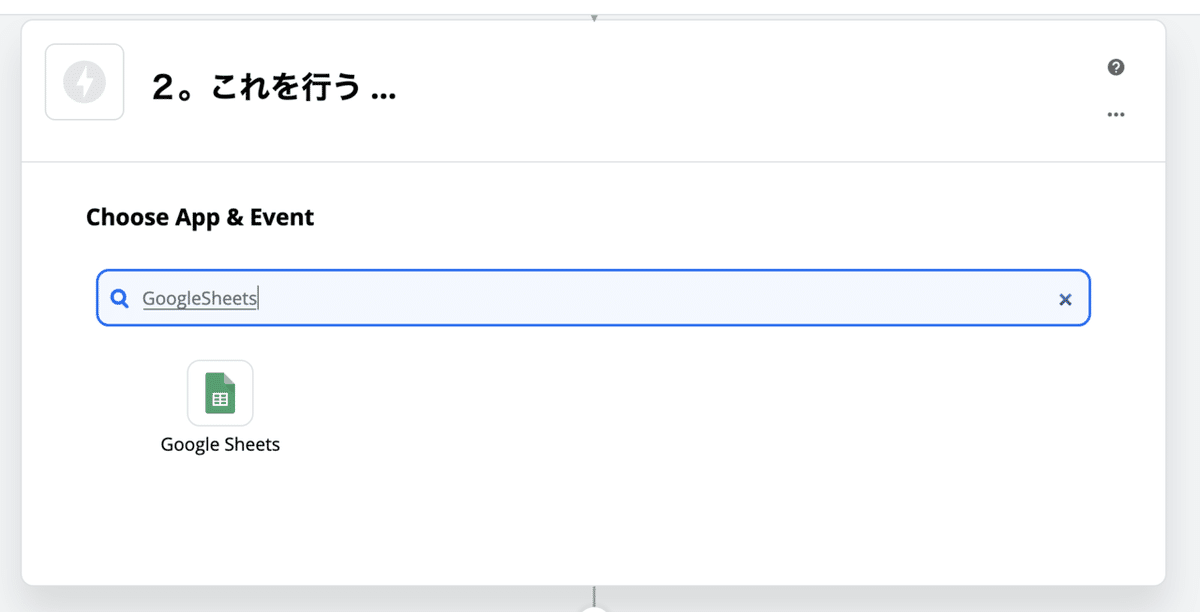

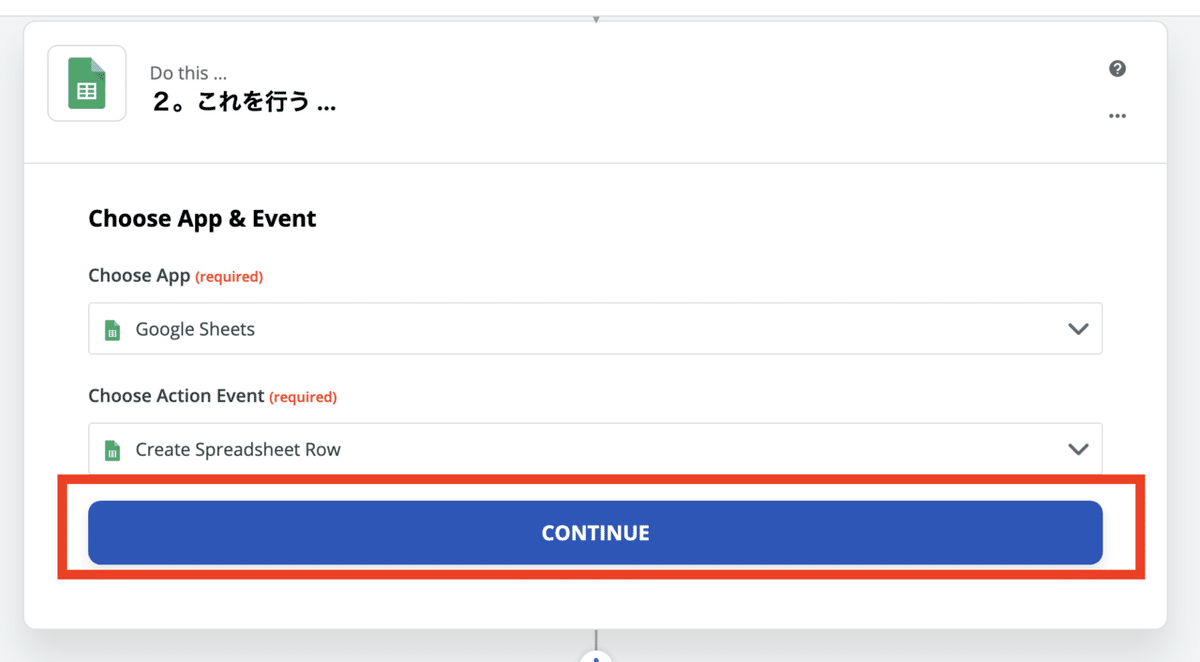
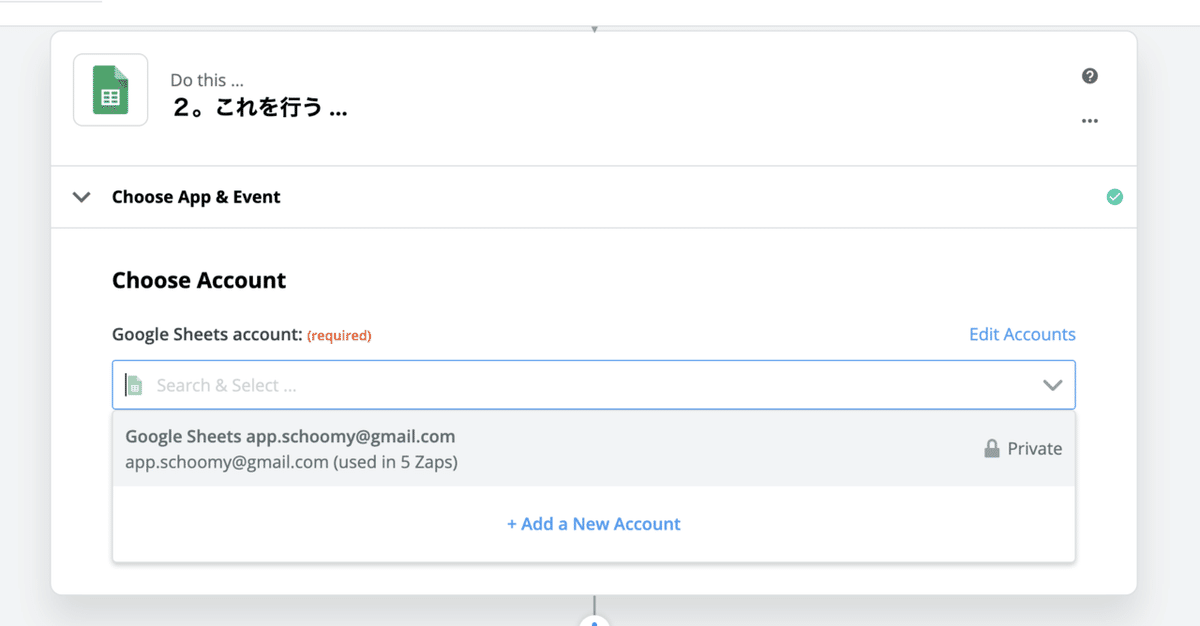
自分で使用しているメールアドレスを選んでください。

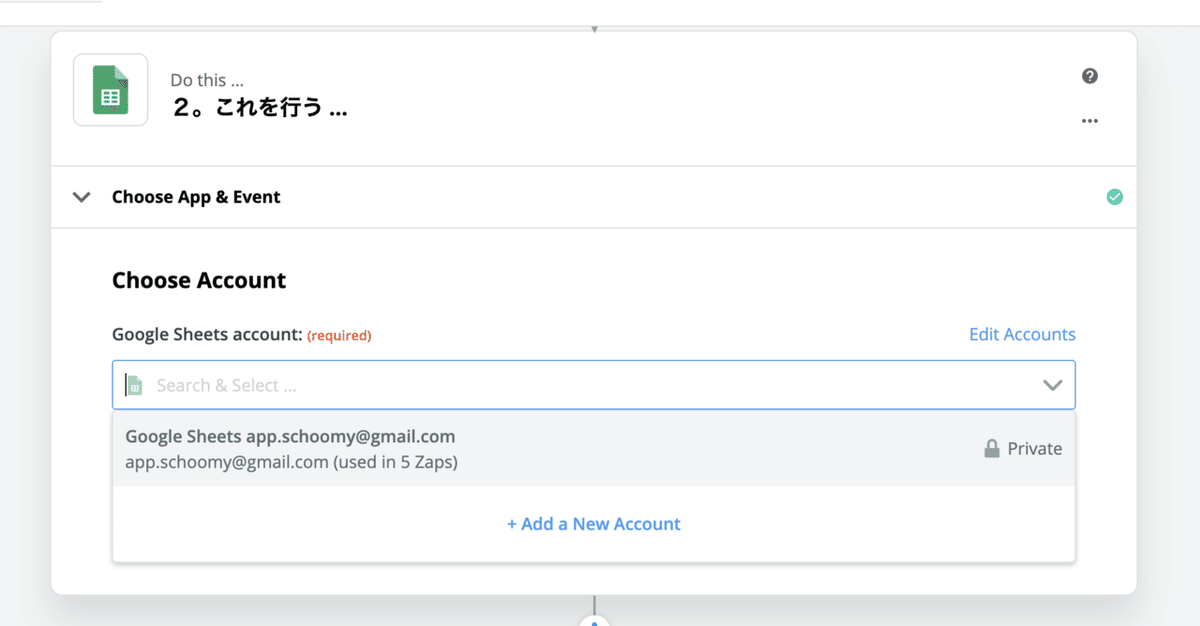
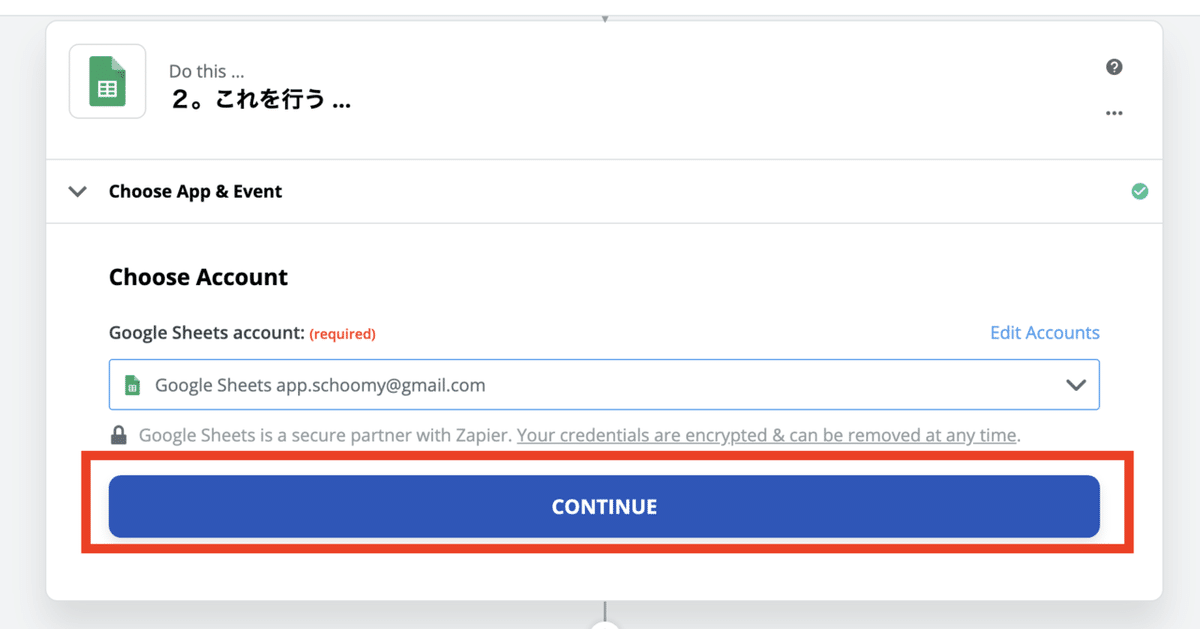

ここの部分をそれぞれ設定する必要があります。
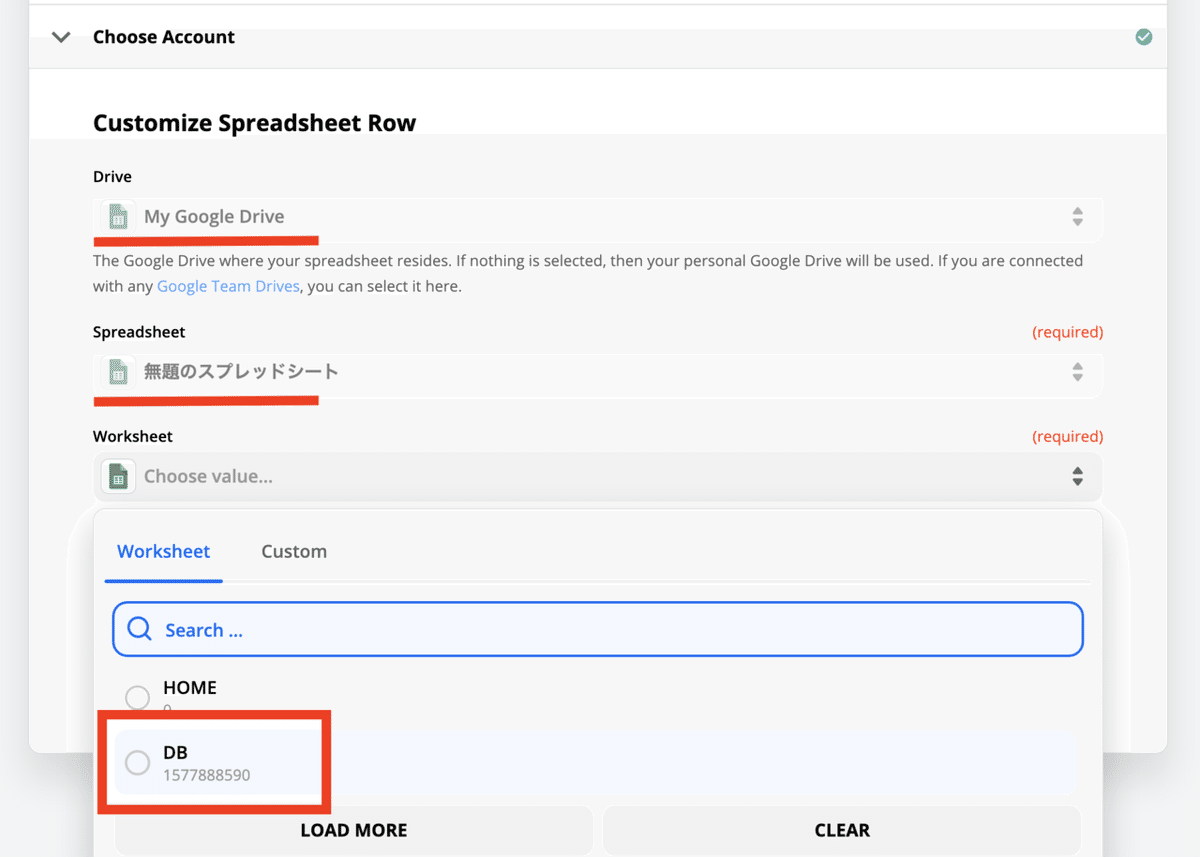
ここをDBにしてください。よく間違える人がいるので注意してください。
ボタンを押した時にどのシートに書き込むかをここで設定しています。
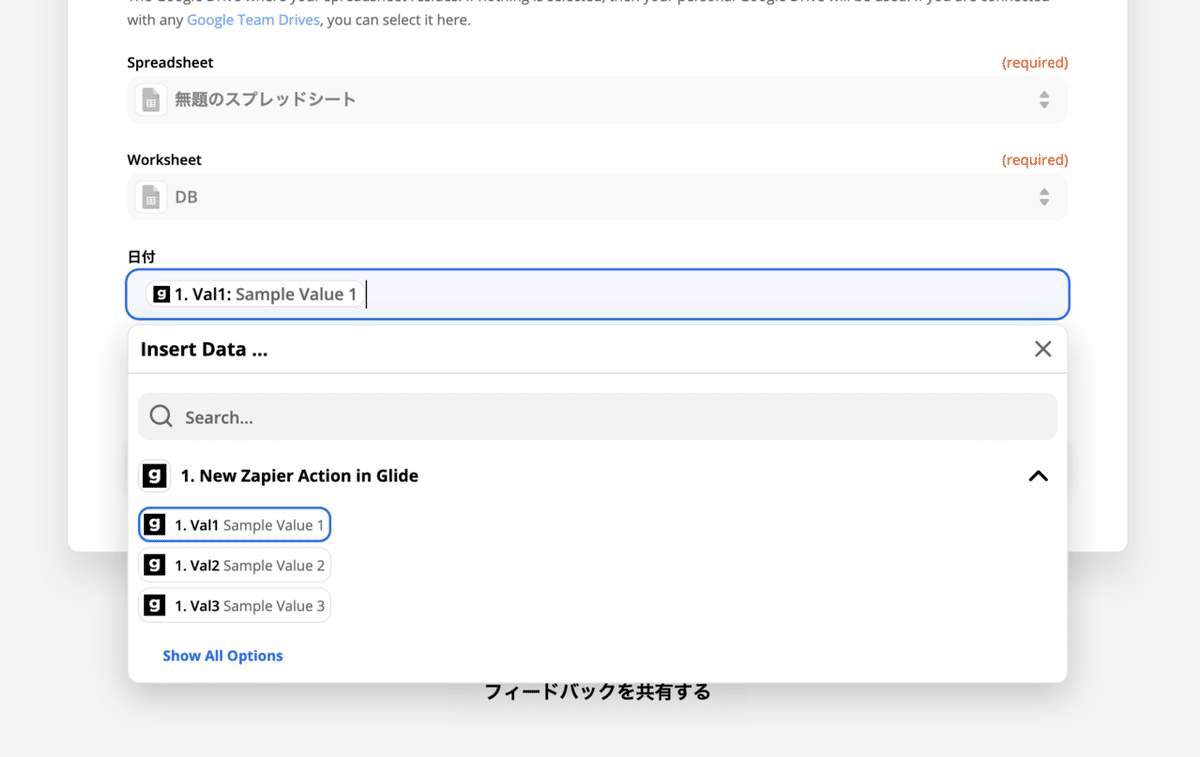



終了したら、ONにしてください。
その4:Glideの設定
ボタンとして使用する画像にZapierのアクションをつけます。
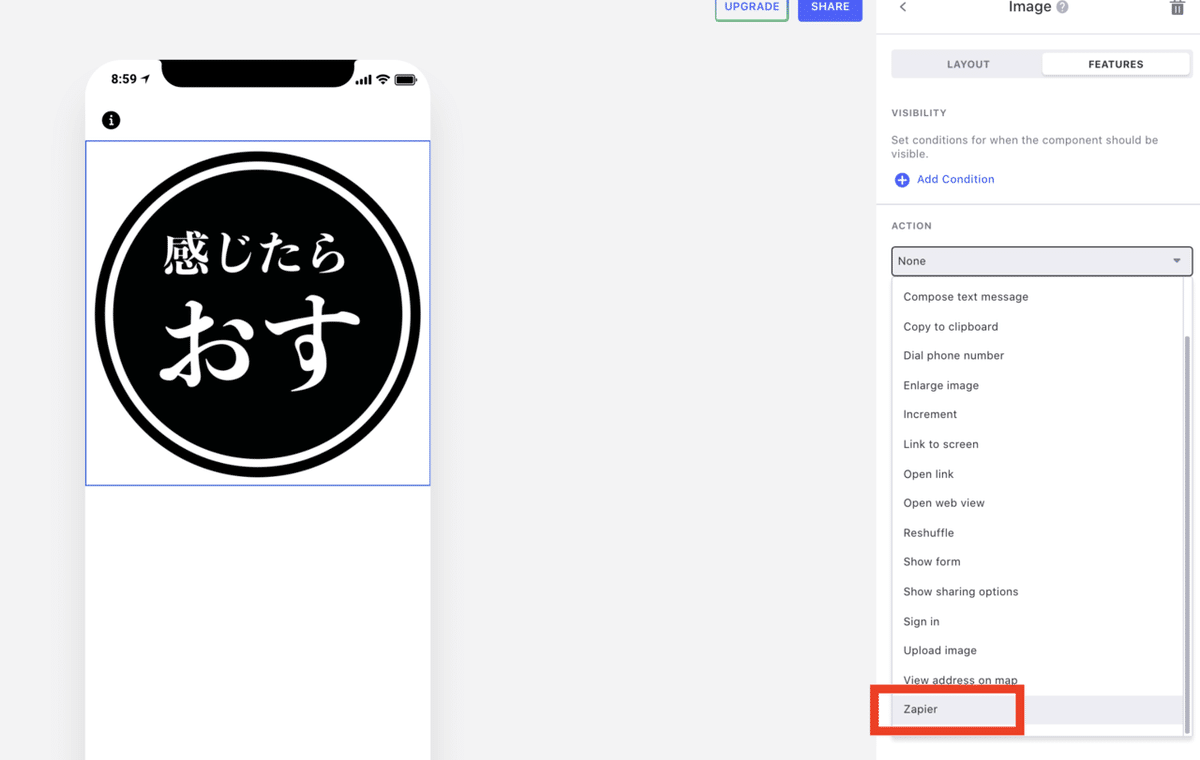
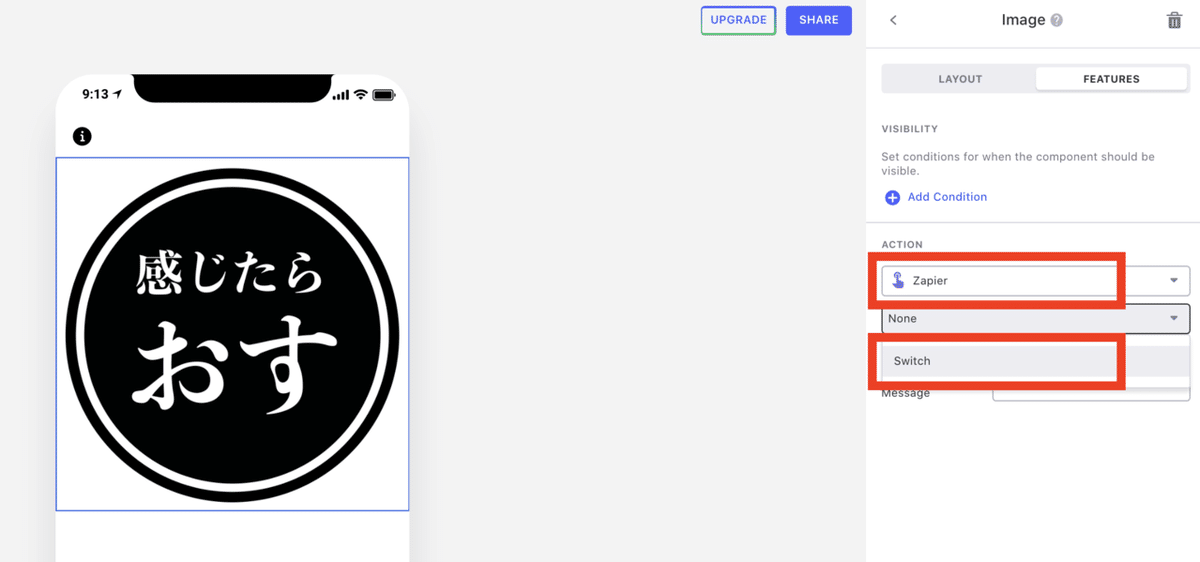
先ほど名前をつけたトリガー名を設定してください。
ここで出てこない場合は、一度アプリの画面を落としてから再度入り直してもう一度やってみてください。
※リロードしてもダメです。一度完全に落とします。
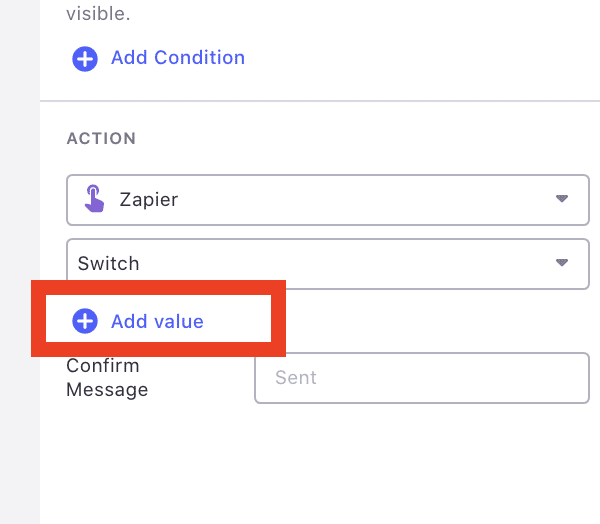

Confirm Messageに、押した後に表示するメッセージを入力してください。
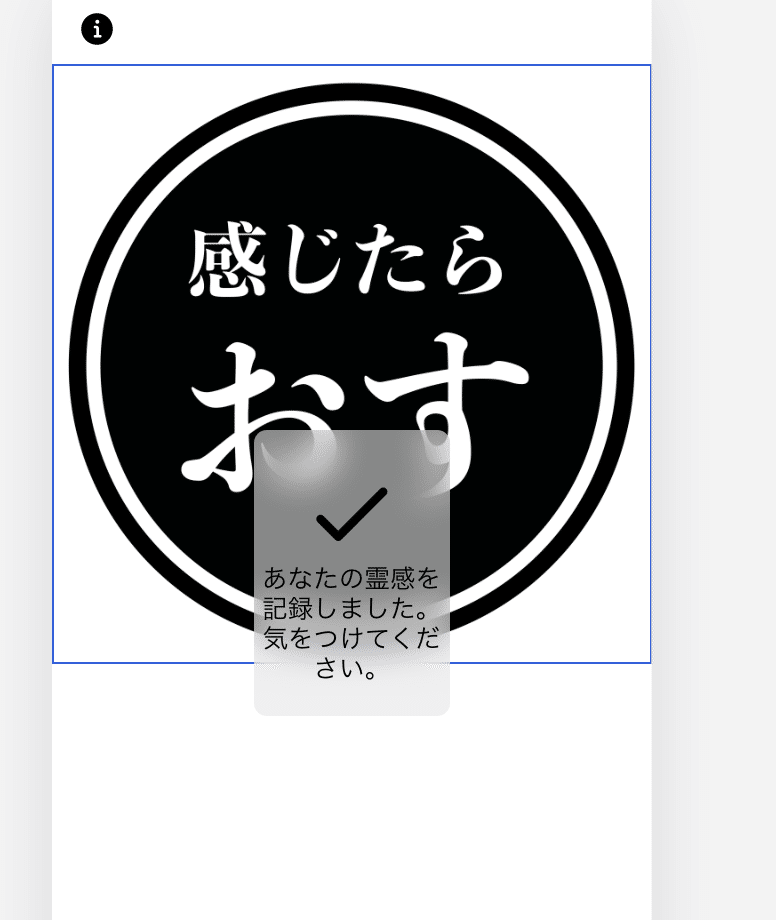
設定できたら、押してみてください。
設定した文字が表示され、Googleスプレットシート のDBのところに日付が入力されると思います。

少し時間がたてば、こんな感じで表示することもできます。
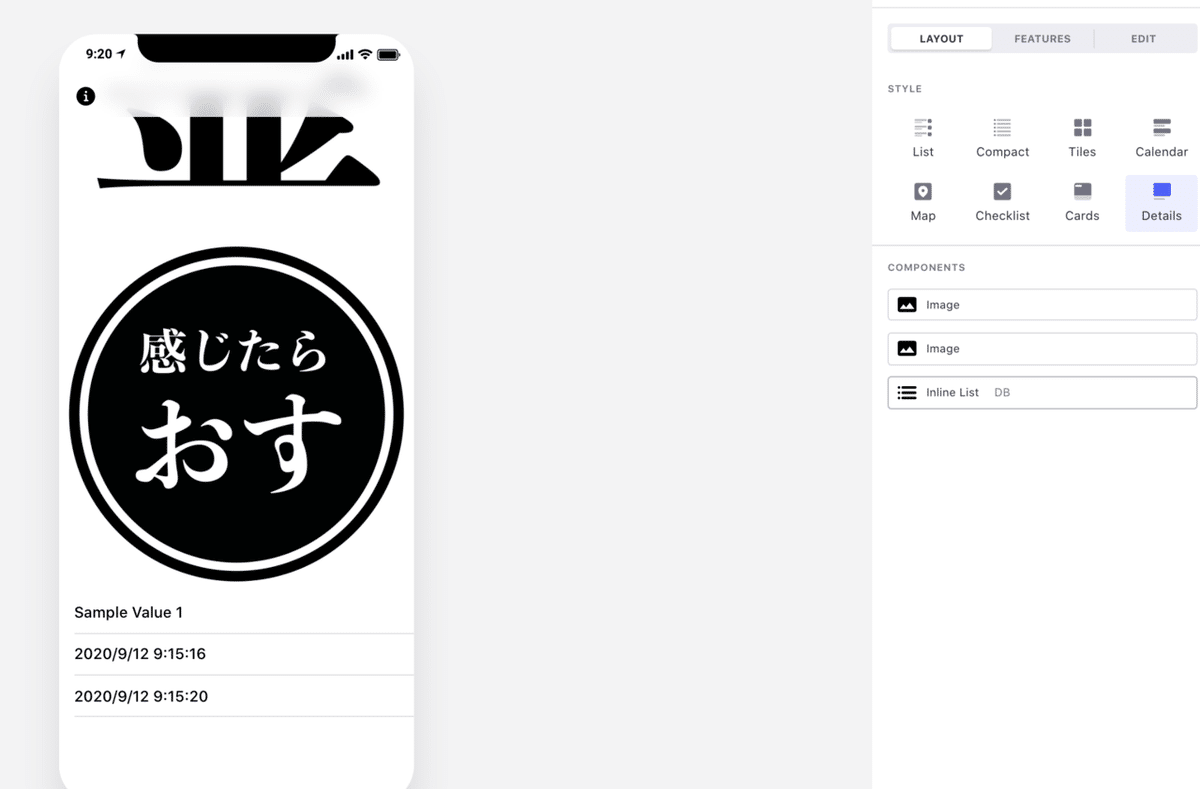
これに関しての質問は、以下のコミュニティで受け付けております。
※この記事と関係の内容は、サポート対象外になります。
下記確認してみてください。
この記事が気に入ったらサポートをしてみませんか?
