
ジェスチャー作り
AnyPoseのアニメ機能を使ってSecond Life用ジェスチャを作ろう
http://maps.secondlife.com/secondlife/Bay%20City%20-%20Moosehead/62/109/25

1.スタンドに座ってポーズを作る。動かしたい関節を選んで、右の看板から一番上の矢印でポーズを作る。慣れが必要。
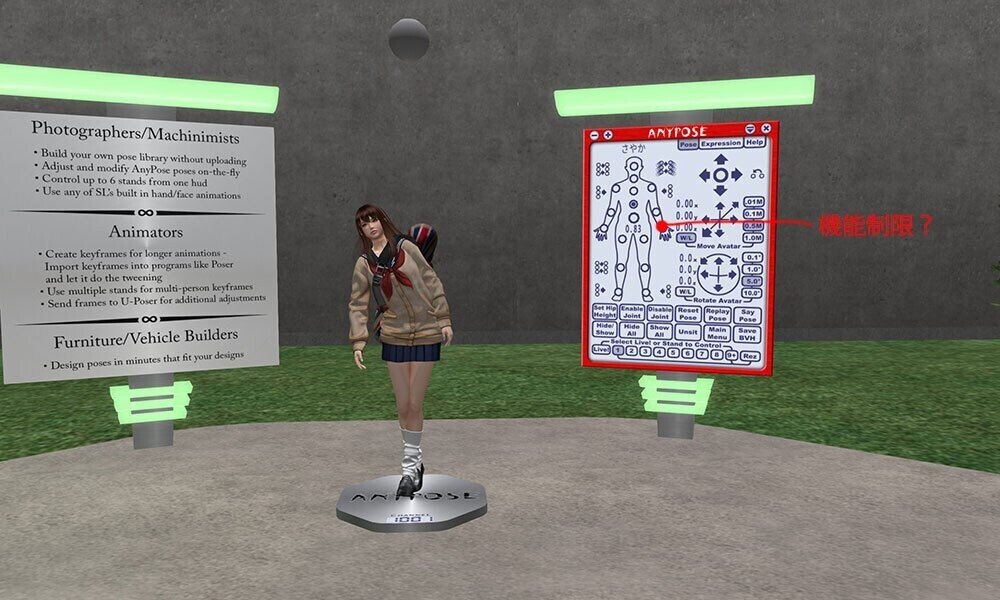
2.左手首は選択できなかったので、おそらくDEMO機の機能制限だろう。

3.SAVE BVHボタンを押してポーズを書き出す。
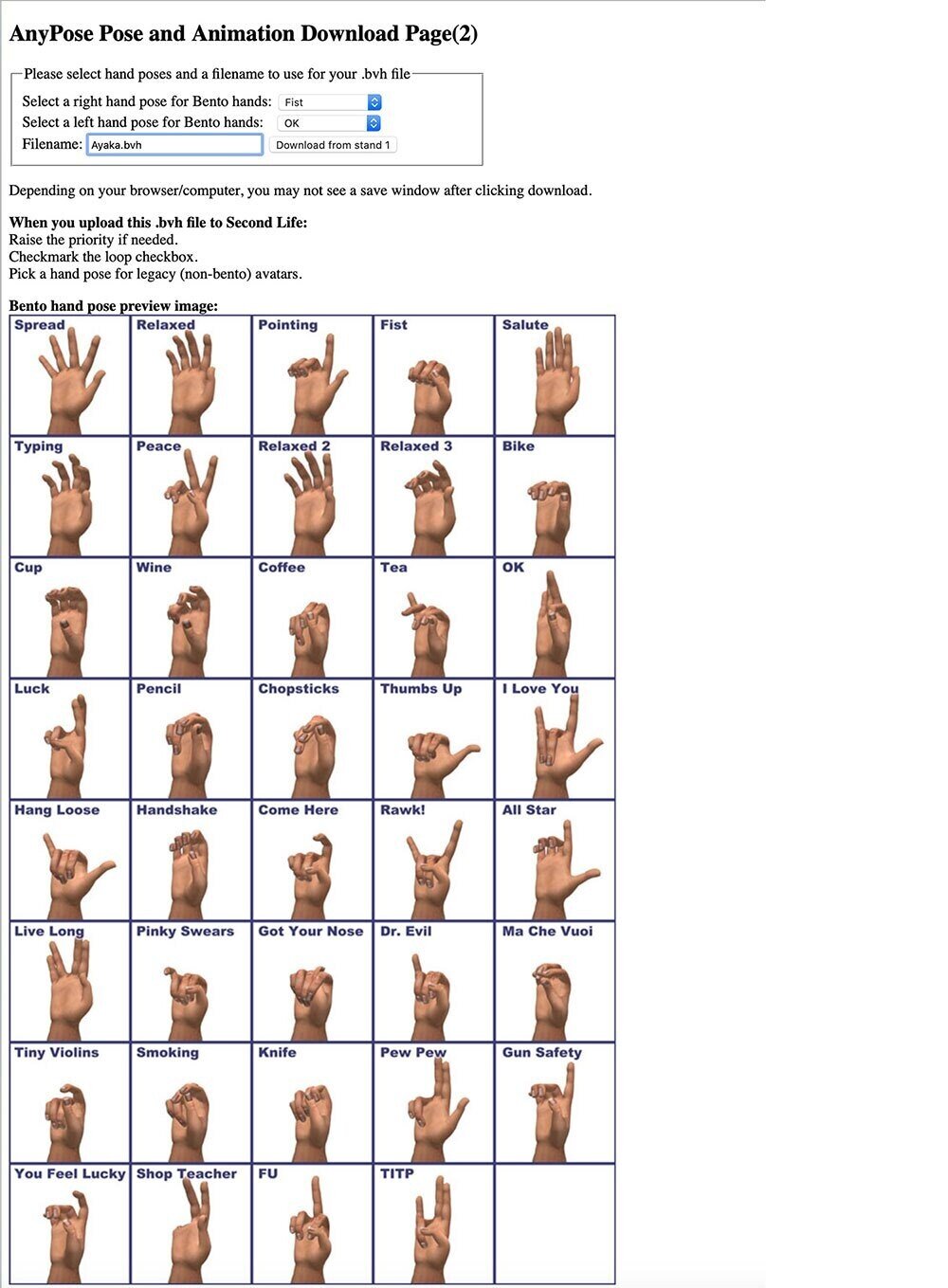
4.ここで手やポーズの名前を決める。

5.出来たBVHファイルをSLにアップロード。

6.完成したポーズ。
7.AnyPoseAnimatorHUDの説明
AnyPose Animatorは、AnyPose BVHと連携して、マルチフレームアニメーションを作成します。
AnyPose BVHヘルプページをまだ読んでいない場合は、そこから始めてください。このドキュメントは、メインHUDがどのように機能するかを理解していることを前提としています。
アニメーションを作成する前に、ヒップの高さを設定する必要があるかどうかを判断する必要があります。アニメーションが開始されると、ヒップの高さは変更できません。アニメーションに地面に座る、逆立ちをする、または地面と「相互作用する」何かが含まれる場合は、開始する前にヒップの高さを設定することが重要です。これらのタイプのアニメーションは、同じサイズまたは類似のアバターにのみ適切に表示される場合があります。たとえば、背の高いアバター用に作成されたグラウンドシットアニメーションでは、短いアバターが地面に沈む可能性があります。ヒップの高さを設定するには、[ポーズのリセット]をクリックしてポーズスタンドにデフォルトのポーズをロードし、上下の移動コントロールを使用してアバターの足を地面に触れるまで動かしてから、[ヒップの高さを設定]ボタンをタッチします。 HUD。
アニメーションを作成するときは、アニメーション全体で同じ人物を使用することをお勧めします。人やアバターの形を変えると、手と足が以前に別のアバターの形で記録されたフレームと同じ位置にないため、混乱を招く可能性があります。
アニメーション、特に複雑なアニメーションの作成は時間のかかる作業です。アニメーションをよりリアルに見せ、ロボットを少なくするために私が提供できる提案の1つは、必要と思われるよりも多くの関節を動かすことです。例:剣を描くアニメーションを作成している場合は、腕だけでなくアニメーションを作成します。腹部を少し動かします...もう一方の腕を少し動かします...動かせば動かすほど、よりリアルに見えます。実生活で自分でアニメーションを練習すると、刀を抜くのと同じくらい簡単な行動で全身が動くことに気付くでしょう。腕だけをアニメートすると、錯覚が失われる可能性があります。
別の提案は、あなたが再現しようとしているアクションのビデオをYoutubeで見ることです。ビデオを一時停止してから、を使用します。ビデオを進めるための鍵。すべてのフレームを再作成する代わりに、をタップしてみてください。再現しようとする各ポーズの間に5回キーを押します。 30FPSYoutubeクリップのAnyPoseAnimatorで5回タップすると、6FPSの設定になります。
アニメーションのロボットの外観をさらに減らすために、振り子のように、動きが逆方向になる前に遅くなることを覚えておいてください。歩行アニメーションの場合、これは、脚の方向が逆になる前に2つのアニメーションを近づけることと同じです。ライブラリウォークアニメーションをロードし、ステップスルーして、この例を確認します。
セットアップ
AnyPose BVHHUDとAnyPoseAnimatorHUDの両方を着用してください。ポーズスタンドをまだrezzしていない場合は、AnyPose BVHHUDからポーズスタンドをrezします。 HUDとポーズスタンドの両方が同じスタンド番号(1~9)に設定されていることを確認してください。
使い方
AnyPose Animatorは、AnyPose BVHPoseスタンドからのフレームを記録します。 BVHポーズスタンドが必要であり、AnyPoseBasicまたはAnyPoseDemoポーズスタンドでは機能しません。アニメーションが完了すると、アニメーションHUDの[BVHを保存]ボタンをクリックすると、アニメーションをダウンロードできるWebサイトへのリンクが表示されます。
コントロール
•ファイル名表示エリア
タッチしてアニメーションの名前を設定します。この領域は、情報メッセージと警告メッセージを表示するためにも使用されます。
•FPS(フレーム/秒)
これは、フレームが最終的なBVHファイルで再生される速度を指定します。 1~30FPSの範囲で設定できます。設定を高くすると、同じ長さのアニメーションを実現するために作成する必要のあるフレーム(ポーズ)が多くなります。非常に低いフレームレートでも、Second Lifeビューアは記録されたフレームの間に埋めて、スムーズなアニメーションを作成します。実験してみると、非常に少ないフレームで満足のいくアニメーションを実現できることがわかります。
•ループ
アニメーションをループで再生する場合は、ループ機能を有効にします。アニメーションを1回再生して自動的に停止する場合は、無効にします。
•1-9
フレームを記録するスタンドを選択します。フレームを記録する前に、アバターが一致する番号のスタンドにいる必要があります。
•同期
複数のAnyPoseAnimatorHUDをサポートする高度な機能。複数人のアニメーションを作成する場合は、インベントリにアニメーションHUDのコピーを作成し、さまざまなアタッチメントポイントに複数のアニメーションHUDを装着できます。それぞれを異なるポーズスタンドから記録するように設定できます。アニメーションHUDで[同期]ボタンを選択すると、[ステップ]、[最初/最後]などのコマンドと挿入ポイントの移動がすべてのHUDに同時に影響します。これにより、両方のアニメーションを作成するときに、2つ以上のアバター間の相互作用を簡単に確認できます。
•再生ヘッド
これは、アニメーション内の位置をひし形で示す水平バーです。 2つ以上のフレームを記録している場合は、ひし形をつかんでドラッグし、アニメーションのどこにいるかを変更できます。
•記録
現在のアバターのポーズは、ポーズスタンドから挿入ポイントまで記録されます。を作成するときに手のポーズを変更できます
8.アニメーションの設定をします。キーフレームを作り、フレーム数で時間の調整をする感じです。ガオ〜のタメの姿勢。一瞬このポーズをとってからガオ〜のポーズに移ります。
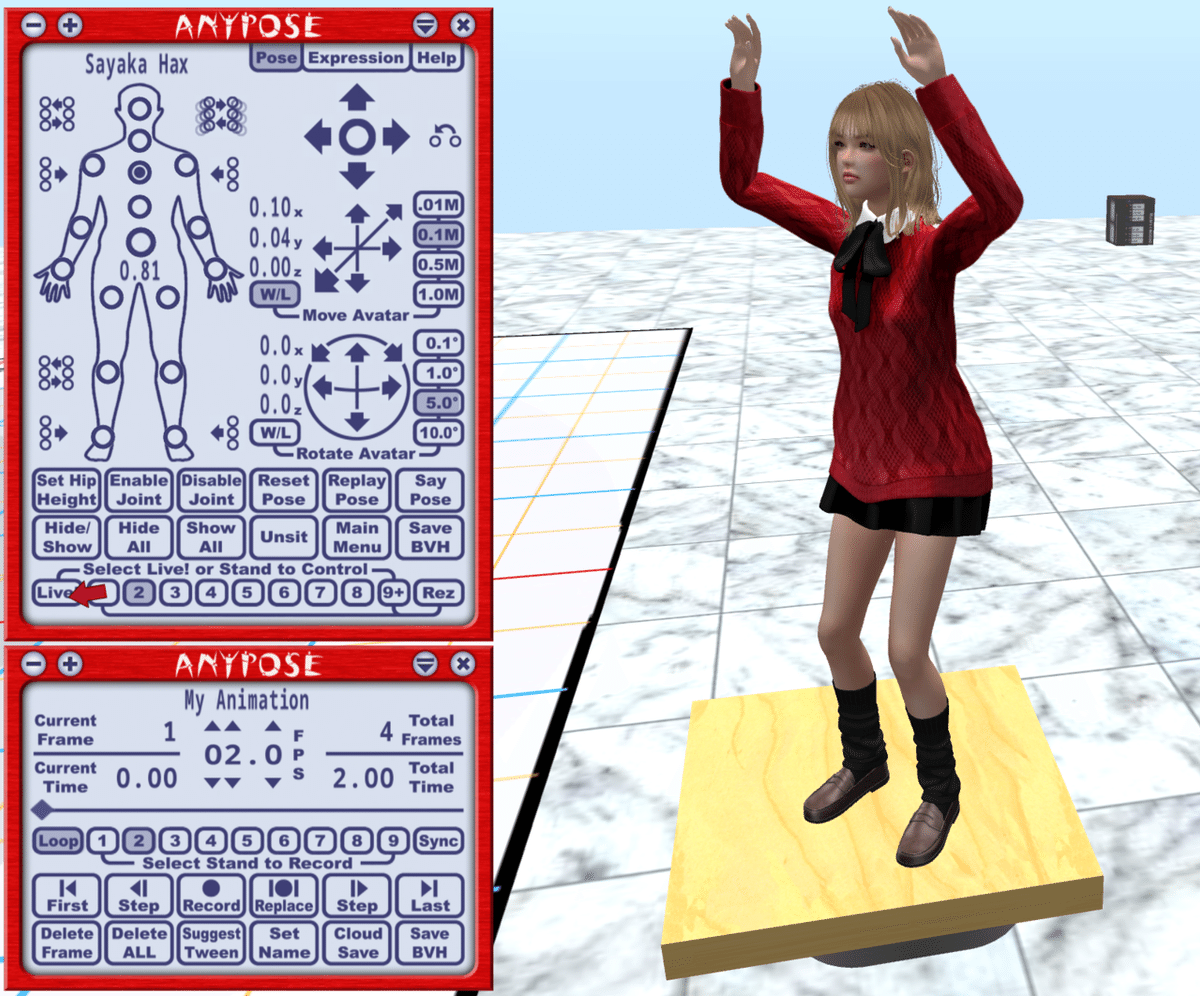
9.2つ目のキーフレーム。2〜8フレームまでこのポーズのフレームを作ることにより全体で2秒間のジェスチャーとなります。FPSは4の設定です。

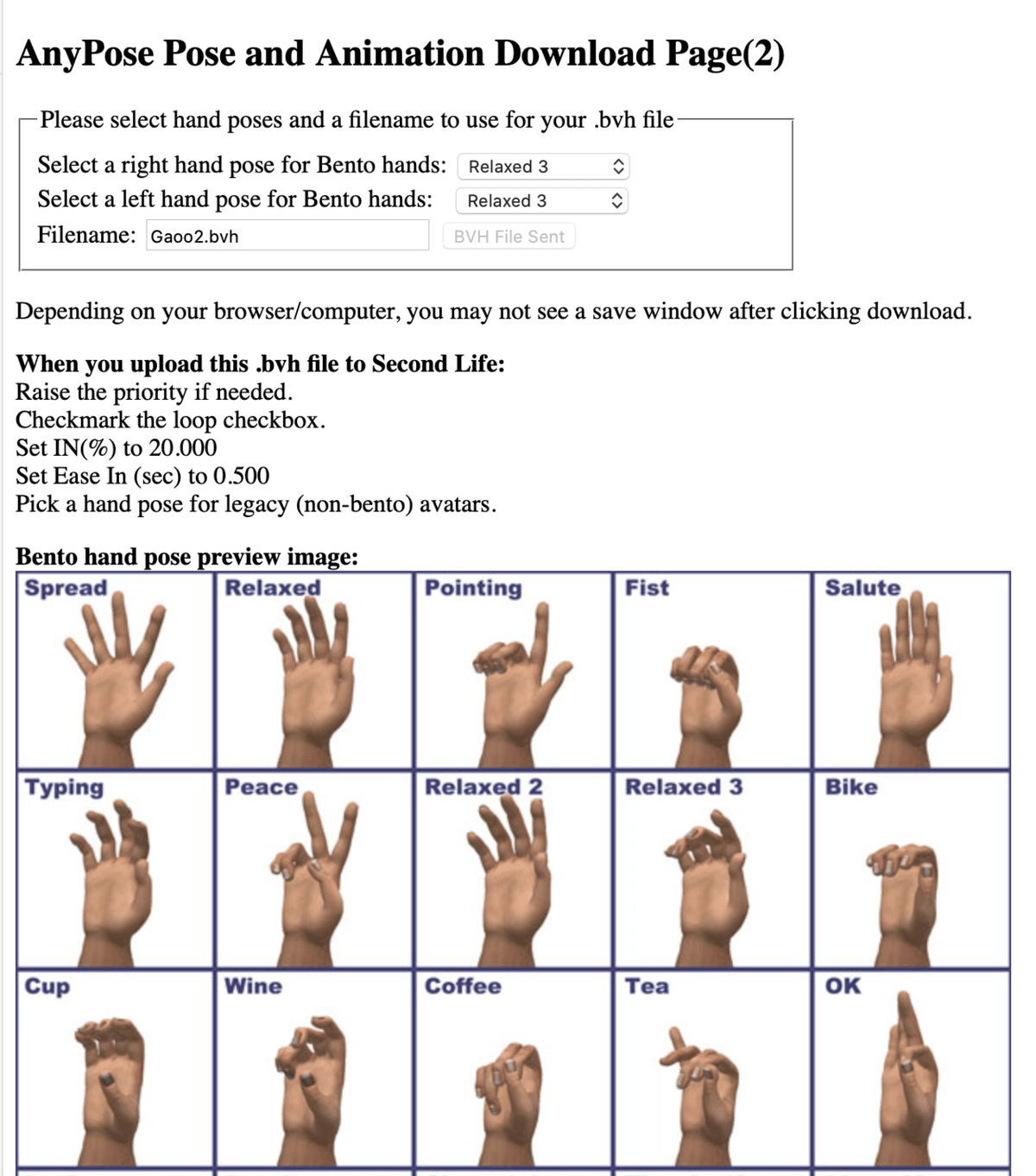
10.アニメの書き出し。ここで手のポーズを指定します。
この記事が気に入ったらサポートをしてみませんか?
