
【初心者ブロガー向け】地味だけど作業効率が上がる小技3選
こんにちは、秋田県在住の元専業ブロガーさっとが(@sattoga)と申します。
僕はWordPressでブログを始めて9年経ちますが、元々パソコンは苦手だったので、この9年間は「そっか、こうしたらいいのか!」と新しい発見の連続でした。
つまり、WordPressの操作を通じてパソコンの操作もそこそこ上達していったような感じです。
全ての操作が役立つというわけではありませんが、WordPressの操作で身に付けたパソコンスキルは、日常や仕事でも使える場面が多々あります。
そこで今回は初心者ブロガーさん向けに、地味だけど作業効率が上がる小技を3つご紹介していきます。
もし今までやっていなかったことがあれば、ブログ作業の効率が上がるだけでなく、パソコンを使うあらゆる場面で役立てることができますので、ぜひ参考にしてみてください。
1.カタカナ変換は『無変換』キーを使う
記事を書いている時に、『ひらがな』を『漢字』や『カタカナ』に変換する際はスペースキーを使っている方が多いと思います。
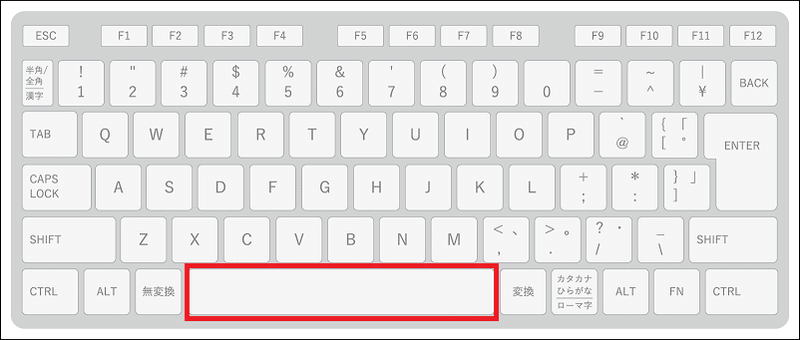
しかし、カタカナに変換しようとしてスペースキーを押すと、このように下のほうにカタカナが出てきて選ぶのが面倒なときありますよね?

そこで、カタカナに変換したいときは、『無変換』キーを使ってみてください。

無変換キーを押すと、『カタカナ ⇒ 半角カタカナ ⇒ ひらがな』と変わります。
事務職で働いている方なら、書類やデータを作成する際に読み仮名を付けたりする際にも便利だと思います。
ちなみに無変換キーを押してもカタカナに変わらないときは、パソコンの設定でOFFになっている可能性が高いです。
Windwsのスタートキー ⇒ 設定(歯車マーク)⇒ 『IME』で検索 ⇒ 日本語IME設定 ⇒ キーとタッチのカスタマイズ
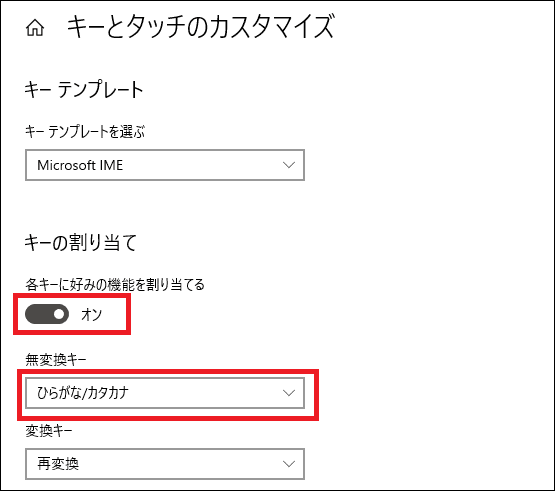
こちらでオンに切り替えて、無変換キーに『ひらがな/カタカナ』を割り当ててください。
2.『Ctrl + 左クリック』で別タブで開く
WordPressの投稿画面から記事を確認したいときは、URLをクリックすると記事ページに移ります。

↓↓↓
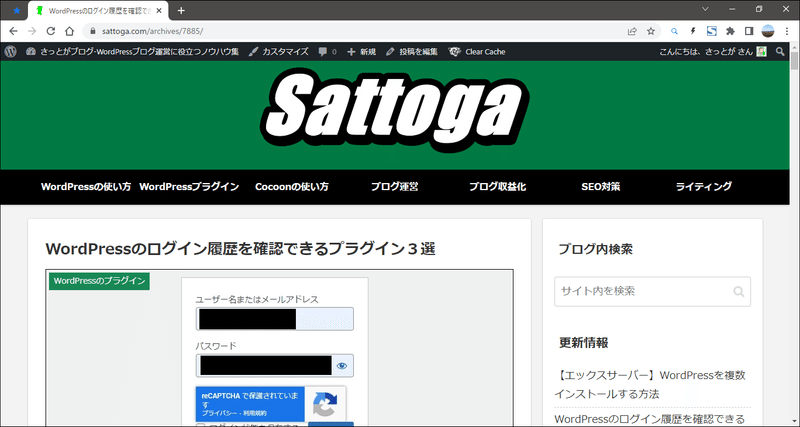
しかし、この時また管理画面に戻るには、ブラウザの戻るボタンを押す必要があります。
そこで、URLをクリックするときに、キーボードの『Ctrl』キーを押しながらクリックしてみてください。
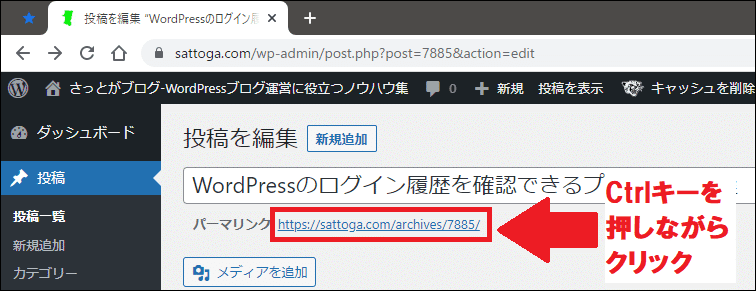
すると、このように別タブで開くことができます。
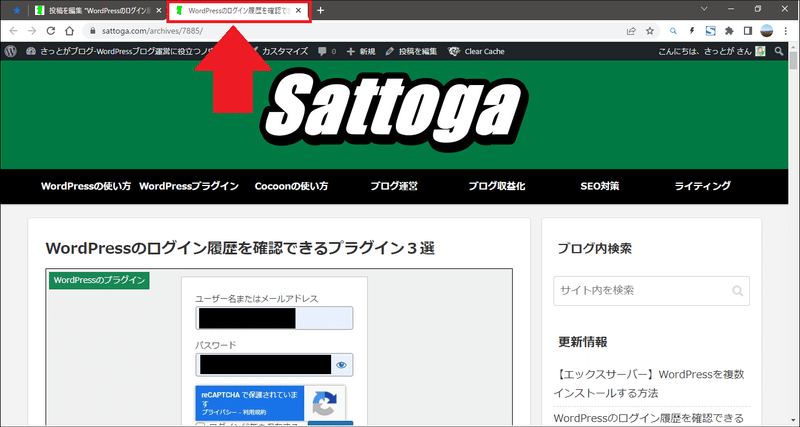
管理画面に戻るときもタブを切り替えるだけなので、『管理画面 ⇔ 記事』の移行がスムーズにできるようになります。
ちなみにこれは『右クリック ⇒ 新しいタブで開く』でもできますが、『Ctrl + 左クリック』で開くほうが手間がかからないのでオススメです。

この『別タブ』で開く方法は、他にもこのような時に使うと便利です。
検索結果の1~10位まで全部チェックするとき、一気に全部開いて読み終わったページを閉じていく
楽天やアマゾンで買い物するとき、商品一覧から気になる商品を別タブで開いておくと比較しやすい
Youtubeで動画を見るとき、一覧ページから気になる動画を全部開いておくと見逃しがなくなる
たまにこの操作で別タブで開けないサイトもありますが、その場合は『右クリック ⇒ 新しいタブで開く』で開いてください。
3.Chromeのブックマークを使いこなす
3-①ブックマークはフォルダ分けする
ブログをやっていると、参考にしたいサイトをブックマークすることが増えてきますよね。
しかし、ブックーマークしていても「あれ、どこにあったっけ?」と探すことが多い方も多いと思います。
そこで、まずブックマークするサイトは、ジャンルごとにフォルダに分けて整理整頓しておきましょう
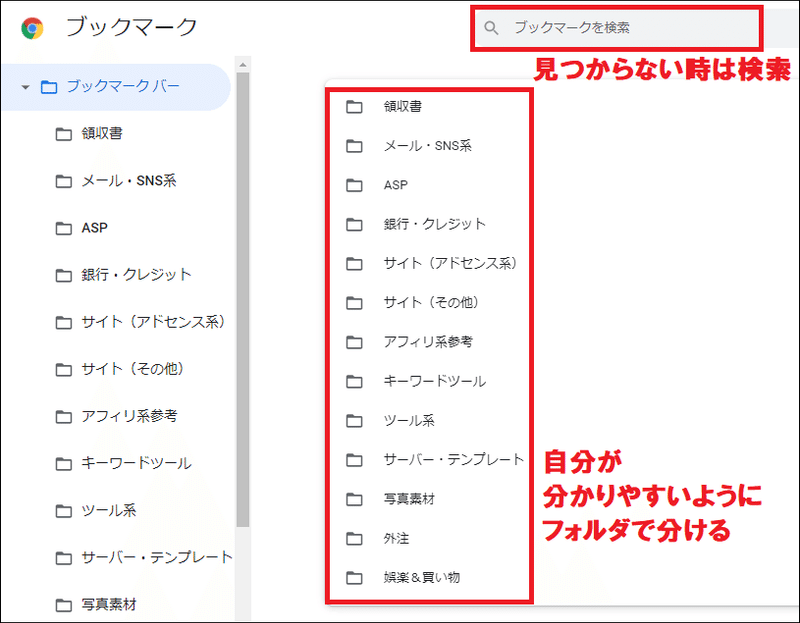
3-②ブックマークマネージャーを固定する
また、そもそも「ブックマークってどこにあったっけ?」と探すこともありますよね。
そんな方はブックマークマネージャーを左側に固定しておきましょう。
①右上の設定(︙)⇒ ②ブックマーク ⇒ ③ブックマークマネージャー

ブックマークマネージャーが開いたら、タブ上で『右クリック ⇒ 固定』を選択します。

するとこのように左端に☆マークのタブが常に固定されて、こちらからすぐにブックマネージャーを開くことができます。
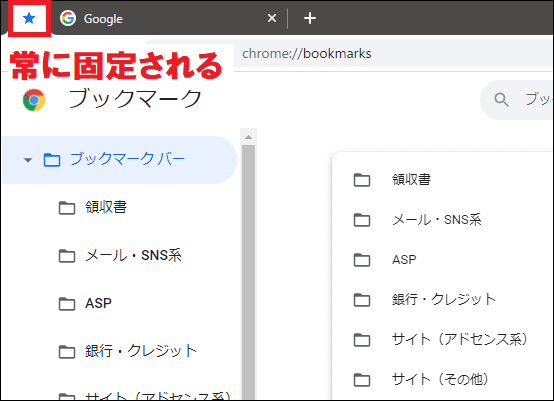
ちなみにこれはChromeブラウザを一旦閉じても、また立ち上げると表示されるので、毎回設定する必要はありません。
3-③Speed Dial 2も併用する
さらに、よく使うサイトはChromeの拡張機能の『Speed Dial 2』で一覧表示にしておくのがオススメです。
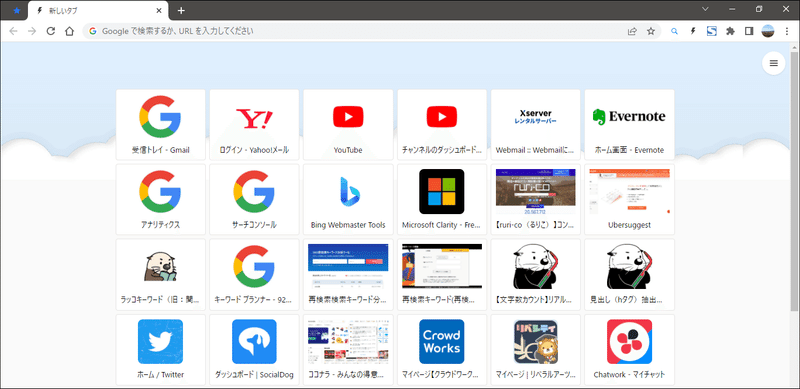
Chromeの起動時や新しいタブを開いたときも『Speed Dial 2』が開くようにしておけば、よく使うサイトをすぐに開くことができます。
まず、Google検索で『Speed Dial 2』と検索して、拡張機能を入れてください。
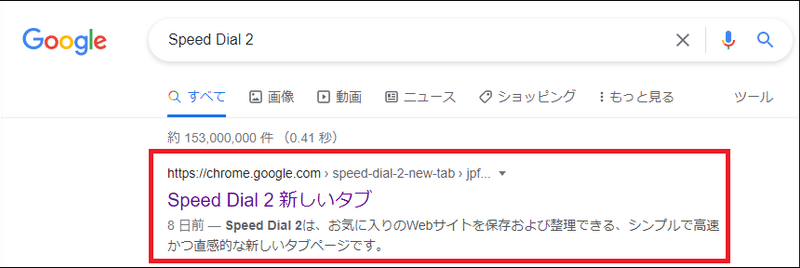
↓↓↓

※ 『Speed Dial』『Speed Dial 3』と間違えないように気を付けてください
導入したら、今度は『Speed Dial 2』をホーム画面に設定します。
右上の『クロームの設定(︙)』をクリックします。

『設定』をクリックします。
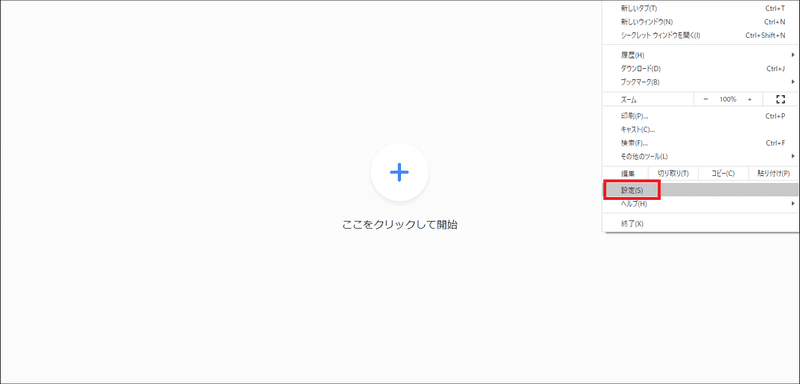
デザインをクリックし、ホームボタンを『ON』にし、『新しいタブページ』を選択します。

今度は起動時をクリックし、『新しいタブを開く』を選択します。
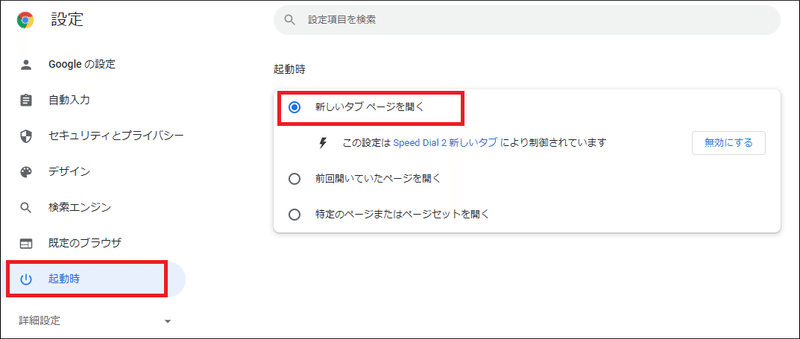
これで、クロームの起動時、新しいタブを開いた時、ホームボタンを押した時、毎回『Speed Dial 2』に設定したサイト一覧が表示されるようになりました。
あとはSpeed Dial 2にサイトを追加していくだけです。
Speed Dial 2を導入すると、右上に『稲妻マーク』が追加されます。
サイト上で『稲妻マーク』をクリックして保存先を選択すると、Speed Dial 2の一覧に追加されます。

↓↓↓
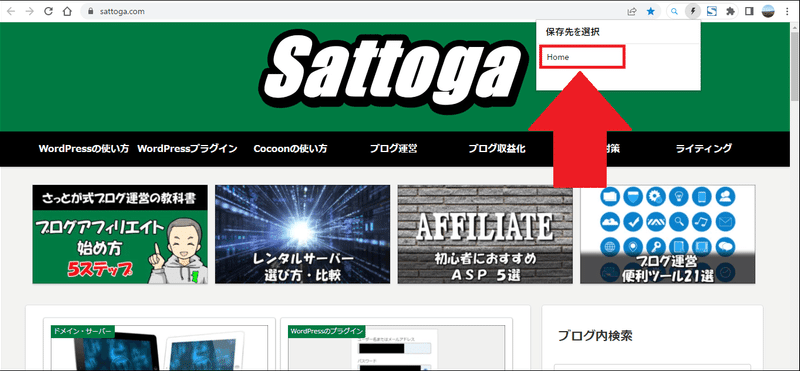
↓↓↓
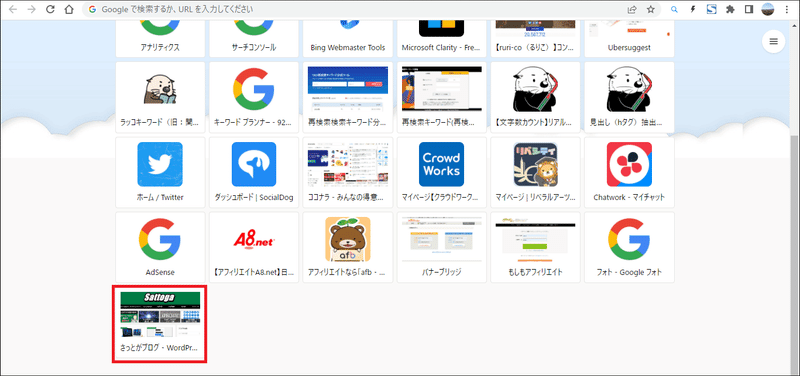
ちなみにこちらはドラッグ&ドロップで移動させることもできます。
また、削除したいときは『右クリック⇒削除』を選択してください。
Speed Dial 2は職場のパソコンでも設定しておくと便利だと思いますので、ぜひ活用してみてください。
まとめ
今回は初心者ブロガーさん向けに、地味だけど作業効率が上がる小技を3つご紹介してきました。
カタカナ変換は『無変換』キーを使う
『Ctrl + 左クリック』で別タブで開く
Google Chromeのブックマークを使いこなす
今回の内容がブログ作業の効率アップとともに、普段のパソコン使いの参考になれば幸いです。
この記事が気に入ったらサポートをしてみませんか?
