
ATEM mini ProからTwitterにライブ配信する方法
こんにちは、THE GUILDのUI/UXデザイナー大宮です。
今回は、THE GUILD放送部のライブ配信 “THE GUILD TALK” でも使用している ライブストリーミング用機材「ATEM mini Pro」からTwitterに直接ストリーミング配信する際の設定と手順についてご紹介したいと思います。
THE GUILD放送部は、配信に興味があるメンバーが集まってはじまった部活です。今年5月下旬からスタートした週1回のTwitterでのライブ配信などをつうじて、楽しみながら配信テクニックを学んでいます。
ATEM mini Proについて
Blackmagic Design ATEM mini Pro は、
・4つのHDMI入力と2つのオーディオ入力
・イーサネットポート(おもにライブストリーミング出力・コントロール接続用)
・USB-C(おもにUVC出力・コントロール接続・ビデオ収録用)
を備えた、ライブ・ストリーミング用のプロダクションスイッチャーです。
ライブ・ストリーミングといえばOBS Studioがポピュラーな配信用アプリなのですが、それなりのマシンパワーを要求するため、非力なマシンにとっては負担が重いツールだったりします。
ATEM mini ProにはOBSと同じようにライブプロダクション+ストリーミング機能が備わっているため、PCに負担をかけずにライブ配信が可能です。
詳しい操作などは記事最後のリンク先を参照いただくとして、ここではTwitterでのライブ配信に絞って設定と手順をお話したいと思います。

1. 事前設定をしよう
ATEM Mini Proがデフォルトで対応している配信先サービスはFacebook, Youtube, Twitchとなっていて、Periscopeが含まれていないため、配信には設定ファイル(Streaming.xml)の編集が必要です。
設定ファイルは、以下の場所に格納されています(Macの場合)
ライブラリ/Application Support/Blackmagic Design/Switchers/Streaming.xmlファイルを開いたら編集をはじめましょう。といっても、むずかしいことはないので安心してください。<streaming> のあとに以下を加えるだけです。
<service>
<name>Periscope</name>
<servers>
<server>
<name>Default</name>
<url>rtmp://jp.pscp.tv:80/x</url>
</server>
</servers>
<profiles>
<profile>
<name>Streaming High</name>
<config resolution="1080p" fps="60">
<bitrate>9000000</bitrate>
</config>
<config resolution="1080p" fps="30">
<bitrate>6000000</bitrate>
</config>
</profile>
<profile>
<name>Streaming Medium</name>
<config resolution="1080p" fps="60">
<bitrate>7000000</bitrate>
</config>
<config resolution="1080p" fps="30">
<bitrate>4500000</bitrate>
</config>
</profile>
<profile>
<name>Streaming Low</name>
<config resolution="1080p" fps="60">
<bitrate>4000000</bitrate>
</config>
<config resolution="1080p" fps="30">
<bitrate>3000000</bitrate>
</config>
</profile>
</profiles>
</service>
2. 配信サービスの選択
ATEM Software Control(ATEMのコントロール用アプリ)を立ち上げて、出力パネルから配信サービスを選択します。
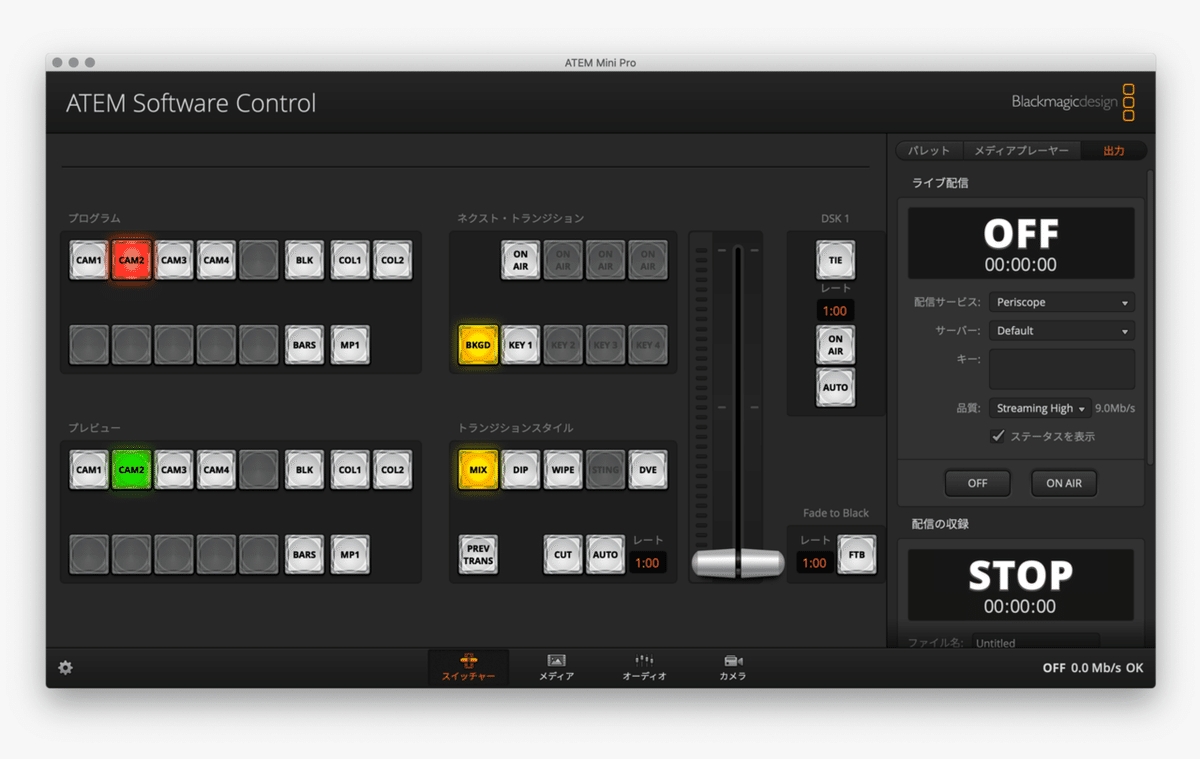
設定ファイルの編集がきちんとできていれば選択肢にPeriscopeがでるはずです。

2. ストリームキーの取得
Periscope Producer(https://www.pscp.tv/account/producer)に、Twitterアカウントでログインして「新しいソースを作成」ボタンを押します。
Twitterでライブ配信をするためには、Periscope Producerを使います。
PeriscopeはTwitterと連携しているライブ放送プラットフォームです。
すると、以下のような画面が表示されますので、「ストリーム名またはストリームキー」にある文字列(黒塗りになっている部分)をコピーします。
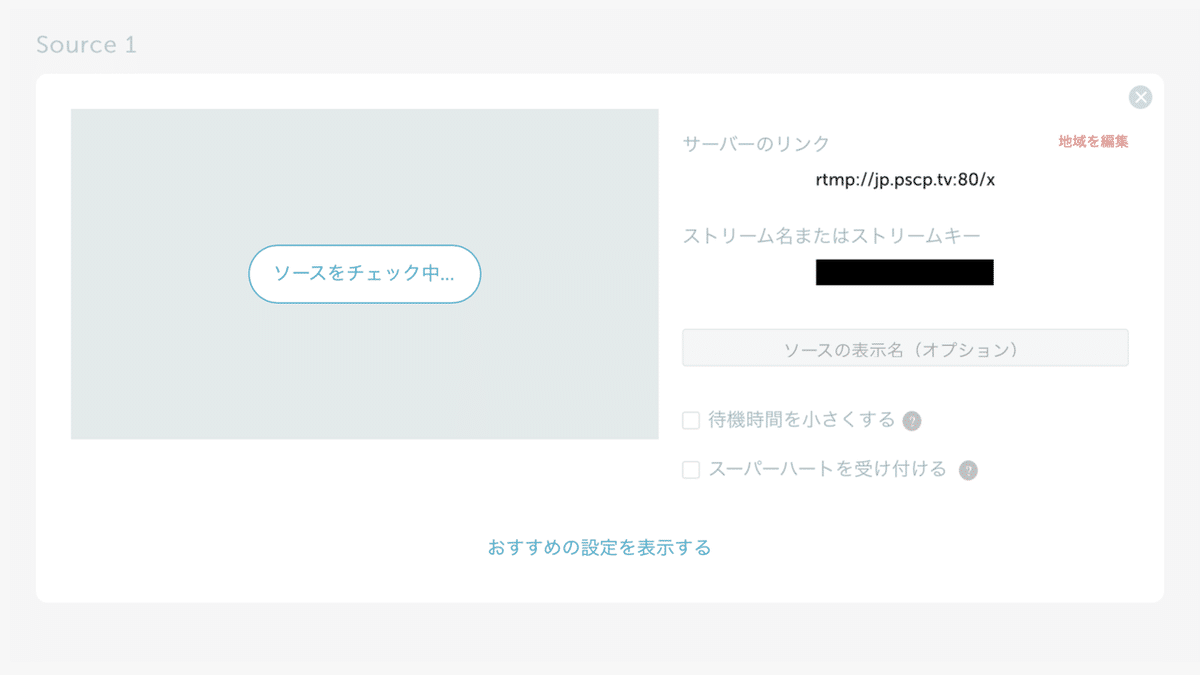
3. ATEM Software Controlにストリームキーを設定
出力パネルの「キー」項目にコピーした文字列をペーストします。
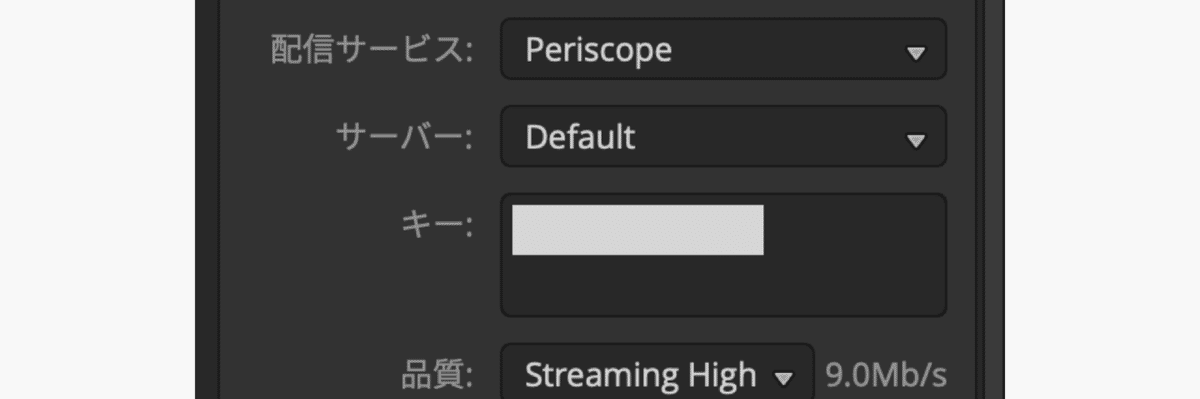
4. ストリームの確認
配信の準備(身支度など)ができたら、ATEM Software Controlで出力パネルの「ON AIR」ボタンを押します。
※この時点ではTwitter上でのライブ配信はまだ始まりません。

しばらくするとPeriscope Producerの画面が変化して、ATEMからストリームしている映像のプレビューが表示されるはずです。
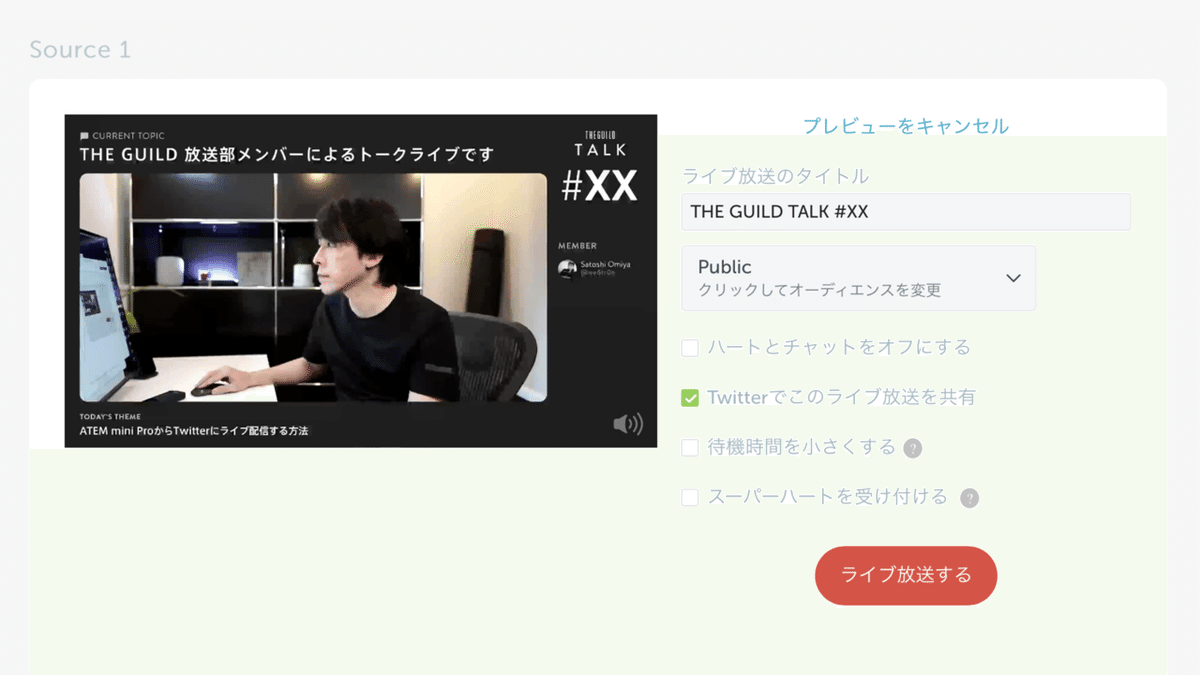
※Periscopeの720pの入力に対し、ATEM mini Proは1080pでストリームしてしまうため(Forumを見るかぎり現状720pでの出力は対応していないようです)、Periscope Producerに警告が表示されるかもしれませんが、放送は問題なくできています。
5. 配信開始
Periscope Producerの画面で、タイトルの入力などの必要な設定をして「ライブ放送する」ボタンを押すと、Twitter上でライブ配信がはじまります。
ATEM Mini Proは強力な反面、操作がプロ向けベースになっているため、わかりずらいこともたくさんあります。今後もひきつづき学んだテクニックをシェアしていければと思います。
最後まで読んでいただきありがとうございました!
THE GUILD TALKもよかったら見てください⚡️
ー
💡リンク
🎙THE GUILD TALK アーカイブ(#0〜7)
この記事が気に入ったらサポートをしてみませんか?
