【VRChat】アバターやワールド制作にGitがおすすめって話 準備編
Gitとは
Gitとはバージョン管理システムの一種で、用途はプロジェクトの変更履歴を記録していき、必要に応じてプロジェクトを過去のバージョンまで巻き戻したり、ブランチを分けて、大元に影響を与えずにファイルを変更したり、ということができます。
非ITの方であれば「便利なバックアップ」とでも理解していただければと思います。
下準備:Git管理ツール「SourceTree」をインストールしよう
Gitの使い始める上で最もおすすめなツールがSourceTree(無料)です。
初心者にもわかりやすいUIデザインをしていて、利用者が多いため助けを求めやすいです。
SourceTreeのインストール
https://www.sourcetreeapp.com/
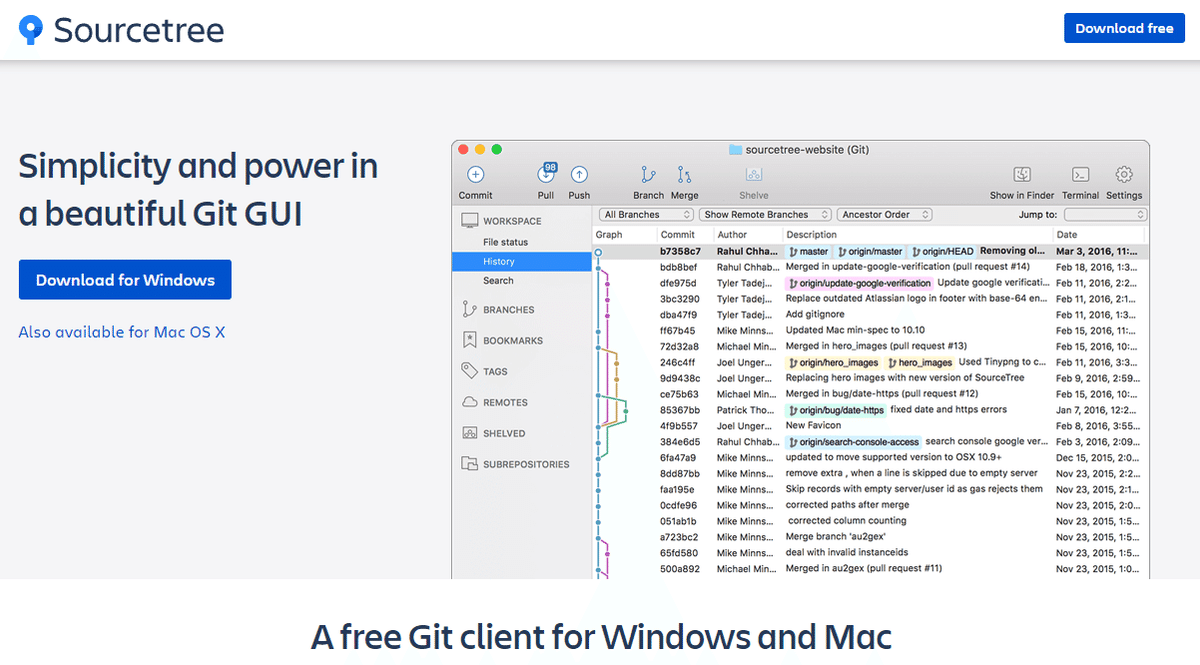

(よくある利用規約とプライバシーポリシーに同意してねってやつです)
ダウンロードしたexeファイルを実行すると、画像のように表示されます。

SourceTreeを使うためにBitbucketにログインしてね、と言われているのですが、
この記事を読んでいる方はまだアカウントを持っていないと思うので、右下のCreate one for free.を押してBitbucketアカウントを作成しましょう。
アカウント作成ページ
https://id.atlassian.com/signup

アカウント作成については何度か画像を選ばさせられたり、認証メールがきたりしますが、流れは単純なので割愛します。
アカウント作成が完了したらAttrasianのユーザーページにリダイレクトされます。
SourceTreeの利用にはBitbucketというサービスへの登録が必要なのでBitBucketというバケツみたいなマークを探してクリックしましょう。
今度はBitbucketへの登録を求められるので、こちらも流れに沿って終わらせます。
使用歴などの質問をされますがスキップして問題ありません。

アカウントが用意できたら、右側のBitbucketをクリックしましょう。
いったんブラウザ画面に移り、いろいろと表示されるので内容を確認して「アクセスを許可」的なボタンを押してください(スクショ取り忘れました)
少し待つと「Localhostで接続が拒否されました。」とエラーが出ますが、閉じて問題ないのでインストール画面に戻りましょう。

登録が完了しました、と表示されてますので、あとは流れで次へを押していき、最後にSourceTree利用時に表示されるユーザー名とメールアドレスを登録してSourceTreeの導入は完了です。
お疲れさまでした
(いつ人と一緒に作業するかわからないので、ユーザー名は恥ずかしくないものにしましょう……)
SourceTreeでプロジェクトを管理しよう
新しいリポジトリを作ろう
さて、インストールしたSourceTreeを開くと以下のような画面が開くと思います

New tabの下に
Local・Remote・Clone・Add・Createとありますが、今回は新しくリポジトリ(バージョン管理情報を入れておく箱)を用意する必要があるのでCreateを選択します
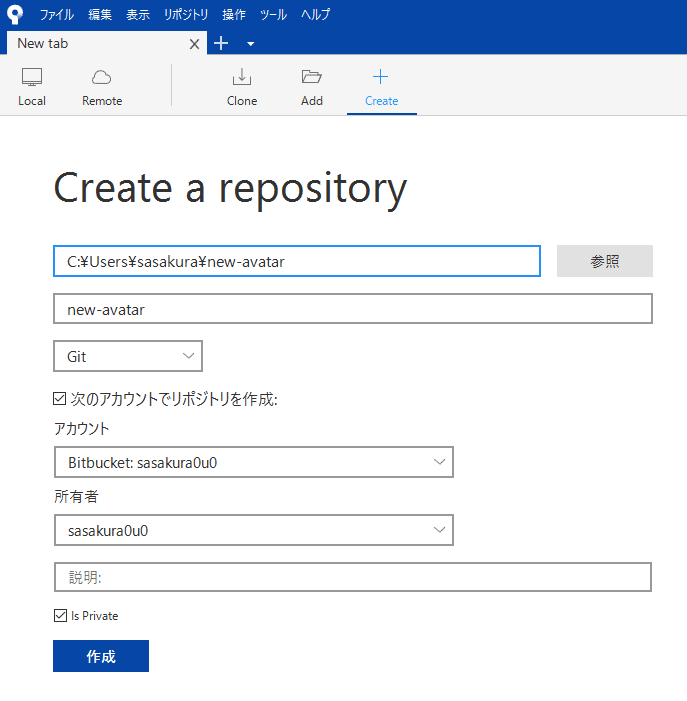
ここで注意点なのですが、保存先としてすでに中身が入っているファイルを指定することはできません。新しいフォルダを作って指定しましょう。
(すでに作ってしまっているunityプロジェクトを登録する方法は後程紹介します)
※「次のアカウントでリポジトリを作成」にチェックを入れておくと、PCを買い替えた時や、ほかのPCで作業したいときにBitbucketサーバーから作業ファイルを持ってこれるのでお勧めです。
ただし、人に見られてしまう可能性があるので「Is Private」にも必ずチェックを入れましょう
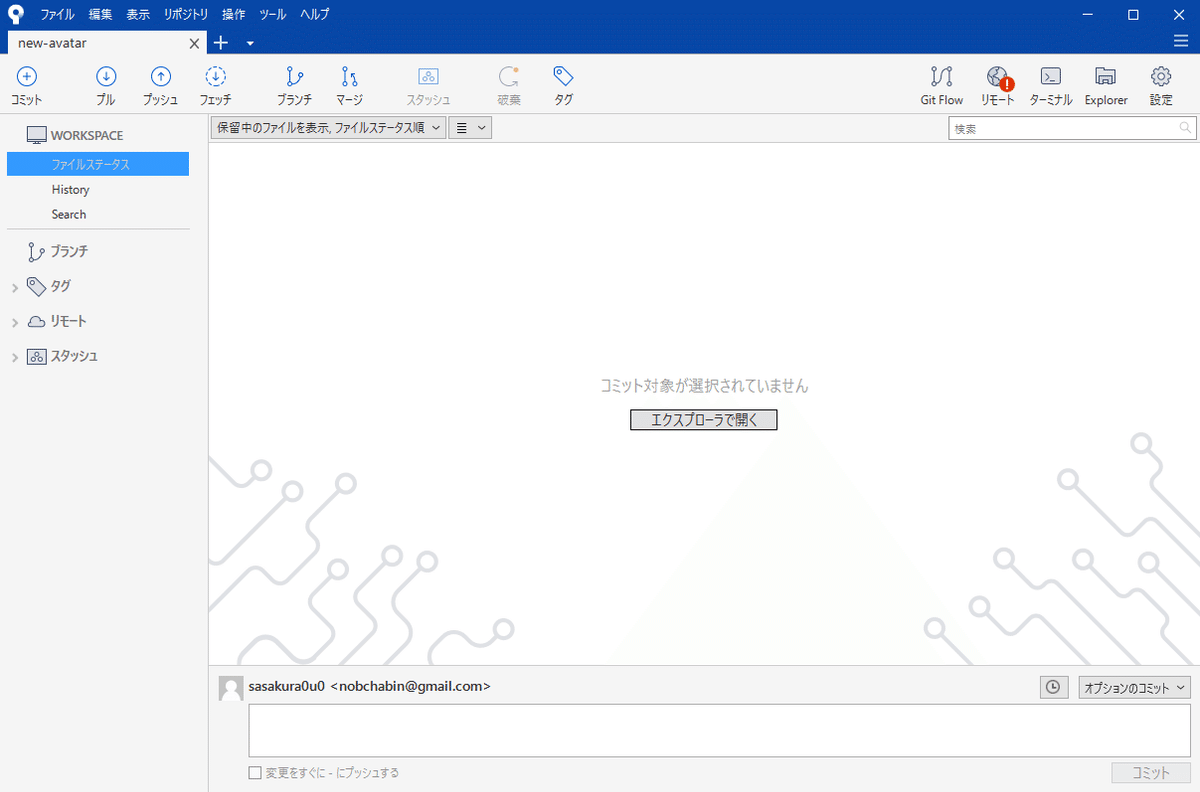
リポジトリが作成されるとこのような画面が表示されます。
まだ中身が何もないので何も表示されていませんが、ここにunityプロジェクトを置きましょう
unityでプロジェクトを作成しよう

プロジェクトの置き場所として先ほど作成したリポジトリを直接指定したいのですが、unityでは既に存在しているフォルダをプロジェクトに指定することはできないので
C:\ユーザー\new-avatar\avatar01
という階層構造になるようにプロジェクトを作成しました。
ファーストコミットしよう
では、リポジトリに変更履歴をコミットしてみましょう。
コミットについて簡単に説明すると、バックアップを取りつつ、データをサーバーにアップロードして、いつでも見れるように銘記までしてくれる機能です。神。
プロジェクト作成後にSourceTreeを開いてみると……

このように【作業ツリーのファイル】に大量のファイルが出てくるようになります。
このファイル群をBitbucketサーバーにコミットすることで、バージョン情報を残していけるようになるのですが、このままだとファイルが多すぎてコミットするにも時間がかかります。
そこで登場するのがgitignoreです。
ただこちらについては既に書かれている記事もあるので、リンクの紹介のみとさせていただきます
上記ページの【Source Treeをunityで使う】の内容の対応を行うと作業ツリーのファイルの中身がかなり減ったと思います。
それではコミット画面の見方を紹介しつつコミットをしてみましょう。

【indexにステージしたファイル】
Bitbucketサーバーに変更履歴を送る対象になるファイルの一覧です。
最初は空ですが、作業ツリーのファイルから+ボタンなどで対象を追加することができます。
【作業ツリーのファイル】
前回のコミット以降変更のあったファイルの一覧です。
必ずしもすべてをコミットしなければいけないわけではありませんが、今回の使い方の場合、基本的には「すべてインデックスに追加」で大丈夫です。【下のテキスト】
「アニメーション調整」のように簡単に変更した内容を書いておきましょう。
直下の「変更をすぐに-にプッシュする」は常にチェックを入れておいて大丈夫です
【右下のコミットボタン】
ここを押さないとコミットされないので忘れずに。
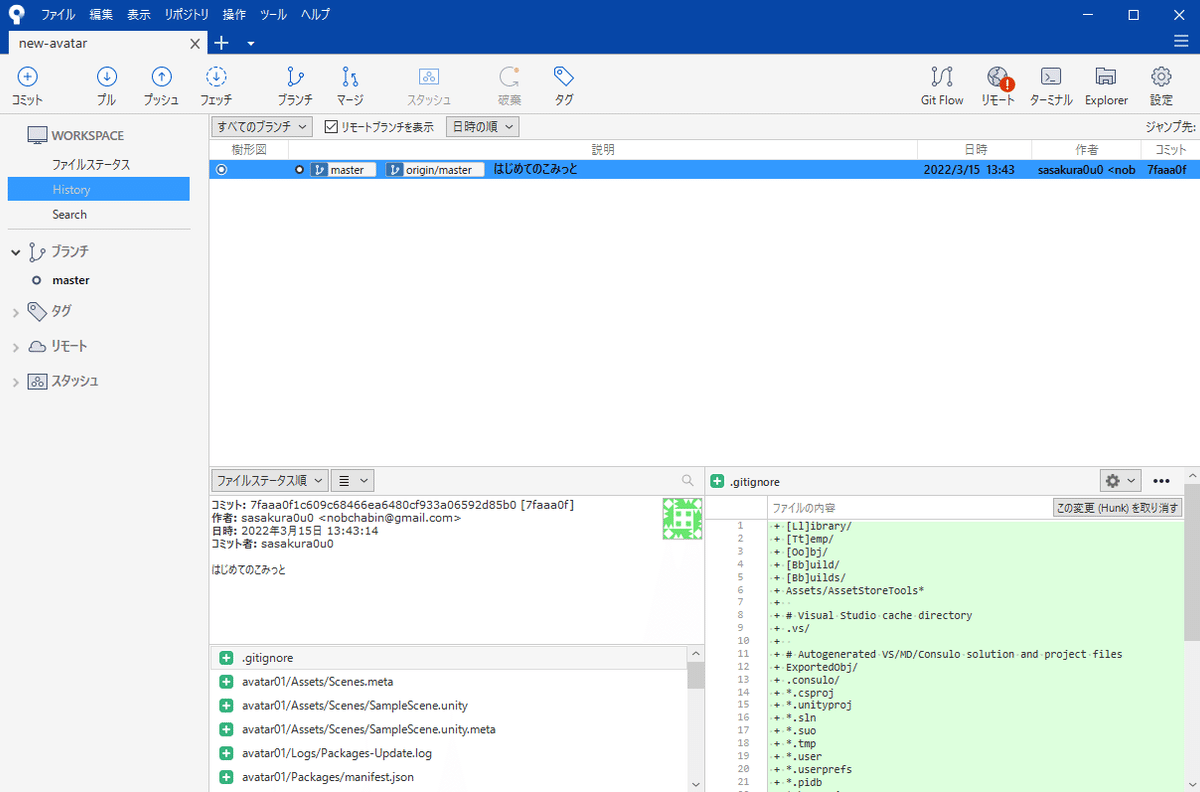
無事に最初のコミットができました。
変更履歴が積み重なっていくと以下のような表示になります。
この一つ一つの記録すべてにさかのぼることができるのでコミットはこまめに実行しましょう!

2回目以降のコミット方法
2回目以降も方法は大きく変わらないのですが、おさらいも兼ねて紹介していきます

unityにてSDK3アバター、Dynamicbone 、アバターをアセットに追加し、アバターのprefabをhierarchyに入れて保存しました。
今回お借りしているアバターはアルマジロンさんの【オリジナル3Dモデル】幽狐族のお姉様です。
そのまま使えるコスチュームも豊富なので最初にVRChatに導入するアバターとしてかなりおススメです。かわいい&セクシー(ダイマ)

画面左上、コミットという部分に「7」のスタンプが押され、
リポジトリに変更があると「コミットされていない変更があります」と表示されました。
再びコミットをするため、左上のコミットをクリックしてコミット画面へ移りましょう。

SDK3やUnitychanTonnShaderなどが入っているのでファイル数は多いですが、まとめてコミットします。
(今回は個人用&プライベート設定という前提なのでアバターを含めて有料のアセットも全部アップロードしていますが、他人と共同作業する場合は、有料アセットのアップロードは各規約などに沿って行ってください。基本的に法人でもなければ相手も買っていないとダメです)
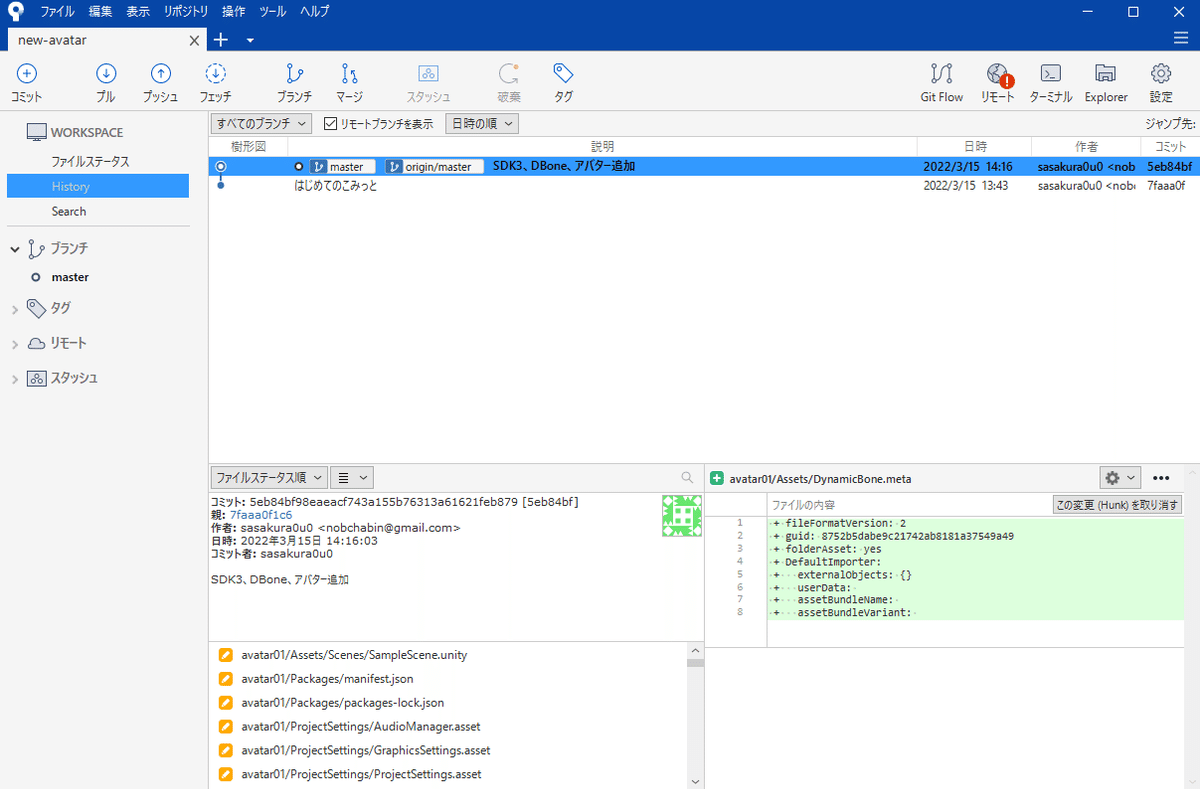
無事コミット内容が登録されました。
これでGitを活用するための下準備が整いました。
次回は活用方法編を書きます。
番外編:すでに作り始めているプロジェクトをGitで管理できるようにしたい。
この記事を読んでいる人のほとんどは、これまでもアバターやワールドに触ってきていた人かと思うので、ざっくりとですが既存のプロジェクトを管理できるようにする方法を紹介します。
※この作業中に失敗すると死ぬのでバックアップは取っておきましょう

まずは適当にわかりやすい場所にリポジトリを作ります。
リポジトリ名は管理したいアバターやワールドの名前にしておくのが後の手間が少ないです。
こちらもIsPrivate設定を忘れないようにしてください。

作成したリポジトリをエクスプローラーで開くと「.git」というフォルダが格納されています。
(隠しフォルダなので、中身が空っぽという方はエクスプローラーの設定を変更してください。)
この「.git」フォルダを、Gitで管理したいプロジェクトに移動しましょう(コピーではダメです)
「.git」フォルダをコピーしたらSourceTreeで作成したリポジトリ(今回は「avatar-name」)のタブを一度閉じ、タブ横の「+」をクリック、もしくは「ファイル>新規/クローンを作成する」で新しいタブを開きます。
最初はClone画面が開いているので、左上のLocalを選択すると、今までに作成したリポジトリの一覧が出てきます。

先ほど作成したリポジトリのパスが変わったことで、「リポジトリが移動または削除」と表示されているので、ダブルクリックして「フォルダを変更」を選択。正しいパスとして、「.git」フォルダの移動先のプロジェクトファイルを指定します。
これで、既存のプロジェクトをGitで管理できるようになりました。
このままだとコミットファイルが大量にある状態なので、gitignoreの設定をして、Gitのセットアップは完了です
