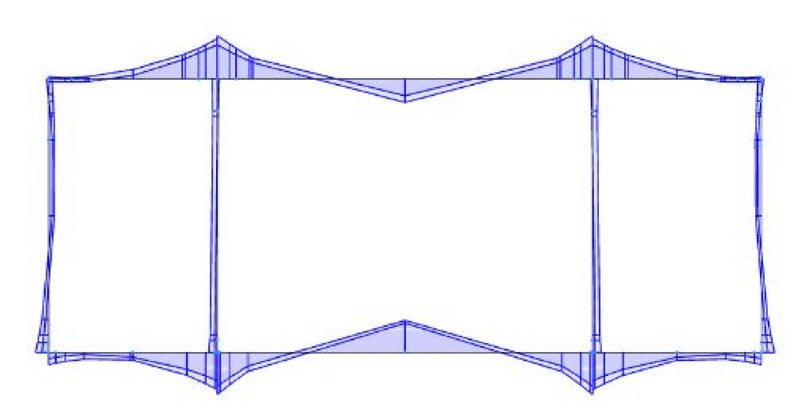
ボックスカルバートの構造解析の入力
今回は、鉄道構造物等設計標準・同解説 コンクリート構造物 照査例より
ボックスカルバートです。
1.ボックスカルバートの構造解析の入力方法
立体骨組構造解析ソフトを起動します。
(1)節点の入力

立体骨組構造解析ソフトでは[節点]入力画面で下記のように入力します。

(2)支点の入力
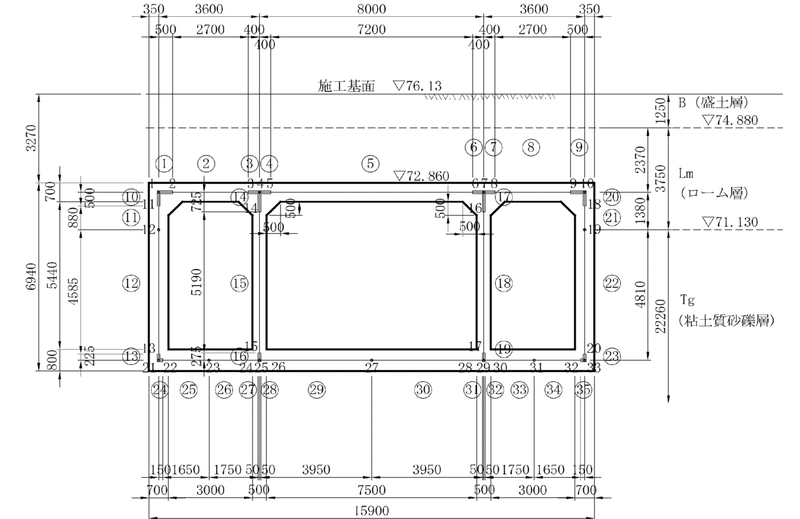
立体骨組構造解析ソフトでは[支点]入力画面で下記のように入力します。

(3)部材の入力
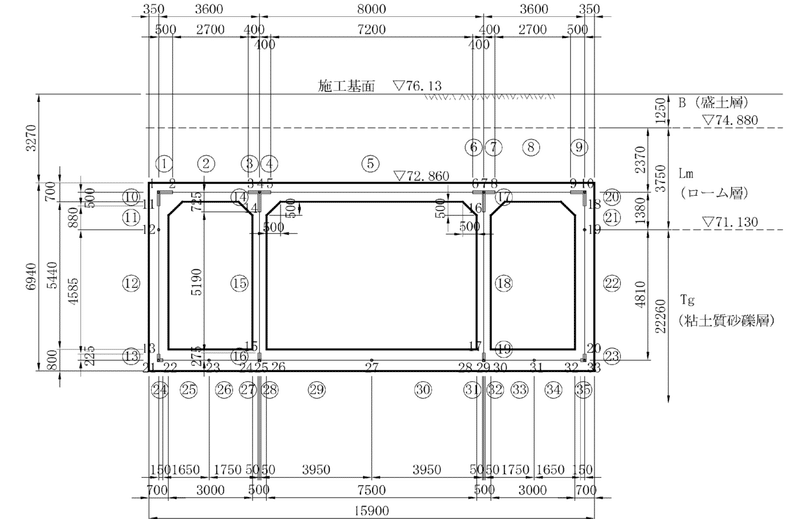
立体骨組構造解析ソフトでは[部材]入力画面で下記のように入力します。

材料のタブより、各部材に対応する材料番号を見つけます。詳細は以下のページを参照してください。
(4)材料の入力
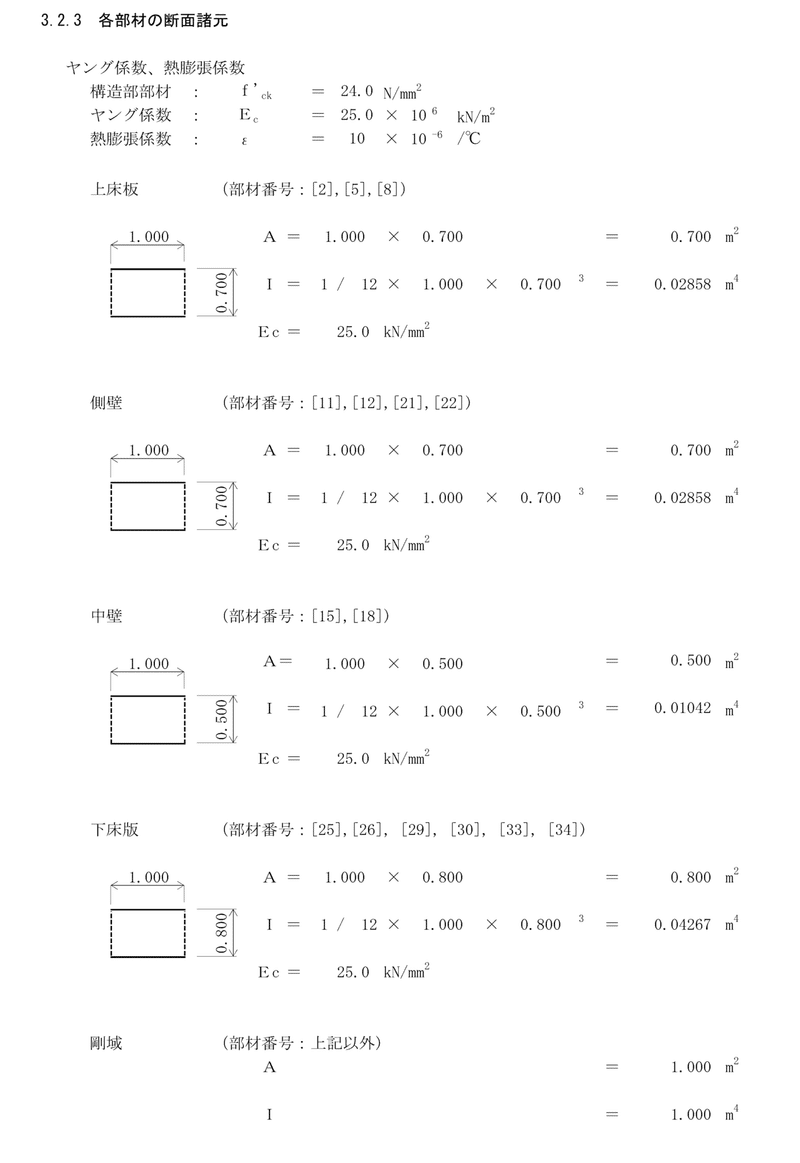
立体骨組構造解析ソフトでは[材料]入力画面で下記のように入力します。
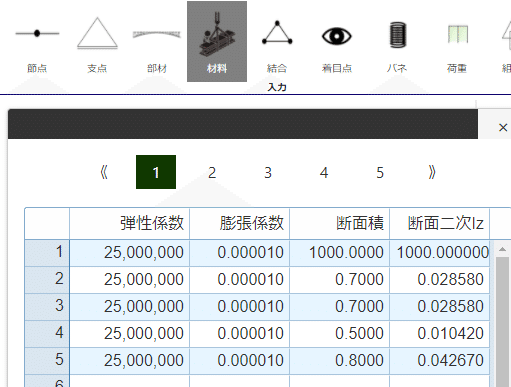
(5)荷重の入力
1)固定死荷重
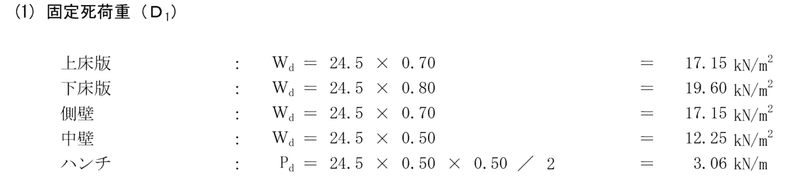
立体骨組構造解析ソフトでは[荷重]入力画面で下記のように入力します。
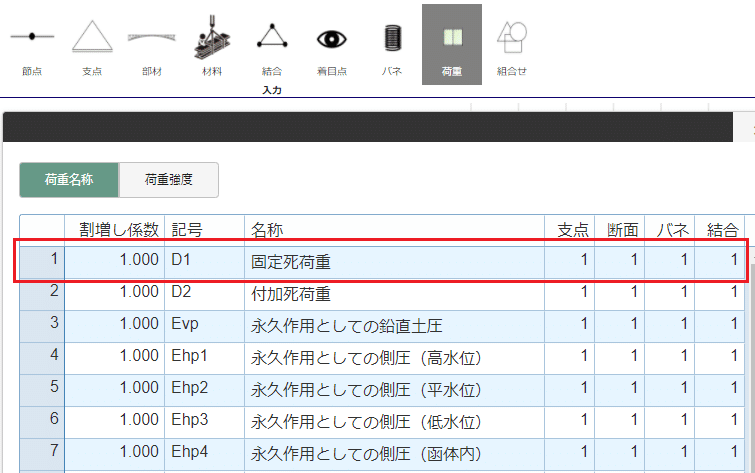
固定死荷重の載荷モデル

立体骨組構造解析ソフトでは[荷重]入力画面で下記のように入力します。
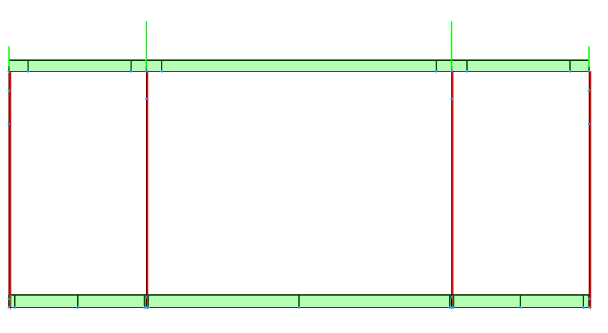

2)付加死荷重

立体骨組構造解析ソフトでは[荷重]入力画面で下記のように入力します。
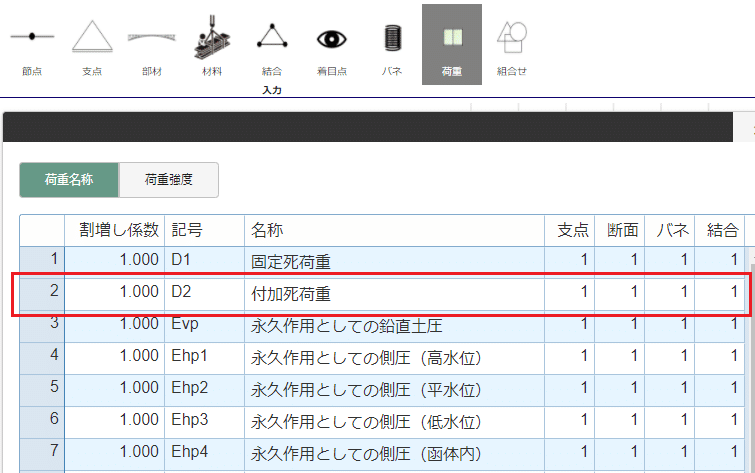
付加死荷重の載荷モデル

立体骨組構造解析ソフトでは[荷重]入力画面で下記のように入力します。


3)鉛直土圧(永久)

立体骨組構造解析ソフトでは[荷重]入力画面で下記のように入力します。

鉛直土圧(永久)の載荷モデル

立体骨組構造解析ソフトでは[荷重]入力画面で下記のように入力します。
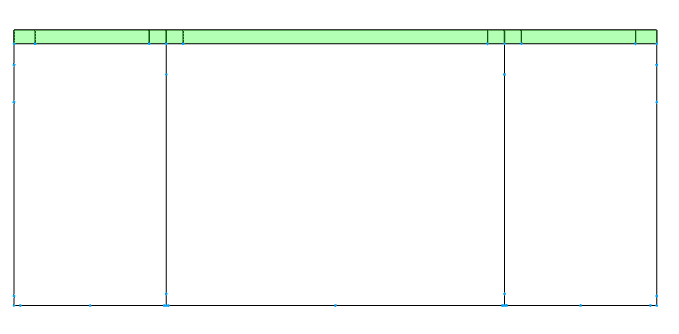
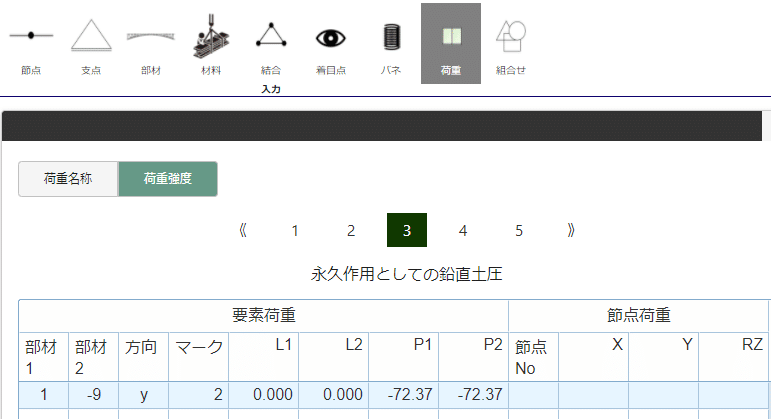
4)側圧(永久・高水位)
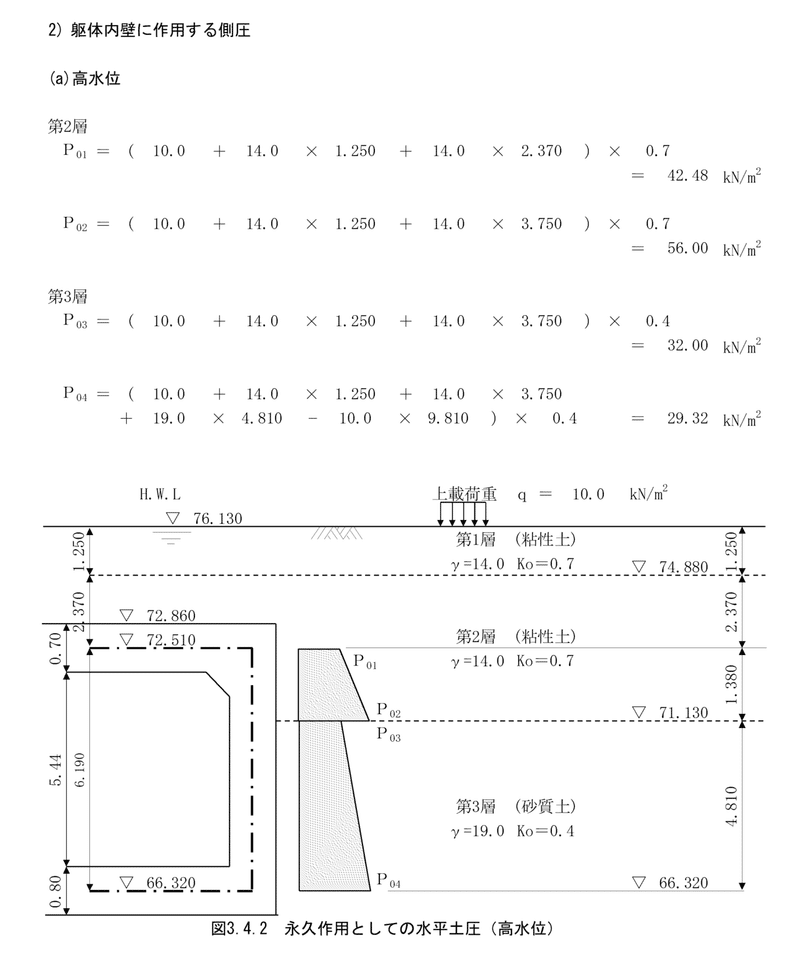
立体骨組構造解析ソフトでは[荷重]入力画面で下記のように入力します。
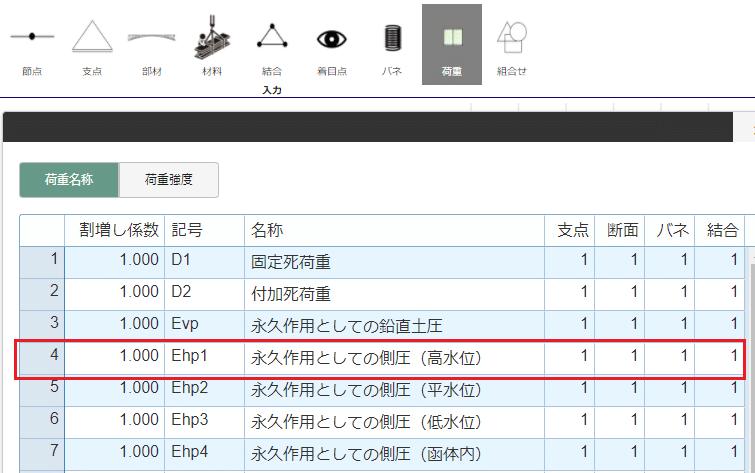
側圧(永久・高水位)の載荷モデル

立体骨組構造解析ソフトでは[荷重]入力画面で下記のように入力します。
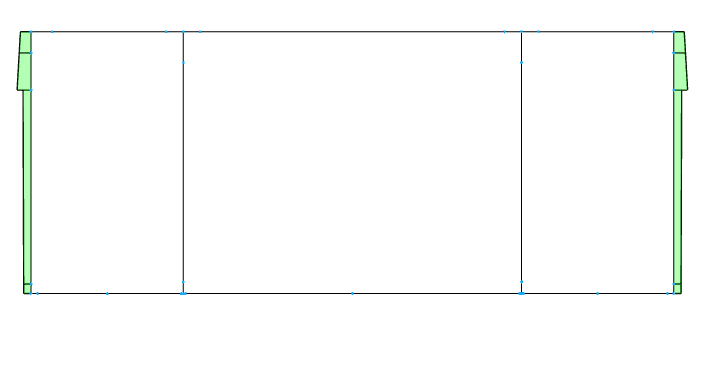

5)側圧(永久・平水位)

立体骨組構造解析ソフトでは[荷重]入力画面で下記のように入力します。
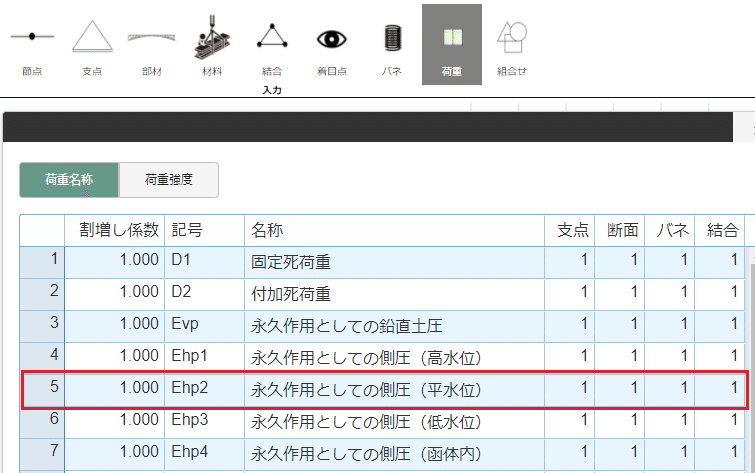
側圧(永久・平水位)の載荷モデル

立体骨組構造解析ソフトでは[荷重]入力画面で下記のように入力します。


6)側圧(永久・低水位)

立体骨組構造解析ソフトでは[荷重]入力画面で下記のように入力します。
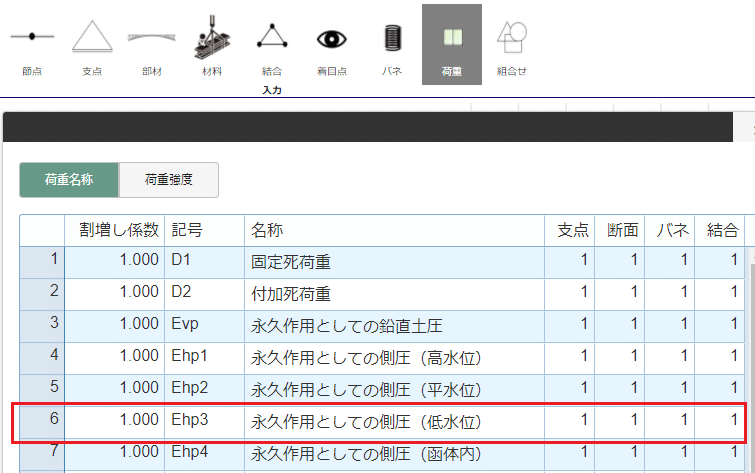
側圧(永久・低水位)の載荷モデル

立体骨組構造解析ソフトでは[荷重]入力画面で下記のように入力します。
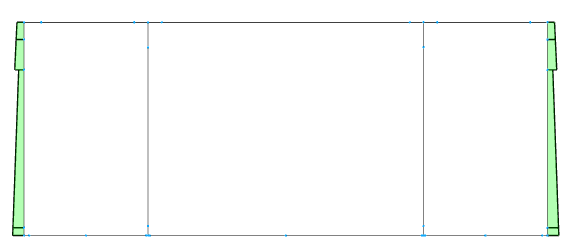
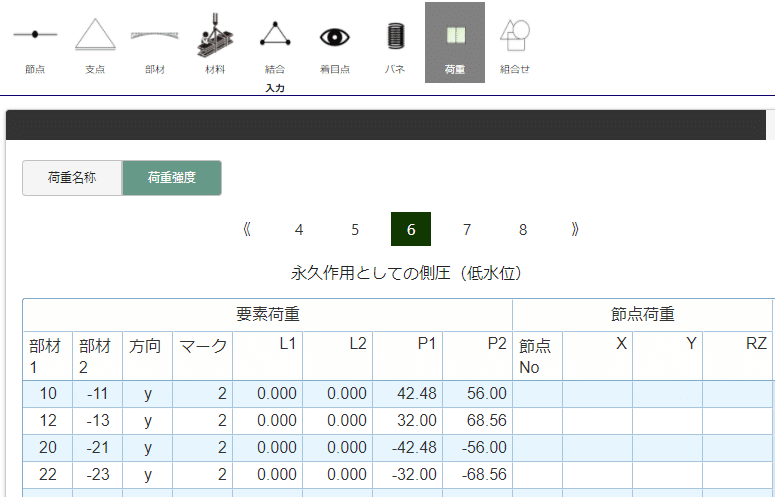
7)側圧(函体内)
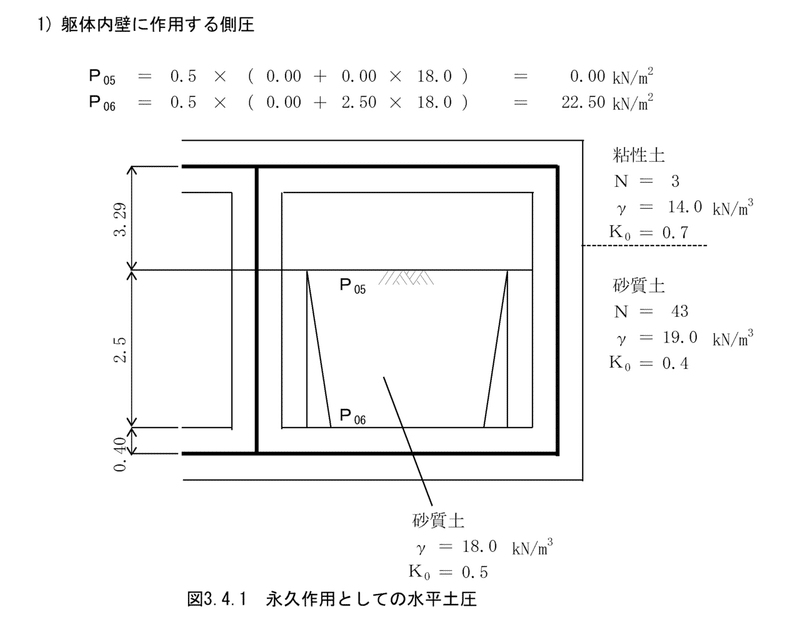
立体骨組構造解析ソフトでは[荷重]入力画面で下記のように入力します。

側圧(函体内)の載荷モデル
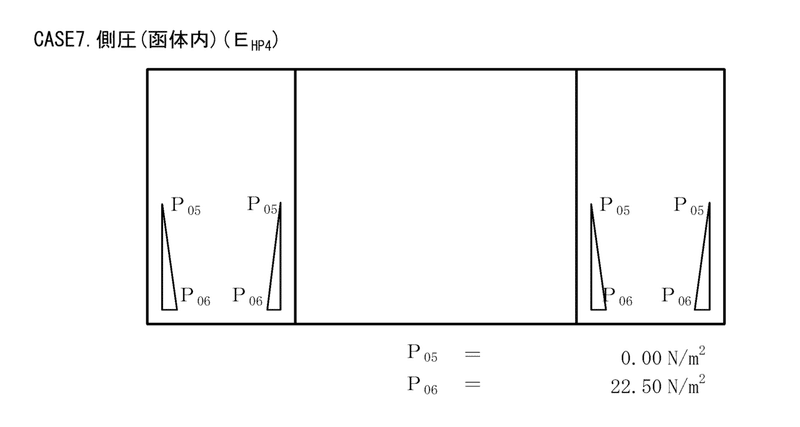
立体骨組構造解析ソフトでは[荷重]入力画面で下記のように入力します。
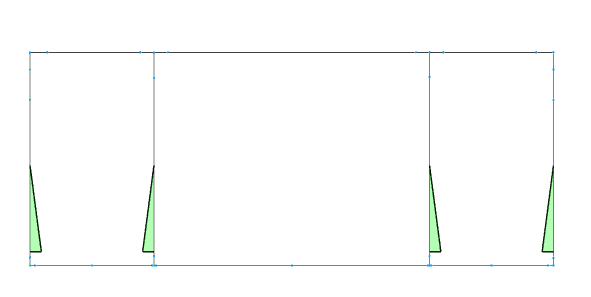

8)水圧(高水位)

立体骨組構造解析ソフトでは[荷重]入力画面で下記のように入力します。

水圧(高水位)の載荷モデル
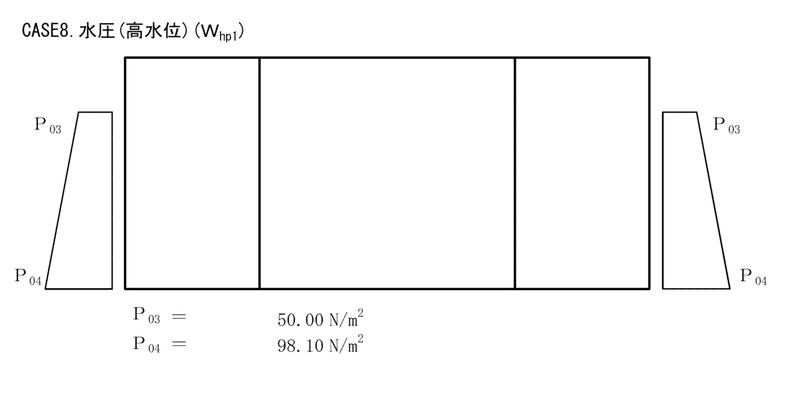
立体骨組構造解析ソフトでは[荷重]入力画面で下記のように入力します。

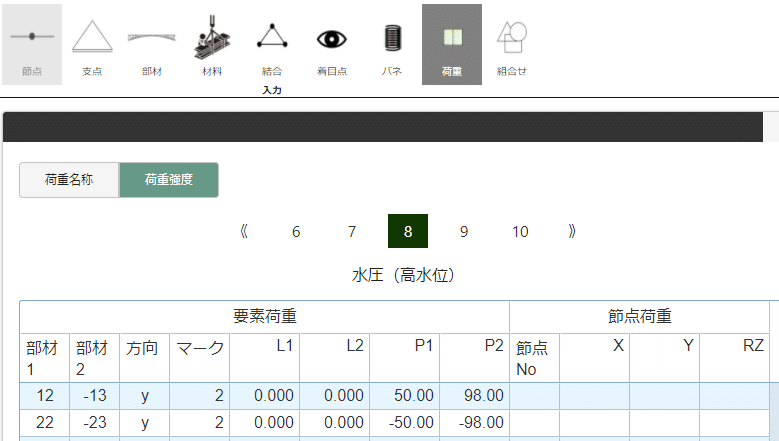
9)鉛直土圧(変動)

CASE9
立体骨組構造解析ソフトでは[荷重]入力画面で下記のように入力します。
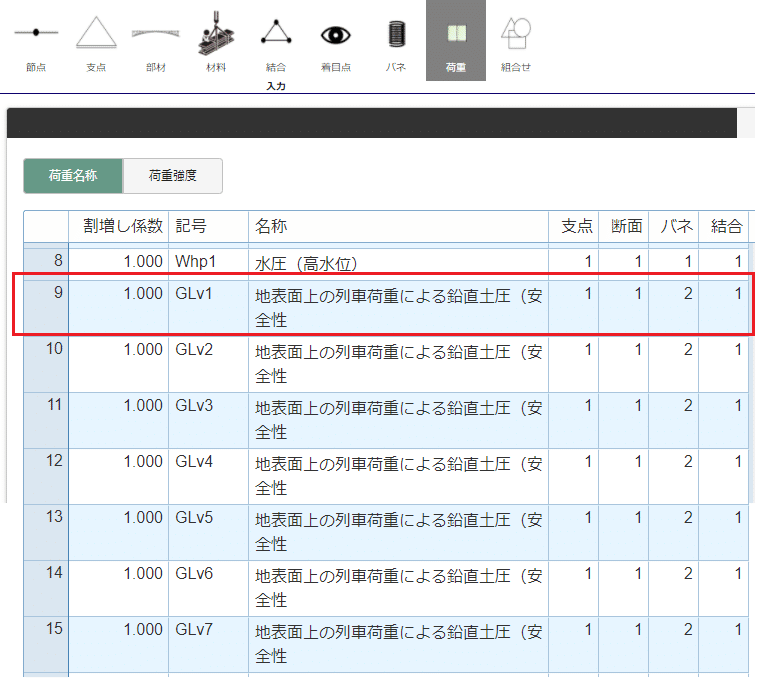
鉛直土圧の載荷モデル

立体骨組構造解析ソフトでは[荷重]入力画面で下記のように入力します。
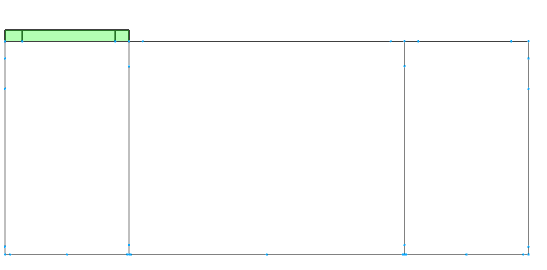
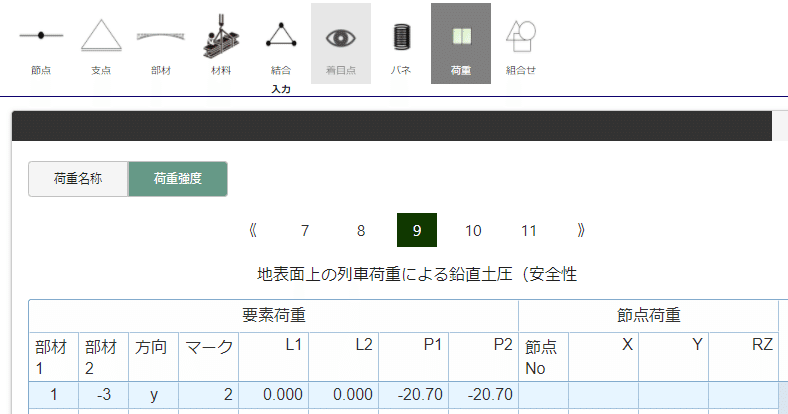
CASE10
立体骨組構造解析ソフトでは[荷重]入力画面で下記のように入力します。

鉛直土圧の載荷モデル

立体骨組構造解析ソフトでは[荷重]入力画面で下記のように入力します。

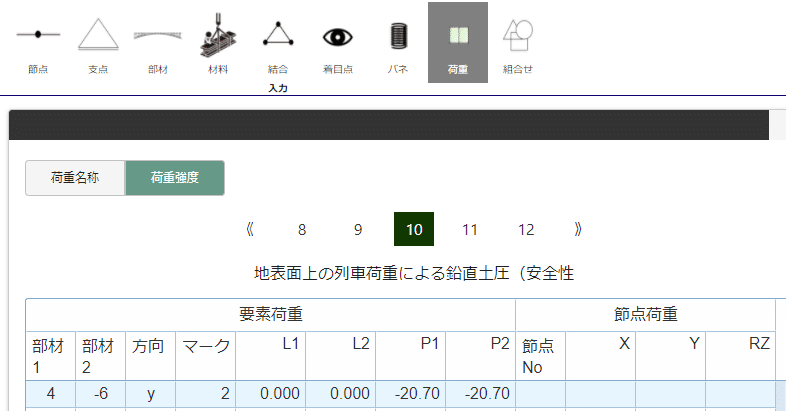
CASE11
立体骨組構造解析ソフトでは[荷重]入力画面で下記のように入力します。
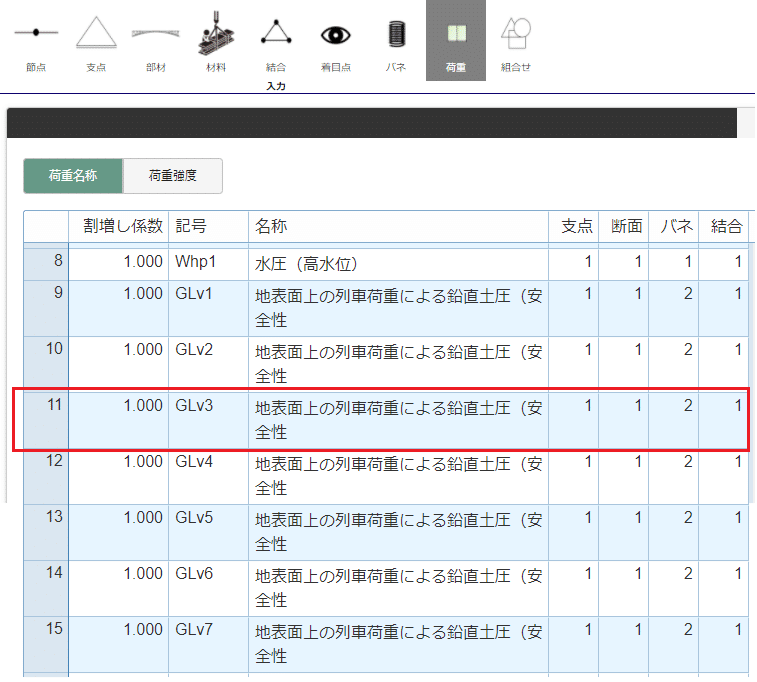
鉛直土圧の載荷モデル
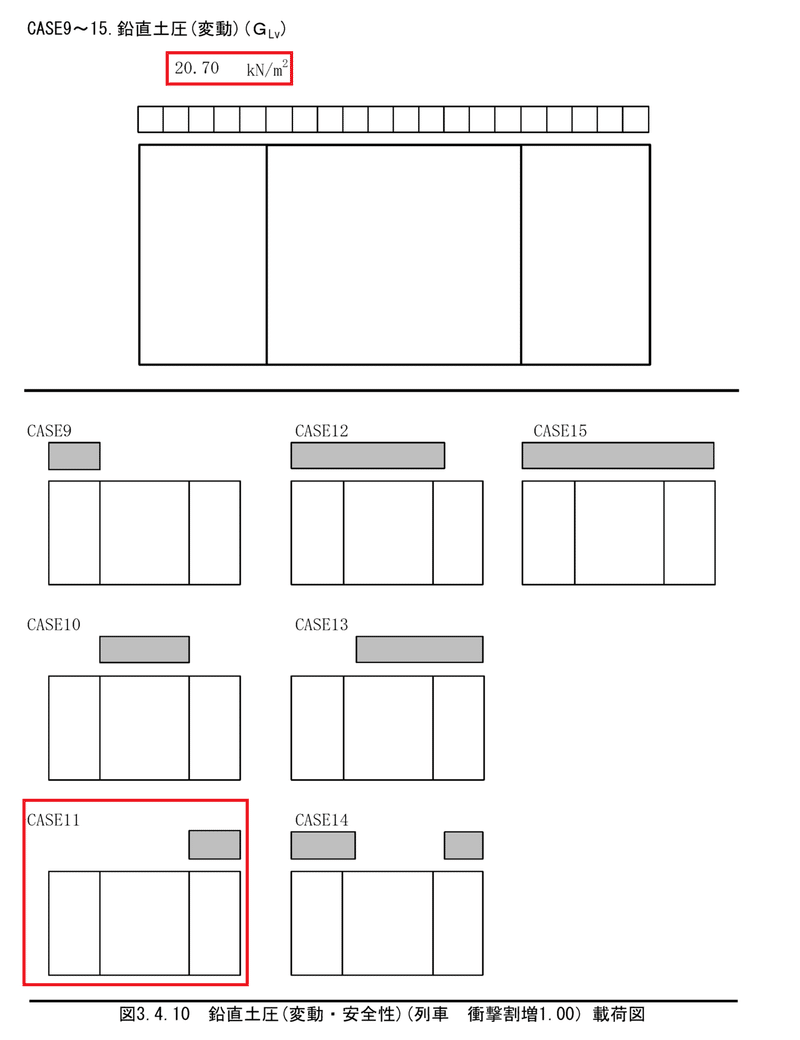
立体骨組構造解析ソフトでは[荷重]入力画面で下記のように入力します。
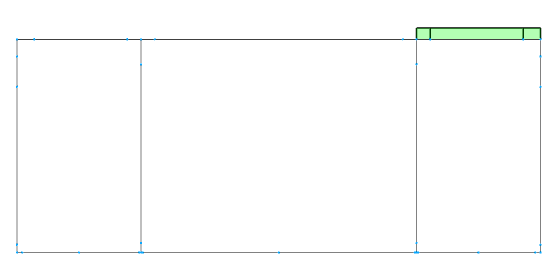

CASE12
立体骨組構造解析ソフトでは[荷重]入力画面で下記のように入力します。

鉛直土圧の載荷モデル
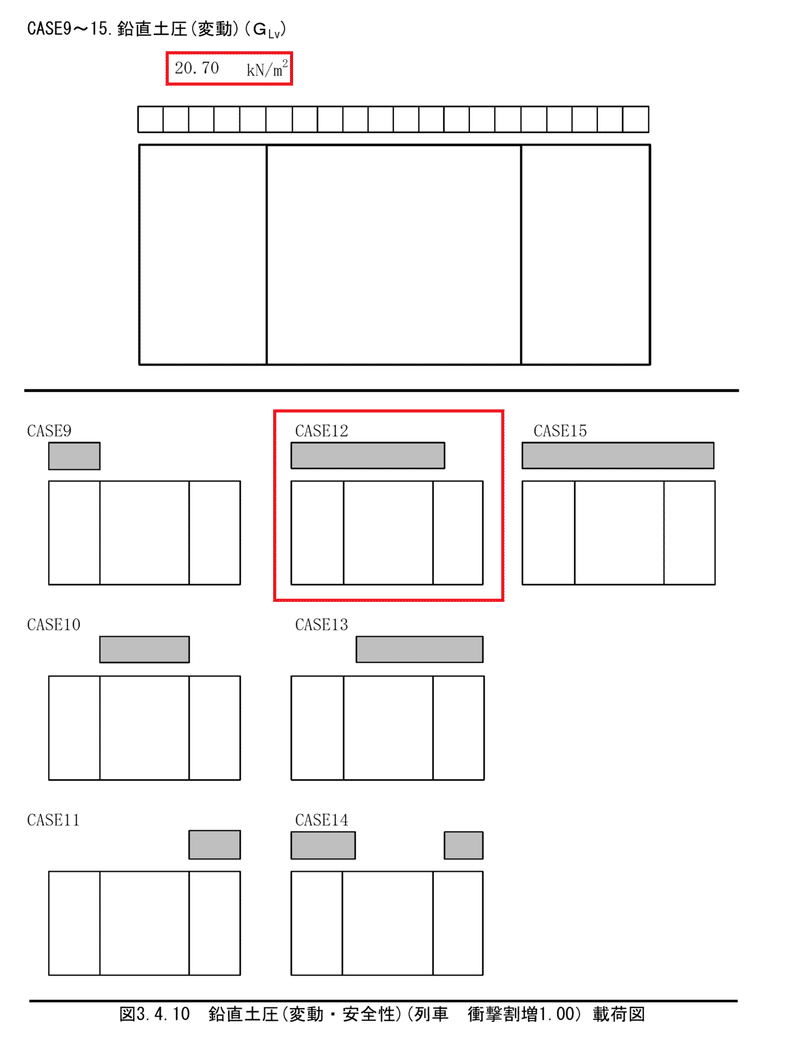
立体骨組構造解析ソフトでは[荷重]入力画面で下記のように入力します。


CASE13
立体骨組構造解析ソフトでは[荷重]入力画面で下記のように入力します。

鉛直土圧の載荷モデル

立体骨組構造解析ソフトでは[荷重]入力画面で下記のように入力します。


CASE14
立体骨組構造解析ソフトでは[荷重]入力画面で下記のように入力します。

鉛直土圧の載荷モデル
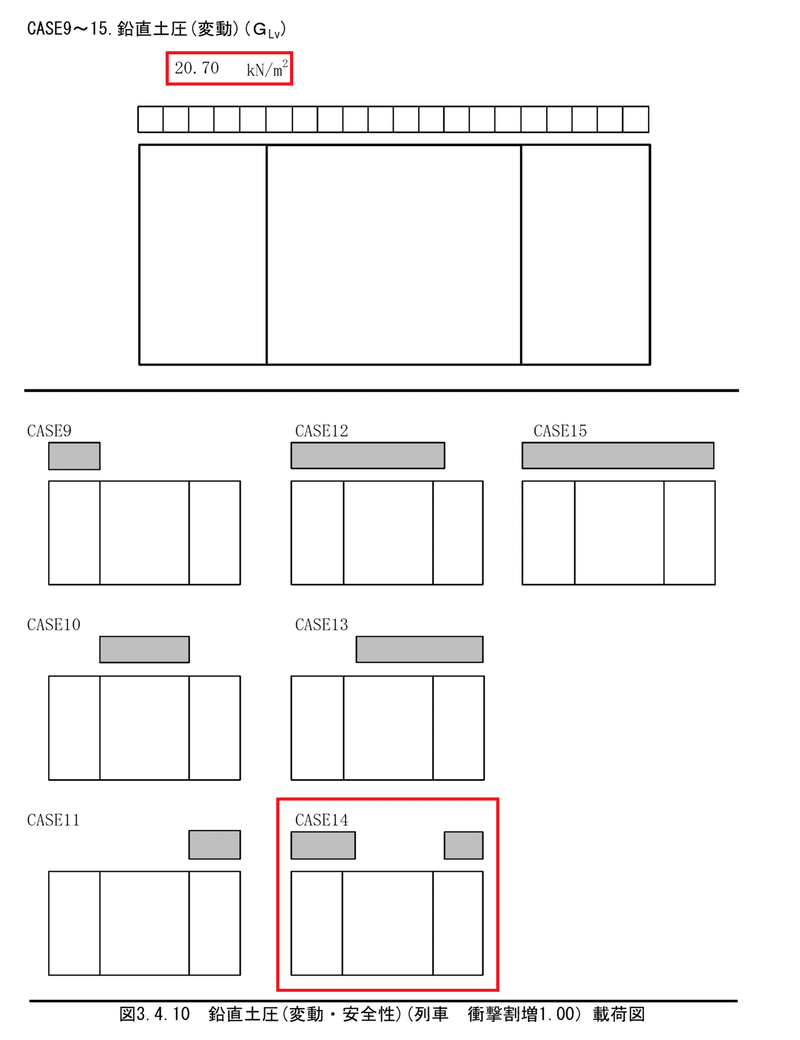
立体骨組構造解析ソフトでは[荷重]入力画面で下記のように入力します。


CASE15
立体骨組構造解析ソフトでは[荷重]入力画面で下記のように入力します。
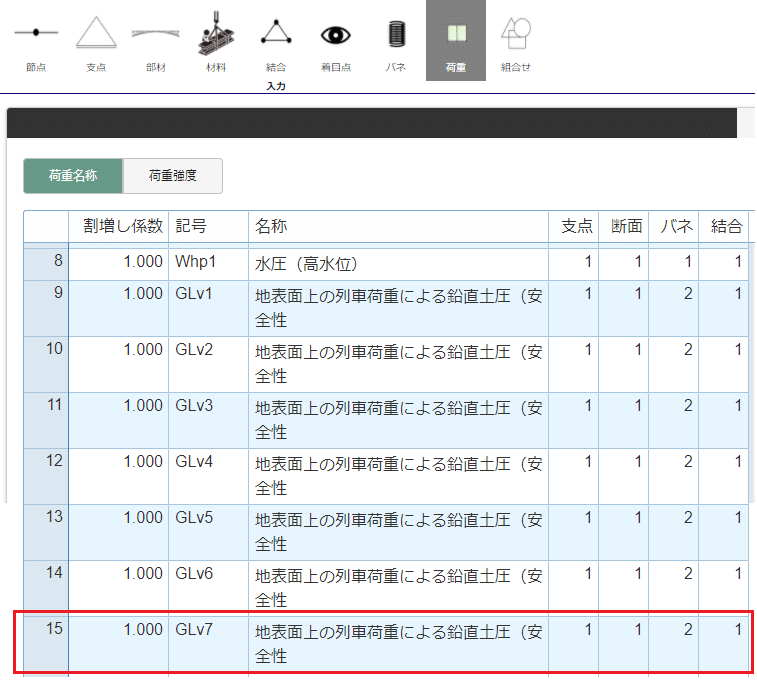
鉛直土圧の載荷モデル
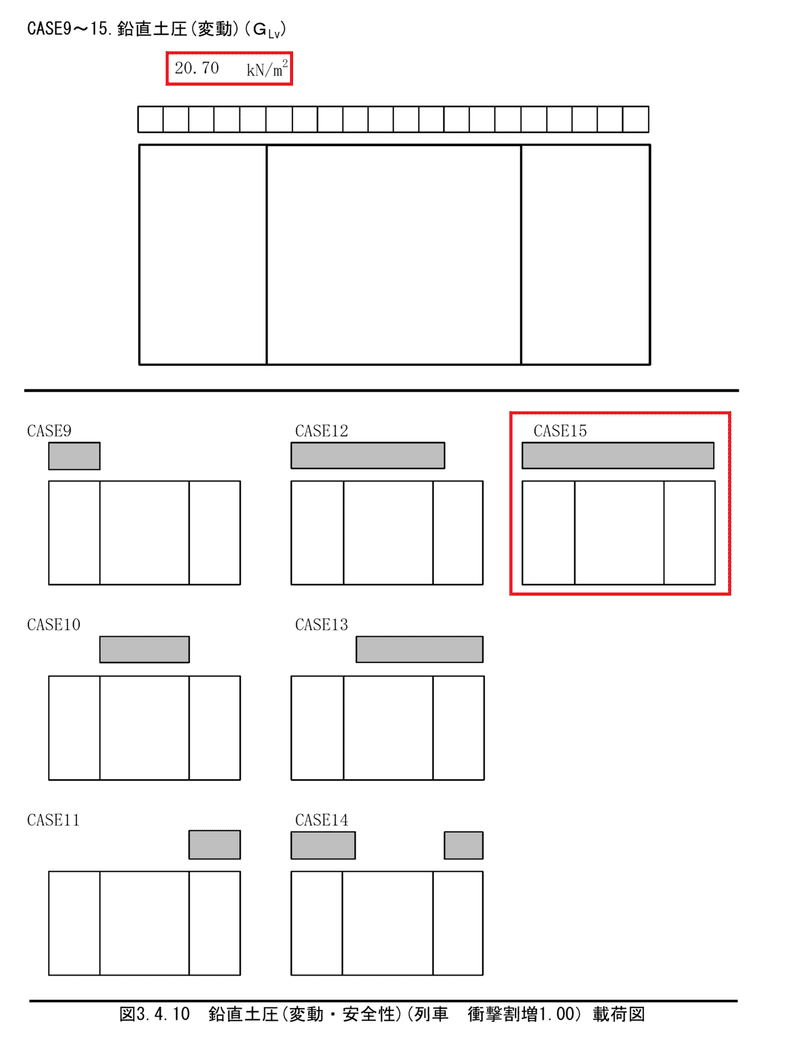
立体骨組構造解析ソフトでは[荷重]入力画面で下記のように入力します。


10)水平土圧(変動→←)

立体骨組構造解析ソフトでは[荷重]入力画面で下記のように入力します。

水平土圧(変動→←)の載荷モデル
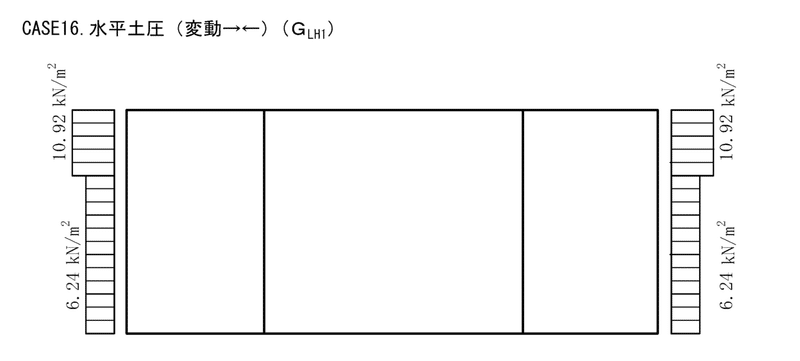
立体骨組構造解析ソフトでは[荷重]入力画面で下記のように入力します。
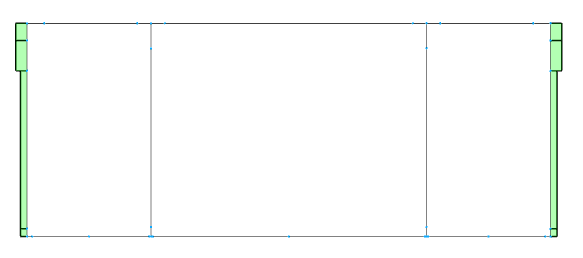
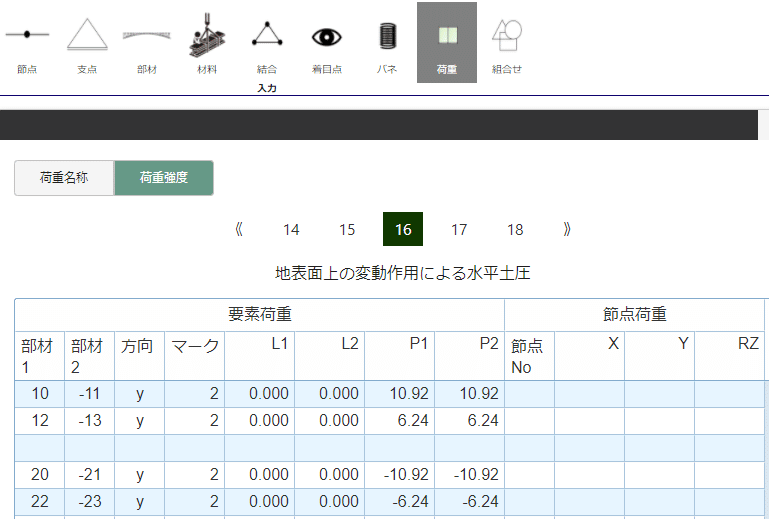
11)水平土圧(変動→)

立体骨組構造解析ソフトでは[荷重]入力画面で下記のように入力します。
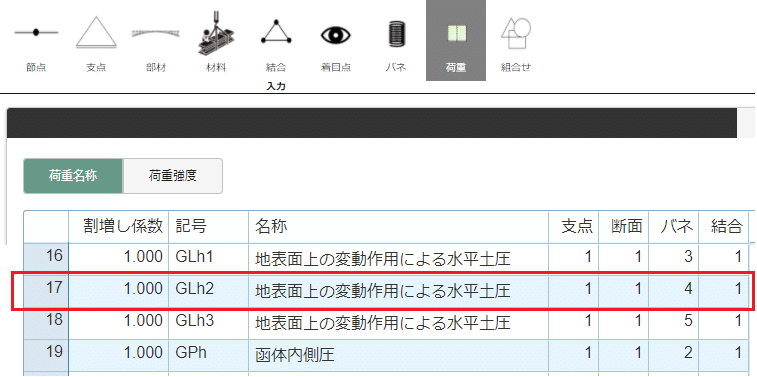
水平土圧(変動→)の載荷モデル

立体骨組構造解析ソフトでは[荷重]入力画面で下記のように入力します。

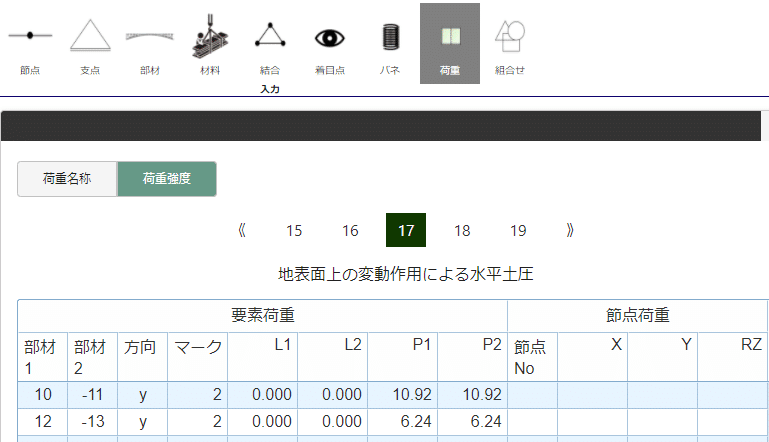
12)水平土圧(変動←)
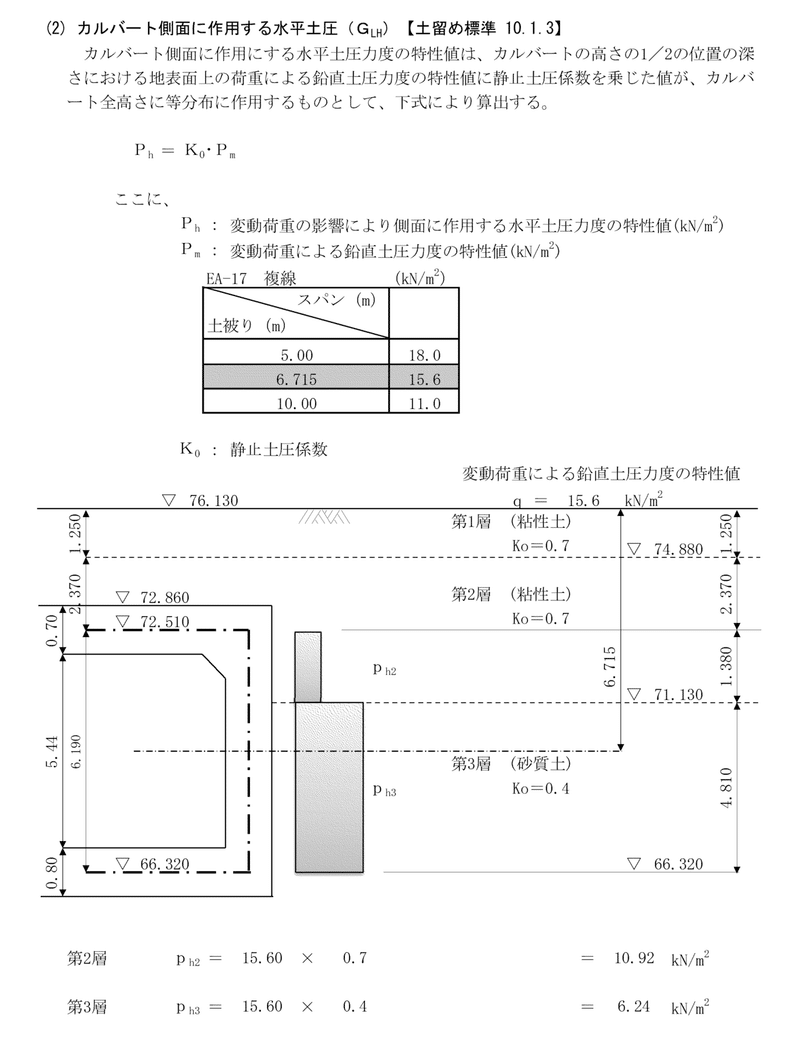
立体骨組構造解析ソフトでは[荷重]入力画面で下記のように入力します。

水平土圧(変動←)の載荷モデル

立体骨組構造解析ソフトでは[荷重]入力画面で下記のように入力します。


13)函体内側圧(変動→←)
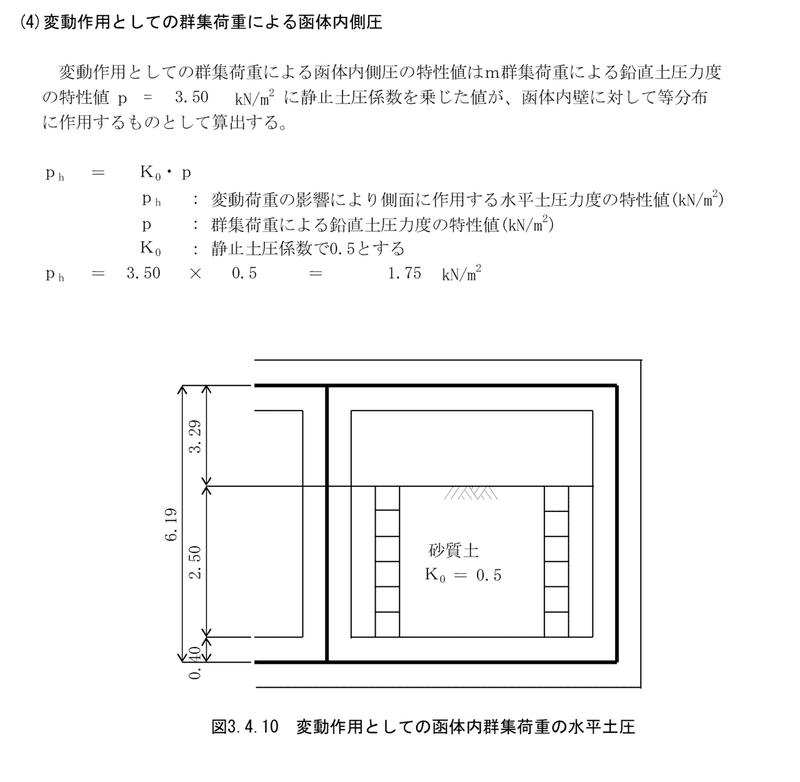
立体骨組構造解析ソフトでは[荷重]入力画面で下記のように入力します。

函体内側圧の載荷モデル

立体骨組構造解析ソフトでは[荷重]入力画面で下記のように入力します。
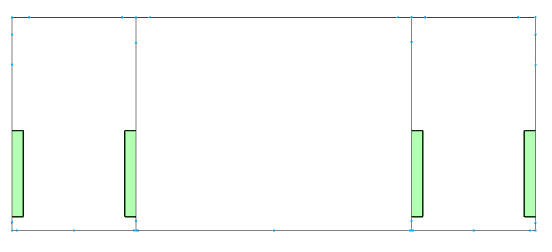
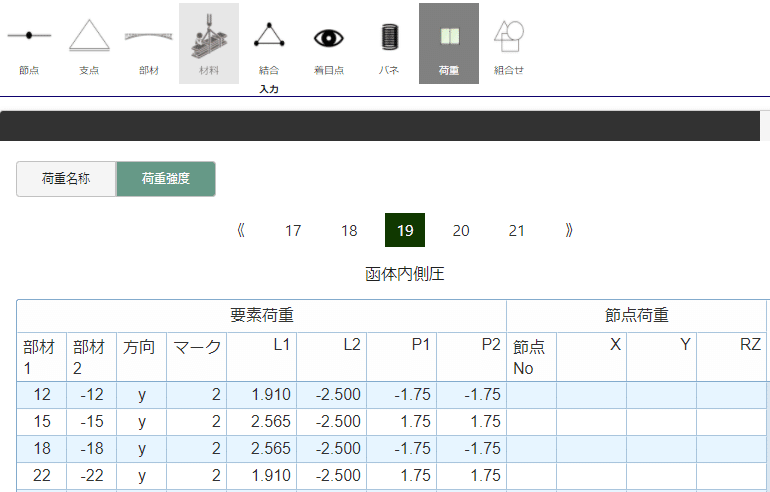
(6)計算・出力
以上データを入力後、下図のボタンから計算します。
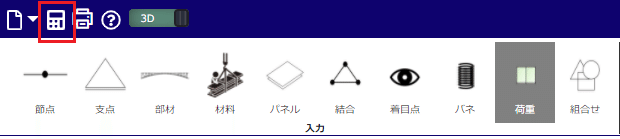
(7)部材断面力
計算後に右側の「出力」タブが増えるので、[部材断面力]画面へ遷移します。

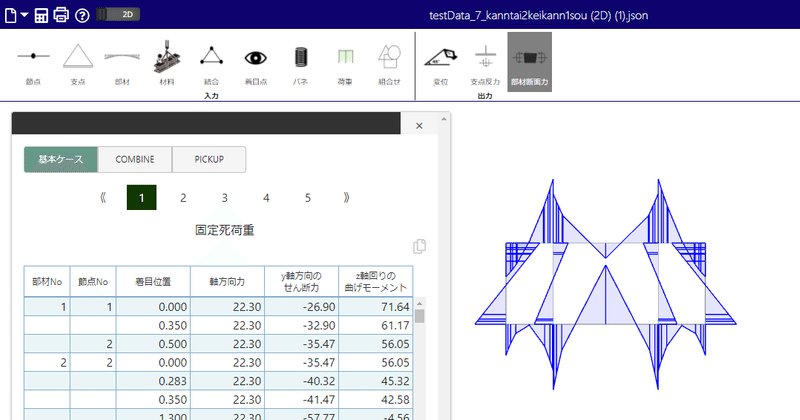
上図の画面へ遷移後、ポップアップ画面より確認したい荷重を選び、
曲げモーメント図の場合は[momentZ]、
せん断力図の場合は[ShearForceY]から確認します。
[GridHelper]のチェックを外すと、余分な罫線を非表示にできます。
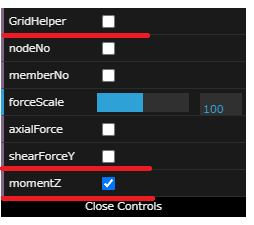
1)安全性(破壊)
曲げモーメント図

せん断力図
立体骨組構造解析ソフトでは下図のように表示します。

軸力図
立体骨組構造解析ソフトでは下図のように表示します。

2)使用性・耐久性(永久+変動)
曲げモーメント図
立体骨組構造解析ソフトでは下図のように表示します。
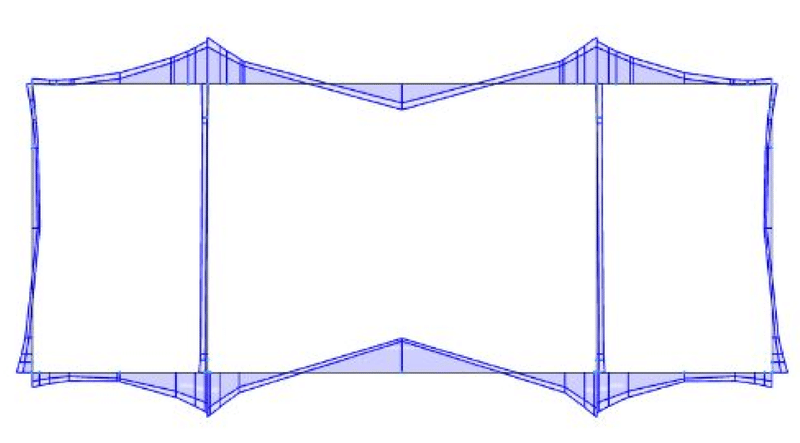
せん断力図
立体骨組構造解析ソフトでは下図のように表示します。

軸力図
立体骨組構造解析ソフトでは下図のように表示します。

3)使用性・耐久性(永久)
曲げモーメント図
立体骨組構造解析ソフトでは下図のように表示します。

せん断力図
立体骨組構造解析ソフトでは下図のように表示します。

軸力図
立体骨組構造解析ソフトでは下図のように表示します。

4)使用性・耐久性(変動)
曲げモーメント図
立体骨組構造解析ソフトでは下図のように表示します。

せん断力図
立体骨組構造解析ソフトでは下図のように表示します。
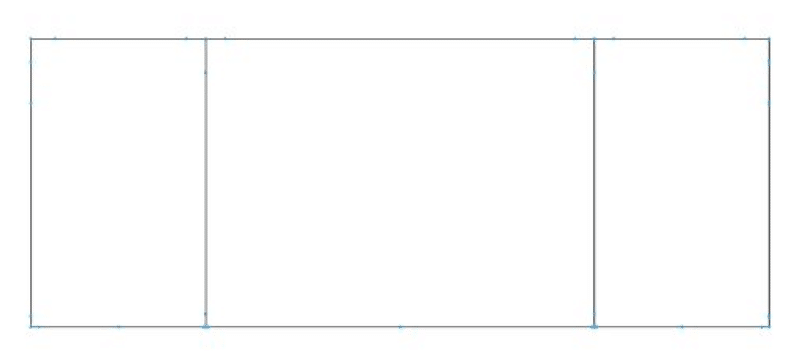
軸力図
立体骨組構造解析ソフトでは下図のように表示します。

5)復旧性(損傷)
曲げモーメント図
立体骨組構造解析ソフトでは下図のように表示します。
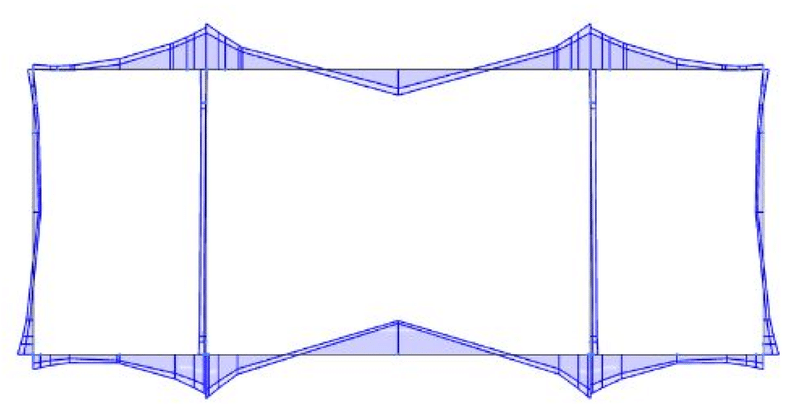
せん断力図
立体骨組構造解析ソフトでは下図のように表示します。
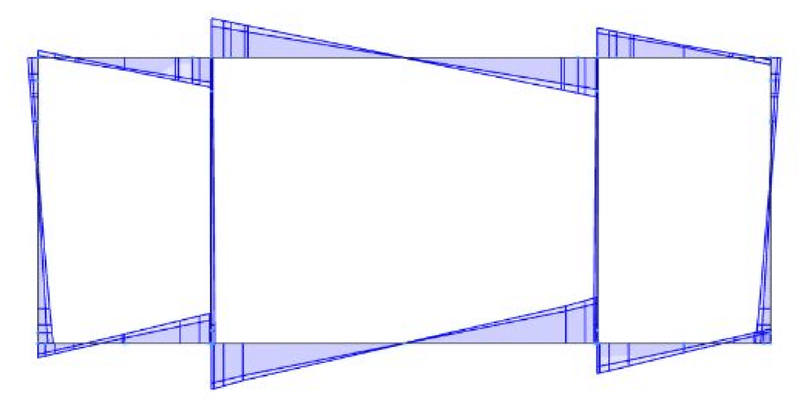
軸力図
立体骨組構造解析ソフトでは下図のように表示します。
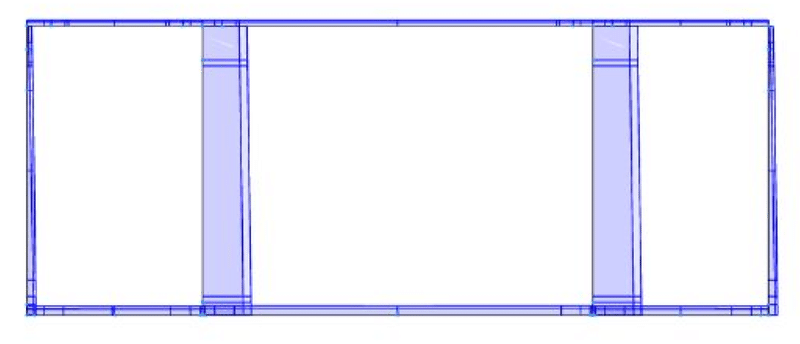
(8)設計作用の組合せの入力
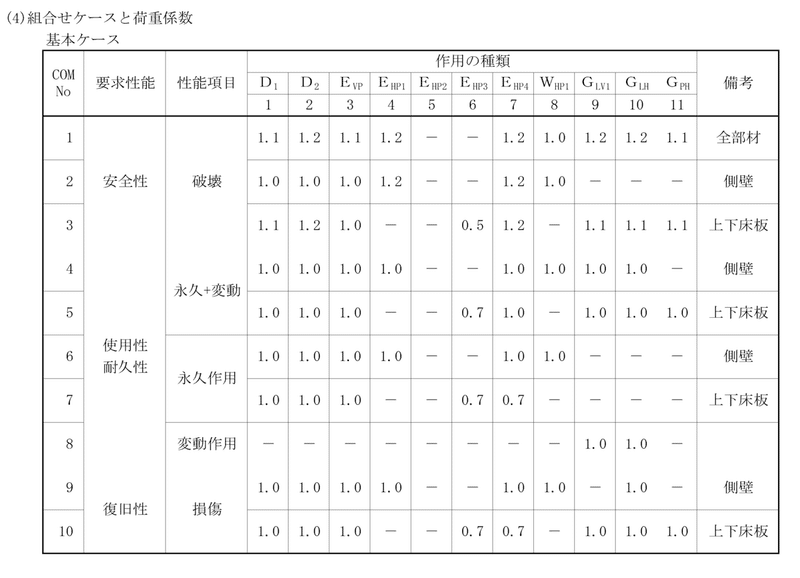
立体骨組構造解析ソフトでは[組合せ]入力画面で下記のように入力します。

2.鉄筋コンクリートの断面照査
断面性能照査プログラムを起動します。

(1)データの入力
1)ピックアップファイルを呼び出す
まずは立体骨組構造解析ソフトでピックアップファイルを出力します。
左上のプルダウンメニューから「ピックアップファイル出力」を押すと
出力されたファイルが画面下に表示されます。

次に断面性能照査プログラムにてピックアップファイルを開きます。
「ファイル」ボタンから「Pickupファイルを開く」を選択してください。
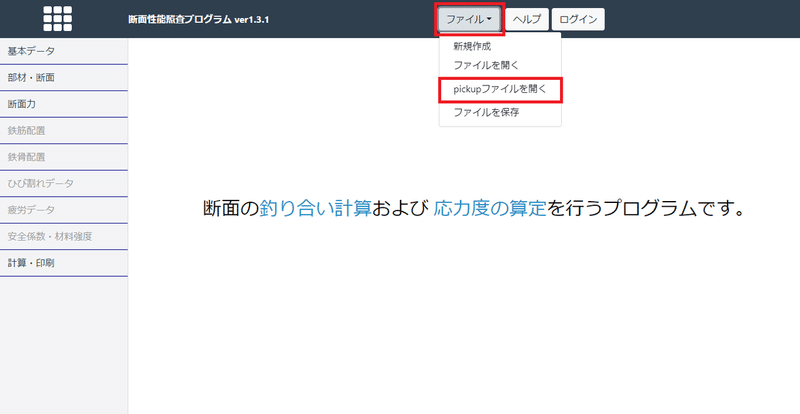
ダウンロードフォルダから該当ファイルを選択すると、
「部材・断面」にデータが反映されます。

部材の数などを参照して、正しく反映されているか確認してください。
2)データを入力する
「部材・断面」以下、各画面にてデータを入力します。
入力したい部分をダブルクリックすると入力可能になります。

なお「鉄筋配置」「疲労データ」などで部材の「上側」等の表示のある
場面では、初期設定ではすべて「上」/「下」の表記となっているため
「上側/下側」「外側/内側」などに適宜修正してください。
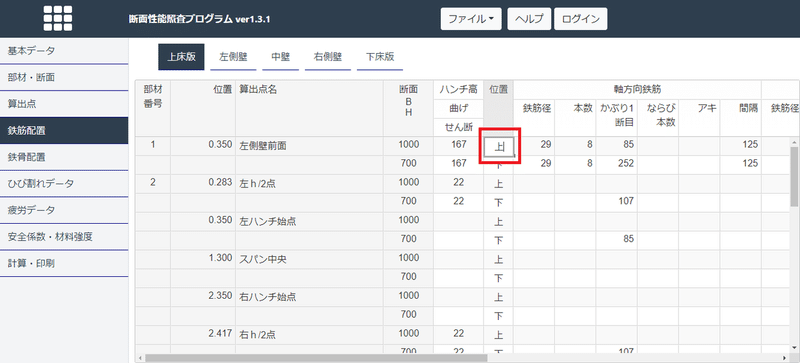
修正する場合も、修正箇所をダブルクリックすると入力できます。
(2)計算・印刷
データをすべて入力できたら、「計算・印刷」ページを開きます。
1)断面力の集計表を印刷する

該当部分にチェックを入れて「計算印刷」を押すと
プレビュー画面に遷移するので、右側の「Print」ボタンをクリックします。
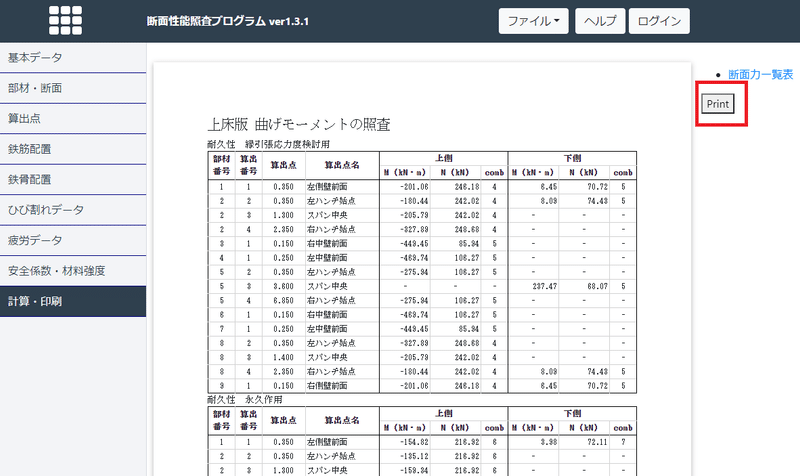
以下のページが印刷されます。


2)性能照査を印刷する

該当部分にチェックを入れて「計算印刷」を押すと
プレビュー画面に遷移するので、右側の「Print」ボタンをクリックします。

以下ページが印刷できます。
ここでは安全性の照査についてのみ示します。



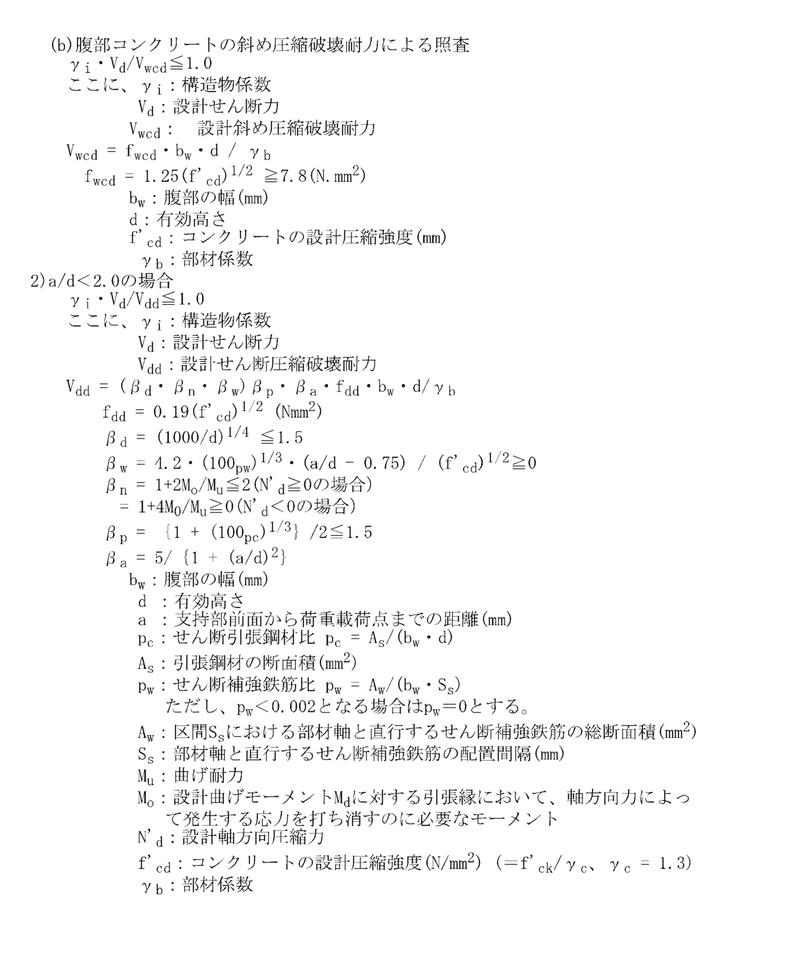

この記事が気に入ったらサポートをしてみませんか?
